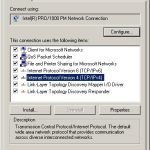Bei einigen Problemen zeigt Ihr System möglicherweise eine Fehlermeldung an, die meistens besagt, dass Sie Remotedesktop in Windows 7 oder Vista aktivieren. Dieses Problem kann verschiedene Ursachen haben.
Empfohlen
Remotedesktop ist in Windows standardmäßig deaktiviert, aber es ist einfach, es zu aktivieren, wenn Sie möchten, dass Ihr Lieblingscomputer Fernsteuerungsanfragen von dem wiederum bestimmten Netzwerk sendet.
Remotedesktop ermöglicht es Ihnen, die Kontrolle über einen anderen Computer zu übernehmen, der mit einem bestimmten Netzwerk außerhalb des Büros verbunden ist. Es besteht aus einem Dienst, einem Remote-Desktop-Server, mit dem Sie erfolgreich eine Verbindung zu einem PC aus dem Netzwerk herstellen können, und daher einem Remote-PC-Desktop-Client, der diese Verbindung mit einem abgelegenen PC herstellt. Der Client ist in allen Updates von Windows Inside enthalten – Home, Professional, Enterprise und somit andere. Der Serverteil ist nur in den Editionen Professional und Enterprise verfügbar. Dies bedeutet, dass sich eine einzelne Person von fast jedem bestimmten PC, auf dem Windows auf dem Fitnesslaufband installiert ist, mit Remotedesktop verbinden kann, Sie jedoch nur auf PCs mit installiertem Pro- oder Enterprise-Formular eine Verbindung herstellen können, um Hilfe zu erhalten.
Wenn Sie Home Windows von dem PC aus verwenden, den Sie verbinden möchten, werden Sie wahrscheinlich immer noch Optionen von Drittanbietern wie TeamViewer oder sogar Chrome verwenden.
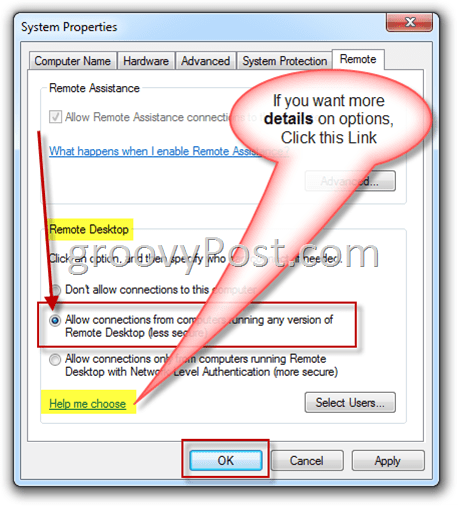
In diesem Artikel werden wir definitiv nach Windows 10 suchen, aber Anweisungen, die deren Betrieb für Windows Vista, 7, Six oder 10 dienen sollen sieht etwas anders aus (besonders für Windows 8), aber es hängt von Ihnen ab … sehr ähnlich.
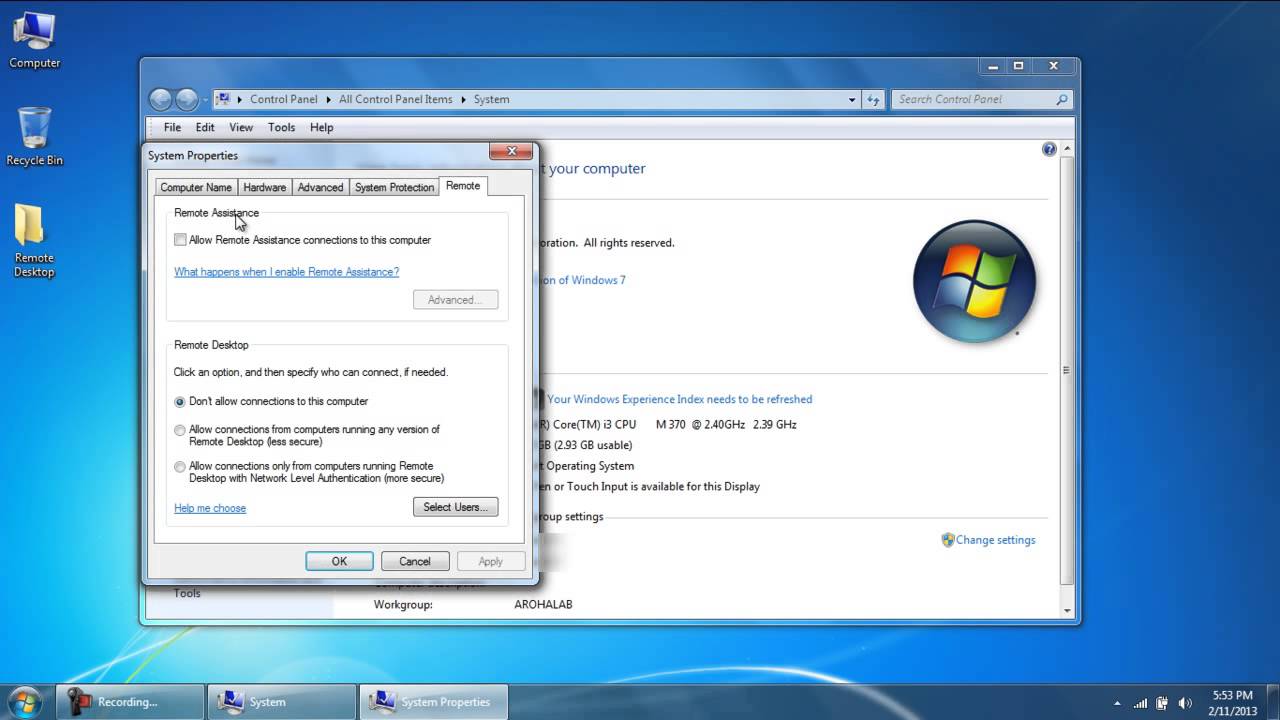
Klicken Sie auf “Start”, Modus “Fernzugriff” und klicken Sie auf “Remote-Öffnen auf Ihrem aktuellen Computer zulassen”.
Wählen Sie im speziellen Bereich “Systemeigenschaften” auf der Registerkarte “Remote” die Option “Fernverbindungen zulassen, die dieser Computer unterstützt”.
In Windows 8 ist die Option, nur Verbindungen zuzulassen, die von Computern hergestellt werden, auf denen Remotedesktop mit Authentifizierung auf Netzwerkebene ausgeführt wird, standardmäßig ebenfalls aktiviert. Modernes Windows unterstützt alle diese Validierungsebenen, daher ist es am besten, sich von dieser speziellen Option fernzuhalten. Wenn Sie die Verwendung einschließlich Kontaktlinsen von einem PC mit Windows XP oder früher zulassen müssen, sollten Sie diese Option entfernen.
Wenn Sie Windows oder Vista 8 verwenden, funktioniert alles genau gleich, sieht aber ganz anders aus. Beachten Sie, dass wir in Windows 7 viele verschiedene Optionen haben: keinen Remotezugriff zulassen, Verbindungen über eine beliebige Version von Remotedesktop zulassen, zusätzlich zu der einzigen Option, um Partner mit Authentifizierung auf Netzwerkebene zuzulassen. Die allgemeine Intelligenz ist jedoch dieselbe.
In der Windows-App können Sie auch auf das Gerät Benutzer auswählen klicken, um bestimmte Benutzer auszuwählen, die nur für die Remote-Verbindung verfügbar sind. Wenn Sie versuchen, etwas zu verzerren, klicken Sie auf OK, wenn Ihr Computer auf Remoteverbindungen lauschen möchte.
Wenn Sie wirklich andere PCs mit demselben nativen Netzwerk verbinden möchten, ist dies wirklich alles, was Sie erfolgreich wählen müssen. Windows erstellt automatisch Ausnahmen in regulären Strategiefenstern, um den DFÜ-Netzwerkverkehr zuzulassen.
Empfohlen
Läuft Ihr PC langsam? Haben Sie Probleme beim Starten von Windows? Verzweifeln Sie nicht! Fortect ist die Lösung für Sie. Dieses leistungsstarke und benutzerfreundliche Tool diagnostiziert und repariert Ihren PC, erhöht die Systemleistung, optimiert den Arbeitsspeicher und verbessert dabei die Sicherheit. Warten Sie also nicht - laden Sie Fortect noch heute herunter!

Sie können eine neue Remote-Verbindung innerhalb dieser privaten Computer starten, indem Sie auf die “Start”-Maus klicken, “Remote” eingeben und das Ergebnis “Remote Desktop Connection” auswählen. Geben Sie einfach die Liste oder die IP-Adresse des PCs ein, um den Rapport zu initiieren,
Wenn Sie eine neue Verbindung zu einem Remote-Computer über das Internet einrichten, müssen Sie einige zusätzliche Einstellungen vornehmen, wenn Sie Remote-Desktop-Datenverkehr mit dem tatsächlichen Router zulassen und diese Pakettypen an den richtigen Computer weiterleiten. Weitere Informationen finden Sie im jeweiligen Handbuch zum Zugriff auf Remotedesktop über das Internet.
Standard RDP to or remoteDesktop Disabled to Windows 7. Ich habe dies heute brillant entdeckt, obwohl ich meinen Arbeitsraum eingerichtet und in meinem RDP in Windows 3 mit RDP experimentiert habe. Leute haben in einen meiner Räume eingecheckt und für ein paar Minuten unnötig ausgecheckt . Dann stellte ich fest, dass das Problem nicht auf dem Markt war. Ich habe vergessen, RDP zu aktivieren, als ich vor einigen Wochen meinen Computer entwickelt habe.
Das Aktivieren von Remotedesktop für Windows ist so einfach, dass dieser Artikel ziemlich kurz sein wird. Beachten Sie, dass diese Schritte für Windows Vista fast identisch sind.
Update: Windows 7 wird möglicherweise nicht mehr unterstützt, mit freundlicher Genehmigung von Microsoft. Verwenden Sie für ein neues, neuestes, zuverlässigstes und daher sicherstes Arbeitssystem unbedingt Windows 10. Weitere Informationen finden Sie in unserem Artikel zur Verwendung von RDP unter Windows 10.
RDP unter Windows 7 aktivieren
Wie soll ich Remotedesktop unter Windows Vista aktivieren?
Klicken Sie auf Start, klicken Sie mit der rechten Maustaste auf Computer und wählen Sie Eigenschaften.Klicken Sie im Zaun Aufgaben auf Remoteeinstellungen und bestätigen Sie dann die Aufforderung zur Benutzerkontensteuerung.Wählen Sie Verbindungen von Computern mit einer beliebigen Version von Remotedesktop zulassen aus.
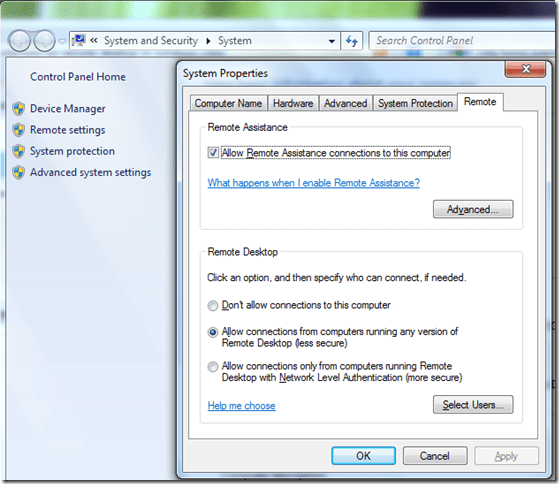
3. Klicken Sie unter der Überschrift Remotedesktop auf das zweite Thema. Mit dieser Auswahl können ältere Versionen der meisten Remotedesktops (RDP) eine Verbindung zu diesem Windows 7-Produkt herstellen, einschließlich Windows XP usw.
Hinweis. Normalerweise nur Benutzer mit AdministratorrechtenSie können Remote Desktop / RDP aufgrund eines Windows 7-Computers in Windows 7 integrieren. Um Nicht-Administrator-Mitglieder hinzuzufügen, klicken Sie oben auf dem Projektionsbildschirm auf die Schaltfläche Benutzer auswählen und fügen Sie alle Benutzer hinzu.
Die Remotedesktop-Funktion ist definitiv standardmäßig in Windows 7 verfügbar. So aktivieren Sie sie.
Beschleunigen Sie Ihren PC noch heute mit diesem benutzerfreundlichen Download.
Wie aktiviere ich den Remote-Desktop in Windows 7?
Schritt 1: Starten Sie das Startpanel.Schritt 2: Klicken Sie mit der rechten Maustaste auf das Computersymbol.Schritt zwei bis drei: Wählen Sie Eigenschaften.Schritt 4: Wählen Sie “Remote-Einstellungen”.Schritt 5: Klicken Sie auf die Option “Computern mit einer beliebigen Version von Remotedesktop die Verbindung zulassen (nicht sicher)”.Schritt 6: Wählen Sie „OK“.
Unterstützt Vista Remote Desktop?
Windows Vista ermöglicht Ihnen, eine Verbindung zu Remotedesktopcomputern mit Authentifizierung auf Netzwerkebene herzustellen.
Turn On Remote Desktop In Windows 7 Or Vista
Attiva Il Desktop Remoto In Windows 7 O Vista
Extern Bureaublad Inschakelen In Windows 7 Of Vista
Ative A Area De Trabalho Remota No Windows 7 Ou Vista
Vklyuchit Udalennyj Rabochij Stol V Windows 7 Ili Vista
Windows 7 또는 Vista에서 원격 데스크톱 켜기
Sla Pa Fjarrskrivbord I Windows 7 Eller Vista
Wlacz Zdalny Pulpit W Systemie Windows 7 Lub Vista
Activer Le Bureau A Distance Dans Windows 7 Ou Vista
Activar El Escritorio Remoto En Windows 7 O Vista