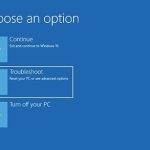Recommended
If you are getting BIOS / Firmware activation error code in vt mode, today’s guide is here to help you. g.It is very important to press F2 when running BIOS setup. Press the appropriate arrow key to go to the System Configuration tab, select Virtualization Technology and press Enter. Select On. And press Enter. Press the F10 key, select Yes and press Enter to save your changes and restart Windows.
g.Press the F2 key above the Boot BIOS setting. Press the appropriate arrow key for the system configuration situation, select Virtualization Technology, and press Enter. Select On. And press Enter. Press F10, select Yes and press Enter to save your lifestyle changes and restart Windows.
g.
Modern processors provide hardware virtualization capabilities that accelerate IT virtual machines created in VirtualBox, VMware, Hyper-V, and other applications. But human functions are not always enabled by default.
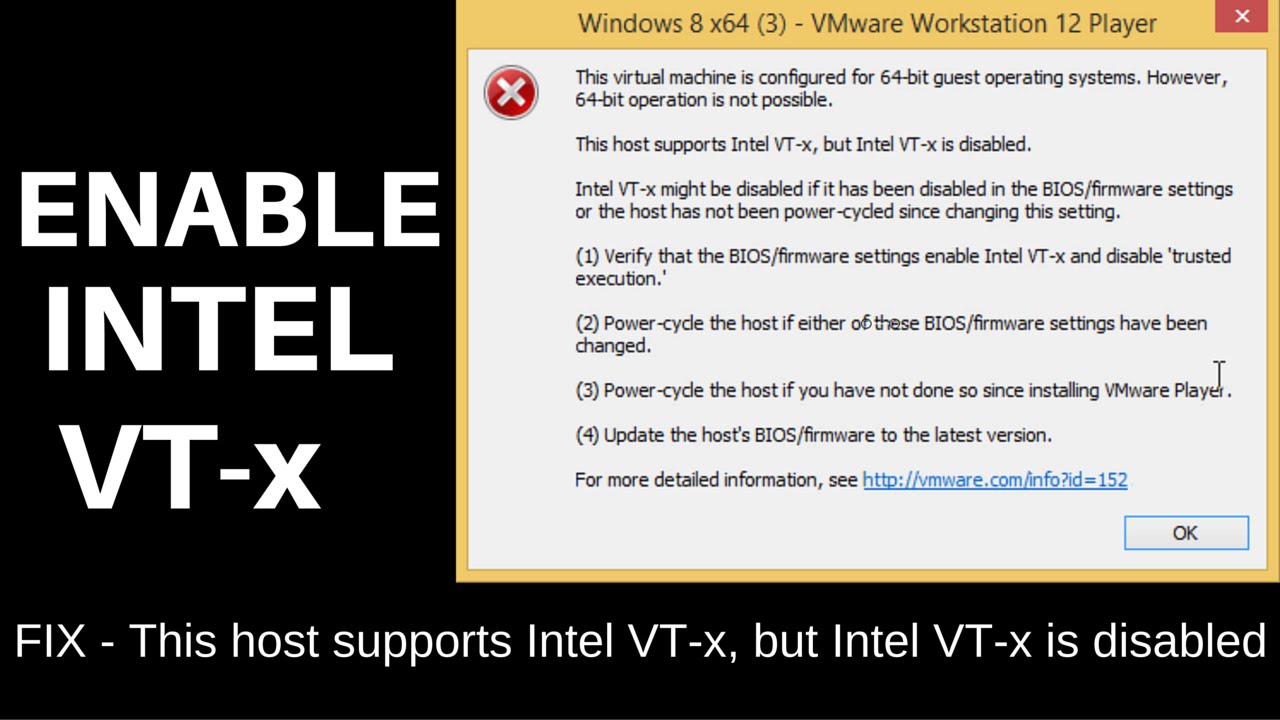
Virtual machines are great things. With virtualization packages, you can run an entire virtual machine in one window on your current system. With virtual machines, you can seamlessly run a variety of high-performance production systems, test applications in a sandboxed environment, and take advantage of features. Many of these virtual machine applications require hardware acceleration and speed features built into modern processors to function. For Intel processors, this means Intel VT-x hardware acceleration. For AMD processors, this means AMD-V hardware acceleration.
In some places, your virtual machine applications may receive error messages similar to the following:
- VT-x / AMD-V hardware acceleration is not available on yourHer system.
- This host supports Intel VT-x, but Intel VT-x is disabled.
- The computer on this computer is not Hyper-V compatible
RELATED: What is UEFI and how is it different from BIOS?
These errors can occur for various reasons. First, hardware acceleration can be made available to be disabled. On systems with a powerful Intel processor, the Intel vt-x feature can be disabled via BIOS or UEFI firmware settings. It is often easy to disable it by default on new computers. On systems with AMD processors prior to AMD, this is not a major issue. AMD-V is always enabled, so there is no need to change BIOS or UEFI settings.
Another reason that the following errors can appear when you usually try to use a virtualization application like VMWare or VirtualBox is that you have already connected Microsoft Hyper-V. Hyper-V supports hardware acceleration and cannot be accessed by other marketing virtualization viruses.
So let’s see how we can solve these problems.
Try uninstalling Hyper-v
when setThis is Hyper-V that gets greedy and prevents many other virtualization applications from accessing hardware acceleration features. This happens more often with Intel VT-x hardware, but sometimes it can also happen with AMD-V. If so, you will see all error messages in virtualizing your application stating that Intel VT-x (or AMD-V) is not available even though it is enabled on this computer.
RELATED: What Windows 10 “Advanced Features” have to offer and how to enable or disable them
To fix this problem, someone just needs to uninstall Hyper-V. Hyper-V is an optional feature, uninstalling Windows is slightly different from uninstalling a standard application. Go to Control Panel> Uninstall Absolute Program. In the Program Features and Benefits window, click Windows Related Features or Disable.
On the Windows Components tab, uncheck Hyper-V and click OK.
If Windows Hyper-V is removed completely, you will need to restart your current computer and then try using VirtualBox or VMware again.
Activate Intel VT-x in BIOS firmware orUEFI
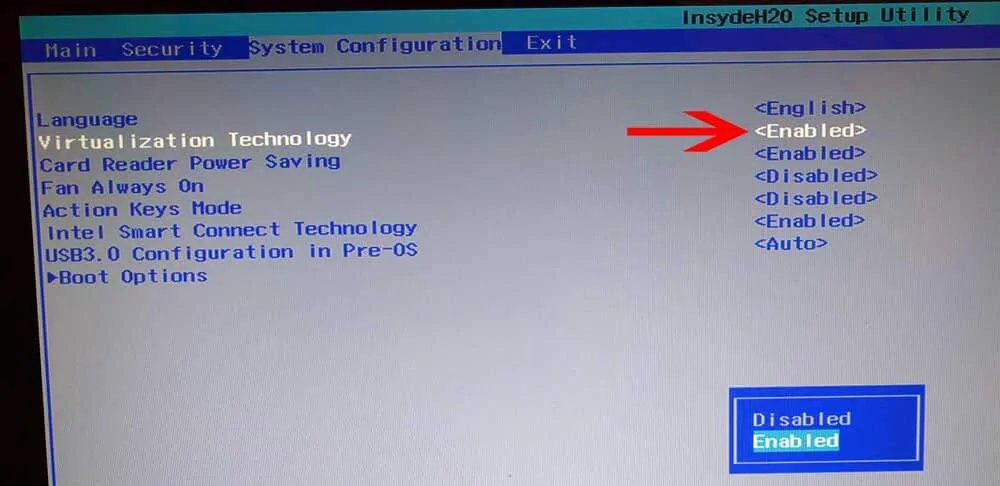
If you need an Intel processor and removing Hyper-V did not solve your problem – or if your mobile virtualization application reported Intel VT-x disabled – you will need to access your computer’s BIOS … ™ s – or UEFI settings … Computers made before Windows 8 are likely to use BIOS. Computers designed for Windows 8 are more likely to use UEFI instead, and the more likely they are to use UEFI, the more modern PCs will be used.
In a BIOS based system, enable the BIOS by restarting the company computer and clicking the middle right mouse button on first startup. The keystroke depends on the manufacturer of our PC, but often it is the corresponding “Delete” or “F2” key. a download process that says, “Click the button to enter the installer.” If you obviously can’t figure out the correct metric for your BIOS temperature, just search the Internet while accessing your BIOS through something like Computer Model Number.RELATED: What you need to know about using BIOS uefi
On a UEFI-based computer, oftenyou cannot just press a key when the computer starts up. Instead, follow these instructions to enable UEFI firmware customization using Windows Advanced Boot Options. Hold down the Shift key and select Restart in Windows to simply restart from this menu.
Regardless of whether your computer is using BIOS or UEFI, once you are in the menu settings, you can look for an option called “Intel VT-x”, “Intel Virtualization Technology”, “Virtualization Extensions”, “Vanderpool” or a similar problem.
You can often find the option in the Processor submenu. This submenu could be located somewhere in the pretty menu Chipset, Northbridge, Advanced Chipset Management, perhaps Advanced Processor Configuration.
Activate the option, then simply select “Save and Exit” or similar to save your location changes and restart your computer.
What are the positive things you should do if you do not see the Intel vt-x option in BIOS or UEFI
Recommended
Is your PC running slow? Do you have problems starting up Windows? Don't despair! Fortect is the solution for you. This powerful and easy-to-use tool will diagnose and repair your PC, increasing system performance, optimizing memory, and improving security in the process. So don't wait - download Fortect today!

Unfortunately, someSome laptop manufacturers also do not offer the option to enable Intel VT-x in BIOS or UEFI settings. If you do not have this option, try searching the Internet for the model number of your laptop – or motherboard if it is a desktop computer – and “Activate Intel VT-x”.
RELATED: How to check your motherboard model number on Windows PC
In some cases, manufacturers may later release a good BIOS or UEFI firmware update that enables this option in most cases. If you’re lucky, updating your BIOS or UEFI firmware might help.
And remember – if you have a processor, it may not support these virtualization features of Intel VT-x or AMD-V tools at all.
Speed up your PC today with this easy-to-use download.
How do I enable virtualization in BIOS?
Restart your computer and press the BIOS button.Find the CPU configuration section.Find these special settings for virtualization.Select an option to enable virtualization.Save your changes.Exit BIOS and restart your computer.
Should I enable VT in BIOS?
While it’s true that you shouldn’t enable VT unless you are actually using it, there is simply no longer any risk that the feature is there or not. You need to protect your entire system in the best possible way, whether it is a virtualization application. VT helps make everything that was previously unavailable possible!
How do I enable VT in UEFI BIOS?
Bios Proshivka Vklyuchit Rezhim Vt
Bios Firmware Vt Modus Inschakelen
Bios Firmware Activer Le Mode Vt
Bios Firmware Aktivera Vt Lage
Bios Firmware Habilita El Modo Vt
바이오스 펌웨어 Vt 모드 활성화
Bios Firmware Vt Modus Aktivieren
Bios Firmware Abilita La Modalita Vt
Bios Firmware Habilitar Modo Vt
Bios Firmware Wlacz Tryb Vt