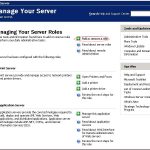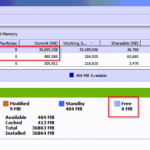Recommended
If your computer shows the command to complete the process in the Windows 7 error code, then you need to check out these troubleshooting suggestions. Step 1. Press the Ctrl + Alt + Del keys at the same time to open the Task Manager. Then you will get the option “Launch Task Manager”, click on it. Step two: Windows Task Manager will open Boost on your screen. Step 3: Select the application or process you want to end.
Step at least one: press Ctrl + Alt + Delete Tips at the same time to open the Task Manager. Then you will get the option “Launch Task Manager”, click on it. Step 2: Windows Task Manager will open on your own screen. Step 3: Select the application and process you want to end.
Sometimes one of the computers in the organization is blocked so much that everything freezes, Ctrl + Alt + Del is a lot of work, the manager’s task does not open, on the other hand, they work, but open slowly, for this reason it will take several or days to stop new ones processes and regain control of the computer, etc.
Is there a way, for example, to force the Task Manager to have the highest priority so that it actually opens immediately with Ctrl + Shift + Esc, even if another process / driver is using some of the CPU? Is there another program that can run in the background and open right away?
This question is not about solving “fundamental problems.” Regardless of what you know, there is always the possibility that an attacker will need a process to completely gobble up the house and lock down those computers to fix page faults, CPU looting, etc. The question is often how to recover a computer in order to control what and when it happens.
GeneralUsually, when such failures occur, I want to open most of the management tasks that will stop any other process and allow us to kill one and then start over so I can save my work, etc. Otherwise, my only option is hold down the power button.
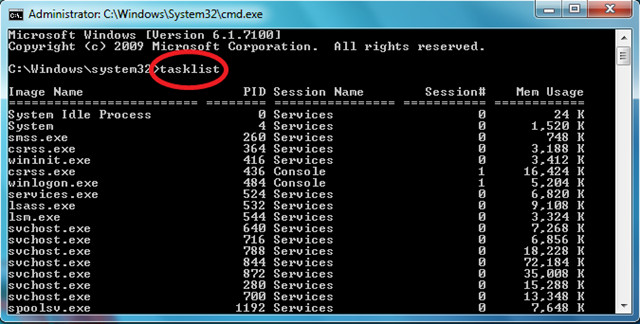
Antifreeze should probably do exactly what I want to, of course, disable all other apps and launch the task manager to harm the culprit, but I don’t think that either.
I’m sure you are typical of the traditional method of shutting down or terminating a process in Windows using the Task Manager. It’s an effective product, but not as exciting as executing a process on the command line. The command line offers much more control and the ability to complete multiple types of processing at the same time.
All this can be done using the TaskKill command. We won’t cover the basics at first. You can exit the process by process id (PID) or by the name of the image company (name of the exe file).
Open an administrative level prompt and task list tosee all running processes:
C: > To-do listImage title ==== ====== === =========== ======= ====================== ==== ===== =
firefox.exe 139 352 kB
regedit.exe 7 852 kB s notepad.exe 17364 console 7,892 kb for notepad.exe 22,028 kb for notepad.exe 25304 console>
In the above example, you can see the reputation name and PID for each individual process. If you want to kill the Firefox process, run:
C: > Taskkill / IM firefox.exe / PID / f
c: > Taskkill 26356 / F
The / f flag cancels the process. In some cases, if you don’t use the / F flag, nothing happens. For example, if I want to complete the explorer.exe steps I used, set the / F flag, otherwise the process will not finish for a short time.
If you have multiple instances of an image open, for example multiple firefox.exe processes, all instances will be removed using the taskkill / IM firefox.exe command. If you enter the most important PID, only the instance associated with Firefox will be stopped.
The real appeal of taskkilIt consists of filter settings that allow you to use the current variables and operators below.
- STATUS
- IMAGE NAME
- PID
- SESSION
- CPU TIME
- MEMUSAGE
- USER NAME
- MODULES
- SERVICES
- WINDOW NAME
- eq (the same)
- no (not the same)
- gt (greater than)
- lt (less (more)
- ge as opposed to)
- (less than equal)

You can use variables as well as operators with the / FI filter flag. Suppose you want to kill all processes containing a window title that starts with “Internet”:
C: > taskkill / FI "WINDOWTITLE eq Internet *" / F
C: > taskkill / FI "USERNAME eq Steve" / F
You can now also complete an action running on a remote computer using taskkill. If you want to close notepad.exe on a remote technology called SteveDesktop, do the following:
C: > taskkill / S SteveDesktop / U RemoteAccountName / P RemoteAccountPassword / IM notepad.exe / F
To learn more about other job deletions, run /? Order like any other good Windows command.
End the process in Windows 7.If the program on your computer is probably not responding, then the program is not working correctly. You must stop and reopen this particular program in order to work correctly. I’m going to show you 3 very easy ways to get rid of stuck media in Windows 7.
End Windows 7 Process With Keyboard Command
1. While holding Ctrl + Alt, press the Delete key on the current keyboard.
2. Only a few options should be available. Select the “Start Task Manager” option from this list to create a Task Manager in Windows 7.
- Select from this list the program that you are used to running in Windows 7.
- Click the End Task button to end this support.
4. When you see the message “Exit the program”, click each button “Exit now”.
- After that, your program will be closed on the computer.
How To End A Process In Windows 7 Only Through The Command Line
How do I kill a process in Windows 7?
Hold down the Ctrl + Alt keys and press the Delete key on your keyboard.Only a few options can be opened.The Task Manager will open when your entire program is running.When you see the messageTo exit the program, you need to click the Exit now button.
1. Press frequentlyStart Windows 7, enter cmd into text mode in the search area and press enter to open a command prompt in Windows 7.
2. Enter the exact text of the task list into the forward pointer icon in the cmd window. Press Enter to display the available task list command.
3. If you use the taskkill / task_name / f command, your personally selected program will not terminate. You must enter the word program in program format.
4. You can easily recognize the style of the program file. Enter taskkill /? and press the person’s enter key.
Recommended
Is your PC running slow? Do you have problems starting up Windows? Don't despair! Fortect is the solution for you. This powerful and easy-to-use tool will diagnose and repair your PC, increasing system performance, optimizing memory, and improving security in the process. So don't wait - download Fortect today!

5. Type the main file TASKKILL / IM notepad.exe and press Enter several times to complete this task in Windows 7. You cannot select it. You enter your unique name for the program you want to exit from.
The service plan you selected will be terminated. Anyone can simply complete a Windows 7 task using this command.
Complete The Task With The Free Software
1. You will most likely easily end the Windows 7 process by choosing the third-party Third Party tool. This tool allows you not to exit the responding application and exit immediately without any other external program.
Download setup and all free tools and open them on your computer.
2. Press the task manager button to open the door window.
3. Select the program you want to end from the list and click the End Task button to stop the processes in your Windows 7 program.
Speed up your PC today with this easy-to-use download.
How do you kill a process in CMD?
3 reviews. Ctrl + C should stop the tool that runs from the command line at the same time as Linux. / F forcibly terminates the process, / IM means you provide a running executable that you want to terminate, so process.exe is a side process.
How do I kill a process in Windows?
Press Ctrl + Alt + Delete or Window + X and select the Task Manager option.Click the Processes tab.Pick the best process you want to kill, and do any of the steps to make your food healthier. Press the Delete key. Click the End Task button at the top.
Comando Per Terminare Il Processo In Windows 7
Befehl Zum Beenden Des Prozesses In Windows 7
Commando Om Het Proces Te Doden In Windows 7
Commande Pour Tuer Le Processus Dans Windows 7
Comando Para Encerrar O Processo No Windows 7
Windows 7에서 프로세스를 종료하는 명령
Kommando For Att Doda Processen I Windows 7
Komanda Chtoby Ubit Process V Windows 7
Polecenie Do Zabicia Procesu W Systemie Windows 7
Comando Para Matar El Proceso En Windows 7