In some cases, your system may display an error message that says you are enabling Remote Desktop in Windows 7 or Vista. This problem can be caused by a number of reasons.
Recommended
Remote Desktop is disabled by default in Windows, but it’s easy to enable it if you want your computer to send remote control requests from that particular network.
Remote Desktop allows you to take control of another computer connected to the network outside of the office. It consists of a service A remote desktop server that allows you to successfully connect to a PC from the network, and therefore a remote desktop client that establishes this connection with a remote PC. The client is included in all editions of Windows Inside – Home, Professional, Enterprise and others. The server part is available only in the Professional and Enterprise editions. This means anyone can connect to Remote Desktop from almost any PC that has Windows installed on the treadmill, but you can only connect for help from PCs that have the Pro or Enterprise edition installed.
If you are using Home Windows from the PC you want to connect to, you will probably still be using third-party features like TeamViewer or even Chrome.
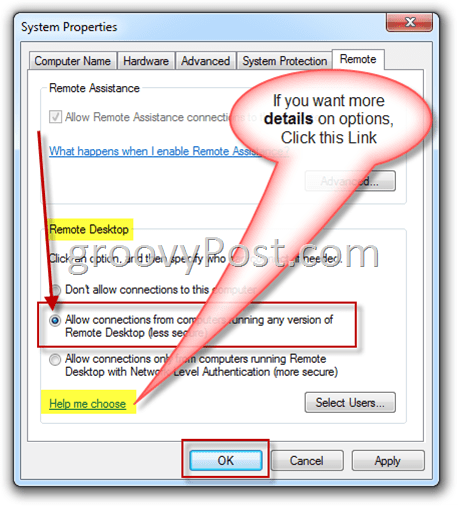
In this article we will definitely look at Windows 10, but instructions that should serve their purpose for Windows Vista, 7, Six or 10. Screens may look a little different (especially in Windows 8), but it depends on you … almost the same.
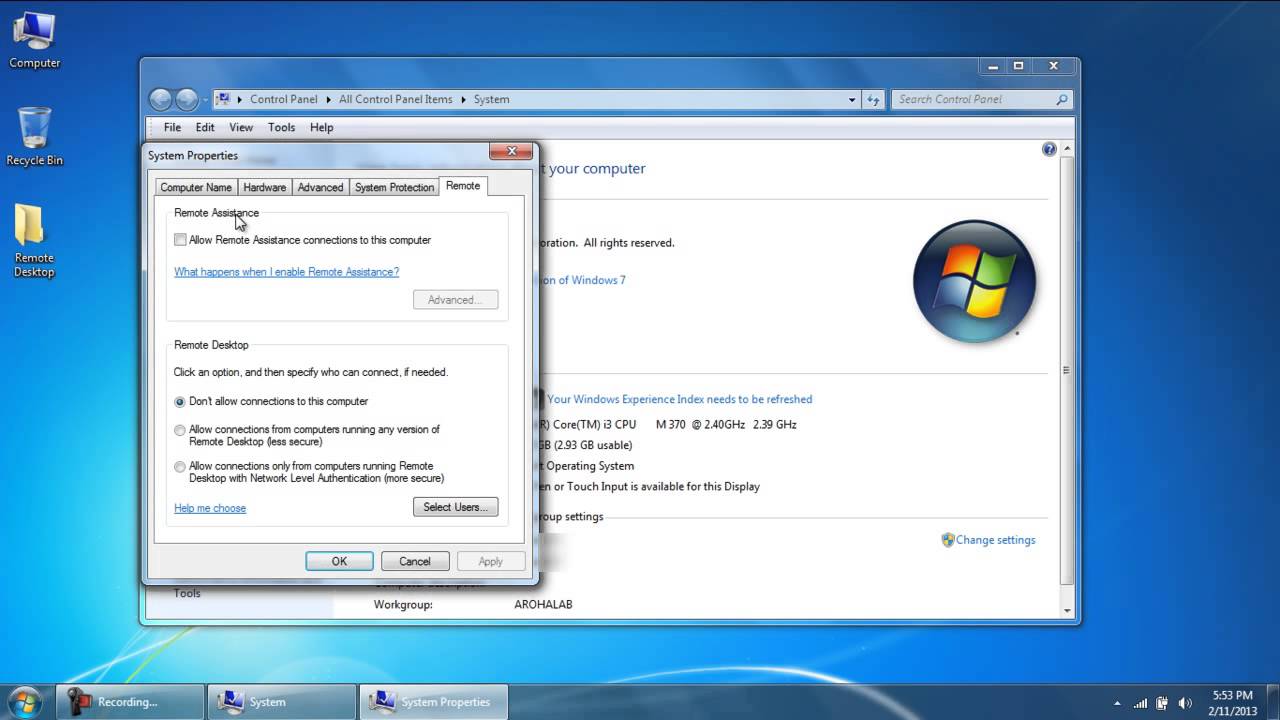
Click “Start”, type “remote access” and click “Allow remote opening on your computer.”
Into thisIn the special window “System Properties” on the “Remote” tab, select “Allow remote connections that this computer supports”.
In Windows 8, the option to only allow connections from computers running Remote Desktop with network-level authentication is enabled by default at the same time. Modern Windows supports all of this level of authentication, so it’s best to stay away from it. If you need to allow the use of contact lenses from a PC running Windows XP or earlier, you should remove this option.
If you are using Windows or Vista 7, everything works exactly the same, but looks different. Note that in Windows 7 we have three different options: do not allow remote access, allow connections through any version of Remote Desktop, in addition to the only option to allow connections made using network-level authentication. However, the general verdict is the same.
In the Windows version, you can also click the Select User button to select specific users, Which will be available for remote connection. When trying to configure something, click OK when your computer plans to listen for remote connections.
If you want to connect other PCs to the same local network, this is really all you have to choose. Windows automatically creates exceptions in regular firewall windows to allow dial-up network traffic.
Recommended
Is your PC running slow? Do you have problems starting up Windows? Don't despair! Fortect is the solution for you. This powerful and easy-to-use tool will diagnose and repair your PC, increasing system performance, optimizing memory, and improving security in the process. So don't wait - download Fortect today!

You can start a new remote connection from these private computers by clicking the “Start” button, typing “Remote” and choosing the result “Remote Desktop Connection”. Just enter the list or the IP address of the PC to initiate the connection, you
If you are setting up a connection to a remote computer over the Internet, you will need to do some additional configuration if you allow remote desktop traffic with a router and forward these types of packets to the correct computer. For more information, see our Guide to Accessing Remote Desktop over the Internet.
Default RDP to or remoteDesktop Disabled for Windows 7. I discovered this brilliantly today when I set up my workroom and experimented with RDP in my RDP in Windows 3. People checked into one of my rooms and tried unnecessarily for a few minutes. Then I realized that the problem was not on the network. I forgot to enable RDP when I built my machine a few weeks ago.
Enabling Remote Desktop for Windows is so easy that this article will be pretty short. It should be noted that these steps are almost identical for Windows Vista.
Update: Windows 7 is no longer supported, courtesy of Microsoft. For the latest, most reliable, and therefore most secure operating system, be sure to use Windows 10. For more information, see our article on using RDP on Windows 10.
Enable RDP On Windows 7
How do I enable Remote Desktop on Windows Vista?
Click Start, right-click Computer and select Properties.In the Tasks section, click Remote Settings and then confirm the User Account Control prompt.Select Allow connections from computers running any version of Remote Desktop.
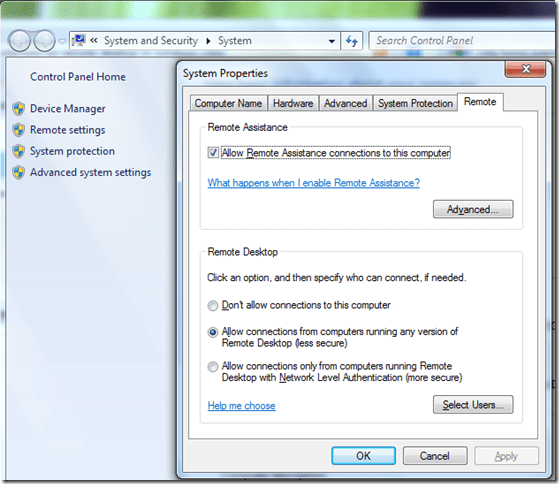
3. Under the Remote Desktop heading, click the middle topic. This selection will allow older versions of Remote Desktop (RDP) to connect to your Windows 7 product, including Windows XP, etc.
Note. Usually only users with administrator rightsThey can integrate Remote Desktop / RDP into Windows 7 through a Windows 7 computer. To add non-administrator users, click the Select Users button from the screen above and add all users.
The Remote Desktop feature is not available by default in Windows 7. How to activate it.
Speed up your PC today with this easy-to-use download.
How do I enable remote desktop in Windows 7?
Step 1: Launch the Start Panel.Step 2: Right click on the Computer icon.Step two through three: select Properties.Step 4: Select “Remote Settings”.Step 5: Click the “Allow computers with any version of Remote Desktop to connect (not secure)” option.Step 6: Select “OK”.
Does Vista support Remote Desktop?
Windows Vista allows you to connect to Remote Desktop computers with network-level authentication.
Attiva Il Desktop Remoto In Windows 7 O Vista
Extern Bureaublad Inschakelen In Windows 7 Of Vista
Schalten Sie Den Remote Desktop In Windows 7 Oder Vista Ein
Ative A Area De Trabalho Remota No Windows 7 Ou Vista
Vklyuchit Udalennyj Rabochij Stol V Windows 7 Ili Vista
Windows 7 또는 Vista에서 원격 데스크톱 켜기
Sla Pa Fjarrskrivbord I Windows 7 Eller Vista
Wlacz Zdalny Pulpit W Systemie Windows 7 Lub Vista
Activer Le Bureau A Distance Dans Windows 7 Ou Vista
Activar El Escritorio Remoto En Windows 7 O Vista



