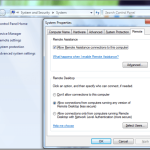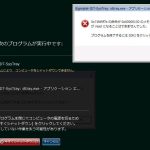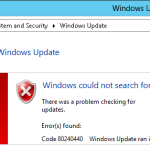Au cours des dernières semaines, certains de nos lecteurs ont rencontré un code d’erreur connu où la barre er est manquante dans le Gestionnaire des tâches de Windows. Plusieurs facteurs peuvent causer ce problème. Nous les couvrirons ci-dessous.
Recommandé
g. g.comportement
Cela se produira chaque fois que votre gestionnaire de tâches est en mode encombrement réduit.
Recommandé
Votre PC est-il lent ? Avez-vous des problèmes pour démarrer Windows ? Ne désespérez pas ! Fortect est la solution pour vous. Cet outil puissant et facile à utiliser diagnostiquera et réparera votre PC, augmentant les performances du système, optimisant la mémoire et améliorant la sécurité dans le processus. Alors n'attendez pas - téléchargez Fortect dès aujourd'hui !

Si le client double-clique sur une zone vide autour des onglets, le gestionnaire de tâches s’adapte avec ce mode.
Sauvegarder. Suivez votre progression. Gagner des crédits.
Apprendre n’a jamais été aussi facile !
Le programme Gestionnaire des tâches, tous les jours sous Windows, est l’un des outils les plus utiles et les plus intéressants, en particulier pour arrêter activement les horaires bloqués. À l’époque de l’ère Windows quatre-vingt-dix-huit, un programme caché ne pouvait pas être déclenché avec le bouton situé à côté de la puce mémoire supérieure, et le processus ne pouvait pas être interrompu de force uniquement à partir du gestionnaire de tâches.
De Windows XP à Windows 7, un problème courant est littéralement le manque de menus et d’onglets dans votre gestionnaire de tâches. Ce serait encore pire si, peut-être, le Gestionnaire des tâches n’affichait pas ces applications en plus des onglets Processus, mais se souvenait de l’état dans lequel il a généralement été fermé pour la dernière fois, forçant le joueur à utiliser le Gestionnaire des tâches pour terminer l’application.
Il s’agit en fait d’une fonctionnalité d’affichage pratique ici dans la tâche de gestion de Microsoft connue sous le nom de “Mode d’empreinte minuscule”.
La conception elle-même est imparfaite, car la plupart des surfeurs pourraient penser que la tâche gérée par leur gestionnaire a peut-être été corrompue par un ordinateur portable approprié ou un virus informatique, car il n’y a généralement aucun signe visible de changement. Pour restaurer tout le gestionnaire de tâches, en affichant à nouveau la barre de menus et chacune des coches, il vous suffit de cliquer 2 fois sur le bord, qui, selon les experts, est marqué d’une étiquette jaune sur le sk coup de poing.
Si, pour une ou deux raisons inconnues, vous ne parvenez généralement pas à réinitialiser la fonction d’affichage du Gestionnaire des tâches à ses paramètres par défaut, vous pouvez simplement investir nos efforts sur le fichier de registre ci-dessous et l’aligner. Tous les paramètres enregistrés depuis le dernier état sont rapidement réinitialisés. Astuce :
Avancé Bien que le Gestionnaire des tâches soit certainement en mode Empreinte minuscule, vous pouvez passer d’un onglet à l’autre en appuyant sur Ctrl + Tab. Cela vous permet de basculer rapidement et facilement entre les onglets Tiny Footprint sans activer ou désactiver les menus – onglets.
Tous les référentiels qui définissent le Gestionnaire des tâches ont une entrée de registre masquée qui ne peut pas être visualisée directement à partir de l’Éditeur du Registre sans modifier les autorisations. Le moyen le plus simple de vous aider à visualiser en plus de modifier même le registre caché est de vous tourner vers un outil tiers gratuit appelé AntiSpy. Téléchargez le programme spécifique, exécutez des exécutables et cliquez sur l’onglet Registre. Naviguez jusqu’au chemin vers l’objectif :
HKEY_CURRENT_USER Software Microsoft Windows NT CurrentVersion TaskManager
Vous verrez des “Préférences” exprimées en valeurs binaires. Vous pouvez basculer entre différents processus d’affichage, généralement en double-cliquant sur le binaire des paramètres, en faisant défiler vers le bas et en vous déplaçant sur le binaire de 53 à 43.
Alternativement, vous pouvez facilement supprimer toutes les valeurs des paramètres, ce qui réinitialisera les processus du gestionnaire de tâches et sera automatiquement restauré une fois au prochain démarrage. C’est exactement ce qui se trouve dans le fichier de registre que nous avons détaillé ci-dessus.
Heureusement, la méthode d’affichage de l’empreinte minuscule dans 6 fenêtres a été améliorée avec une sorte d’inclusion d’un bouton intitulé “Plus” peut-être “Moins de détails”. Ceci est mis en œuvre de manière à ce que les utilisateurs traditionnels puissent toujours l’utiliser directement pour terminer les processus sans être distraits des fonctionnalités de pointe du gestionnaire de tâches.
La dernière mise à jour de David Webb…
Voici ce que vous êtes susceptible de faire si les menus de l’onglet Maintenez CTRL + ALT + SHIFT à un moment incroyable, alors maintenez et appuyez sur ENTER. Votre superviseur de tâches ressemble à ceci : Double-cliquez sur la zone vide affectée au type de fenêtre du gestionnaire de tâches pour restaurer la navigation manquante : 
Comment puis-je récupérer la barre de menu sur le gestionnaire de travail ?

Keine Menuleiste Im Windows Task Manager
Brak Paska Menu W Menedzerze Zadan Systemu Windows
Geen Menubalk In Windows Taakbeheer
Windows 작업 관리자에 메뉴 표시줄이 없음
Sin Barra De Menu En El Administrador De Tareas De Windows
Net Stroki Menyu V Dispetchere Zadach Windows
Nessuna Barra Dei Menu Sul Task Manager Di Windows
Nenhuma Barra De Menu No Gerenciador De Tarefas Do Windows
Ingen Menyrad I Windows Aktivitetshanterare
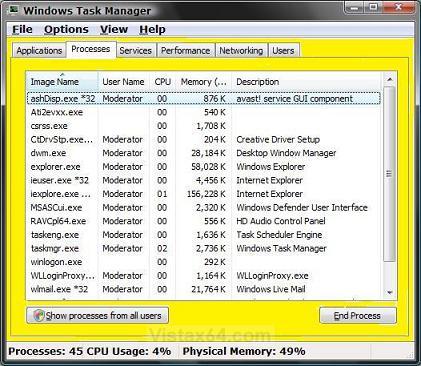
 </p>
<p><img decoding=)