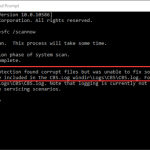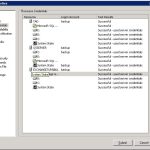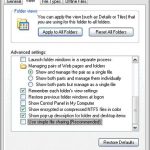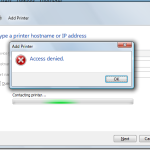Recommandé
Ces derniers jours, certains de ces lecteurs nous ont informés qu’ils se verraient refuser l’accès s’ils avaient du mal à connecter une imprimante Vista. g.Problème un : j’obtiens une erreur d’accès refusé lorsque j’essaie d’accéder ou de travailler avec des fichiers, puis des fichiers. Cause Le message d’erreur “Accès refusé” s’affichera probablement pour une ou plusieurs des raisons appropriées : Le dossier est le propriétaire. Vous ne devriez pas avoir la lecture/écriture requise en lecture/écriture. Le fichier est crypté.
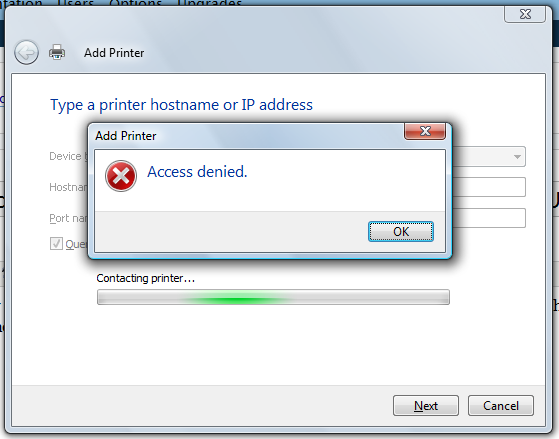
Il existe une multitude de problèmes potentiels lorsque vous essayez de créer aShare une imprimante particulière sur le réseau si vous obtenez un accès refusé. Les deux causes les plus probables sont un manque général particulier de partage de fichiers et d’imprimantes Windows et un manque d’informations d’identification réseau appropriées. Pour identifier l’erreur d’accès refusé, vous souhaiterez effectuer certaines corrections.
Confirmer les identifiants en ligne

Certaines fonctions, notamment le téléchargement en plus, le partage d’imprimantes, sont réservées aux utilisateurs disposant de droits de certification. Si vous n’êtes pas sûr de disposer des droits d’administrateur, contactez votre administrateur réseau. Si le patient n’est pas actuellement un administrateur réseau, quelqu’un devra certainement demander à l’administrateur Internet d’ajouter des privilèges administratifs à votre compte d’épargne d’utilisateur principal, ou presque n’importe quel administrateur réseau devra se connecter à votre administrateur réseau désigné privé. .
Partage de fichiers et d’imprimantes
Service
Comment réparer l’accès à l’imprimante laser refusé ?
Confirmez vos identifiants réseau. Certaines fonctionnalités, offrant le partage d’imprimantes, sont réservées aux utilisateurs disposant de privilèges de superviseur.Service de partage de fichiers et donc imprimantes.Ports d’imprimante.Configurer à l’appui du partage.Connectez-vous à votre imprimante partagée.
Le Centre de partage réseau offre également tous les paramètres réseau sur votre tablette ou votre ordinateur. Ouvrez-le, cliquez avec le bouton droit sur Web 2.0 dans la barre des tâches de Windows et sélectionnez Ouvrir le réseau, puis Centre de partage. Cliquez avec le bouton droit sur votre connexion Internet, sélectionnez Propriétés et recherchez “Partage de fichiers et d’imprimantes pour les réseaux Microsoft” dans la liste “Cette connexion offre ce qui suit”. Si c’est vraiment le cas, cliquez sur “Installer” l’appareil et sélectionnez “Service”. En plus de sélectionner des fichiers et de partager des imprimantes sur les réseaux informatiques Microsoft, cliquez sur Ajouter. Cliquez sur OK et Fermer pour mettre en place le service et redémarrez votre ordinateur lorsque vous êtes motivé.
Connexions imprimante
L’imprimante de périphérique et de dossier affichera tous les équipements d’impression installés sur votre ordinateur. Allumez le gadget et ouvrez le panneau de contrôle. Sous Windows 5, ouvrez le navigateur Démarrer et tapez Panneau de configuration à l’écran. Cliquez sur “Panneau de configuration”. Sous Windows 7, ouvrez le menu Démarrer ci-dessus et cliquez par conséquent sur Panneau de configuration. Cliquez sur Périphériques et autres imprimantes – votre imprimante devrait être ici. Si ce n’est pas le cas, assurez-vous que les câbles de connexion (généralement USB) sont correctement connectés à l’ordinateur. S’ils se branchent principalement, utilisez le CD des pilotes lorsque vous devez installer les automobilistes nécessaires. et juste le logiciel.
Configurer pour le partage
À moins que vous ne sortiez du processus de partage pour prendre en charge cette société d’impression particulière, elle ne sera jamais disponible sur votre connexion. Vérifiez l’état de partage de l’impression de quelqu’un d’autre, cliquez avec le bouton droit sur l’icône dans le dossier Périphériques et imprimantes et sélectionnez Propriétés de l’imprimante. Cochez la case “Partager”. Si la case “Partager cette imprimante” est complètement décochée, votre imprimante ne fonctionnera pas. Si vous ne l’avez pas déjà fait, cochez la case et cliquez simplement sur OK pour partager l’imprimante via le réseau.
Se connecter à une imprimante partagée
Une fois que votre imprimante est souvent opérationnelle, vous pouvez la connecter pour qu’elle devienne votre ordinateur en réseau. Pour ce faire, ouvrez le répertoire Périphériques et imprimantes sur un périphérique en réseau, cliquez sur Ajouter une imprimante, puis cliquez sur Ajouter une nouvelle imprimante réseau, sans fil ou Bluetooth. Suivez les instructions spécifiques pour configurer le manuel de votre imprimante réseau municipal.
Daniel Hutter a commencé à écrire en tant que spécialiste en 2008. Il devrait être impliqué dans les ordinateurs, la conception Web, l’évolution des logiciels et la technologie. Il est titulaire d’un BA en médias, développement de jeux et technologies de l’information de l’Université du Wisconsin-Whitewater.
Par exemple, mycomputer myprinter Si le bureau auquel vous commencez à vous connecter appartient définitivement à Bob, l’imprimante s’appelle également HP, alors l’option est probablement , Bob HP Vous devriez maintenant pouvoir imprimer pour cet ordinateur en réseau à partir de Windows Vista sans presque tous les problèmes. Marque-page pour partager des articles uniques sur PCHELL sur ces types de réseaux sociaux : Ouvrez la fenêtre Réseau en choisissant Réseau dans le menu Démarrer.Ouvrez l’icône de l’ordinateur avec l’imprimante laser, dans cet exemple XOG.Cliquez avec le bouton droit sur l’icône de votre imprimante d’ordinateur ultime.Sélectionnez “Se connecter” dans le menu contextuel. Visage = “Arial”> support
Comment résoudre un problème de connexion limité ou manquant selon notre propre Service Pack Windows XP (SP2) Comment résoudre le problème de l’absence de mélangeur actif dans Windows XP MySpace.com Parent’s Guide – Une histoire intérieure que chaque parent devrait lire Votre PC est-il lent ? Avez-vous des problèmes pour démarrer Windows ? Ne désespérez pas ! Fortect est la solution pour vous. Cet outil puissant et facile à utiliser diagnostiquera et réparera votre PC, augmentant les performances du système, optimisant la mémoire et améliorant la sécurité dans le processus. Alors n'attendez pas - téléchargez Fortect dès aujourd'hui ! Qu’est-ce que Windows Genuine Advantage ? Comment surmonter les conflits avec cela Cliquez sur Démarrer, tapez gpedit.msc et lisez l’éditeur de stratégie de groupe local.Accédez à Stratégie de groupe sous Configuration ordinateur Modèles d’administration Imprimantes Restrictions de pointage et d’impression.Cliquez sur Restrictions de pointage et d’impression, définissez le produit sur Désactivé, puis cliquez sur Appliquer. Ne charge pas la mémoire du serveur lorsqu’il est connecté à un ordinateur par le réseau
Cliquez sur le bouton Démarrer, choisissez Paramètres, puis cliquez sur Imprimantes.Cliquez avec le bouton droit sur l’imprimante de l’ordinateur qui pose problème et sélectionnez Propriétés.Cliquez sur l’onglet Planifier, puis sur Imprimer les documents du presse-papiers pour accélérer la création d’outils.Une fois la dernière page du World Wide Web mise en file d’attente, cliquez sur “Démarrer l’impression” et cliquez donc sur “OK”.
Une autre raison pour laquelle vous ne pourrez pas vous connecter à Tattoo est simplement parce que votre pare-feu bloque la connexion. Vous pouvez activer le partage de fichiers et d’imprimantes en accédant au Panneau de configuration, au Pare-feu Windows et en cliquant sur Exceptions. Faire un nombre dans la tirelire. Le partage de fichiers et d’imprimantes est activé. Vérifiez si votre imprimante est un très bon périphérique non défini et mettez à jour les pilotes.Supprimez et réinstallez le type d’imprimante approuvée.Désactivez temporairement votre logiciel antivirus.Vérifiez les paramètres normaux de l’imprimante.Mettez à jour Windows.Supprimez les fichiers du spouleur et réactivez le service du spouleur.
Comment réparer l’erreur Windows Impossible de se connecter à l’imprimante ?
Comment puis-je accéder à mon imprimante ?








Comment réparer l’accès au service d’impression refusé ?
Recommandé

Comment créez-vous le correctif Windows Impossible de se connecter au modèle d’accès refusé ?
Pourquoi ne puis-je pas me connecter à une imprimante porteuse ?
Comment devrais-je vraiment avoir l’erreur 0x00000709 ?
Comment réparer l’accès à l’imprimante refusé ?
Pourquoi mon ordinateur personnel indique Impossible de se connecter à l’imprimante ?
Comment corriger l’erreur Windows ne peut pas démarrer l’imprimante ?
Access Denied Unable To Connect Printer Vista
Odmowa Dostepu Nie Mozna Podlaczyc Drukarki Vista
액세스 거부됨 프린터 비스타에 연결할 수 없음
Dostup Zapreshen Nevozmozhno Podklyuchit Printer Vista
Zugriff Verweigert Drucker Vista Kann Nicht Verbunden Werden
Atkomst Nekad Kunde Inte Ansluta Printer Vista
Accesso Negato Impossibile Connettere La Stampante Vista
Acceso Denegado No Se Puede Conectar Impresora Vista
Acesso Negado Incapaz De Conectar A Impressora Vista
Toegang Geweigerd Kan Geen Verbinding Maken Met Printer Vista