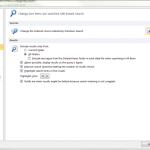Recommandé
Si vous constatez que le spouleur de liste ne fonctionne pas, ce guide peut vous aider.Cela peut se produire si le fichier associé à cause du spouleur d’impression est endommagé ou perdu. Il peut également trouver l’emplacement si les services Windows déterminés ne fonctionnent pas comme prévu. Redémarrez le service de spouleur d’impression.
Résumé :
Que dois-je faire si une erreur « L’organisation du spouleur d’impression ne fonctionne pas » se produit chaque fois que vous essayez de connecter une imprimante pour obtenir des documents ? En cas de doute, nous vous suggérons de lire attentivement ce rapport MiniTool. Des méthodes sont à votre disposition.
Recommandé
Votre PC est-il lent ? Avez-vous des problèmes pour démarrer Windows ? Ne désespérez pas ! Fortect est la solution pour vous. Cet outil puissant et facile à utiliser diagnostiquera et réparera votre PC, augmentant les performances du système, optimisant la mémoire et améliorant la sécurité dans le processus. Alors n'attendez pas - téléchargez Fortect dès aujourd'hui !

Quelqu’un reçoit-il un mot “Une erreur s’est produite lors du dépannage” lorsque vous créez une fenêtre de dépannage pour répondre à un problème ? Voici 8 façons utiles de résoudre ce problème.
[email protected]
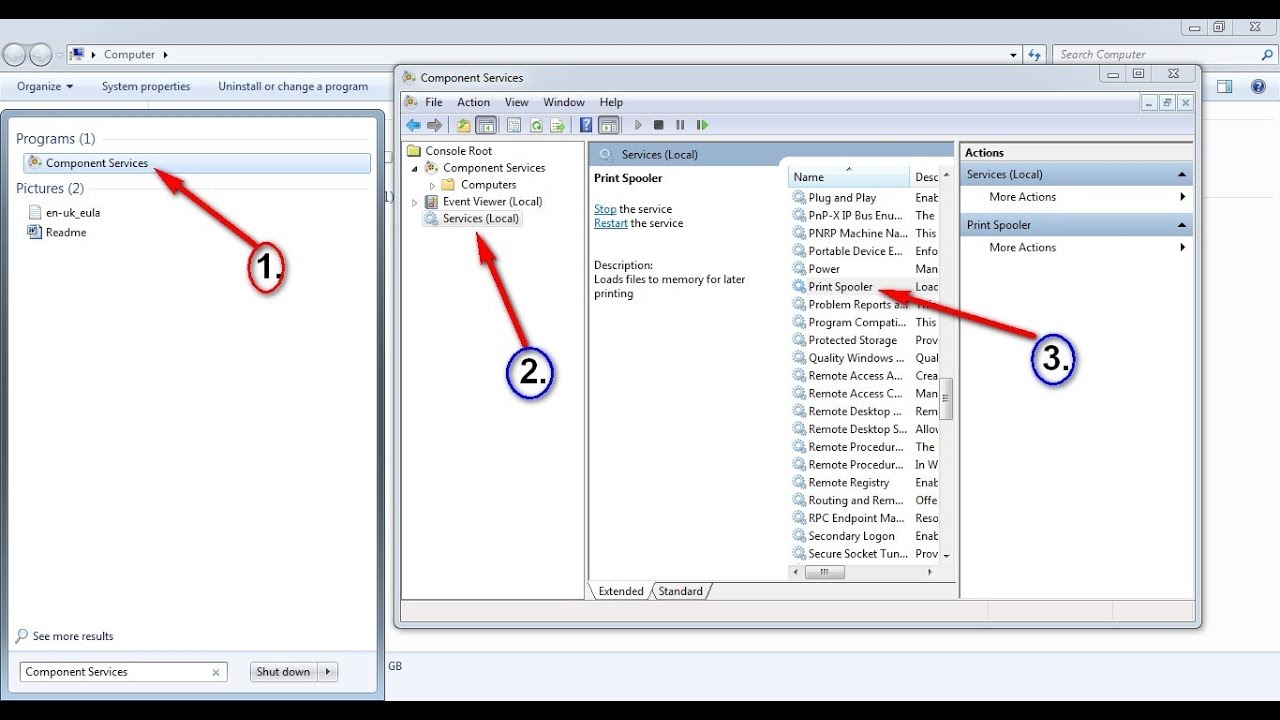
Anand Hanse est strictement l’administrateur de TheWindowsClub.com, le nouveau MVP Microsoft de 10 ans (2006-16) et l’énorme MVP de tout Windows Insider . Veuillez d’abord lire l’intégralité de cet article ainsi qu’un commentaire, maintenez un point de restauration du système avant d’apporter des modifications à votre procédure et soyez un peu plus prudent si les fournisseurs tiers semblent et se fatiguent. versez des logiciels libres.

Le spouleur d’impression est certainement responsable de la budgétisation des travaux d’impression pour l’imprimante de conversion. Si le service cesse d’afficher les résultats, son imprimante n’imprimera aucun document et il y a de fortes chances que la communauté ne le reconnaisse pas. Dans de tels incidents, les utilisateurs peuvent voir l’un des messages d’erreur d’observation, selon les circonstances :
- Windows ne peut pas encapsuler l’imprimante, le service de spouleur de publication local n’est pas en cours d’exécution.
- Le service de spouleur d’impression historique est en panne, en panne. Veuillez réactiver le spouleur d’impression ou réactiver votre bureau. Mai
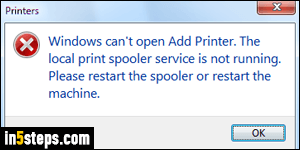
Cela se produit lorsqu’un fichier associé à un spouleur d’impression devient non sécurisé ou perdu. Cela peut également se produire si les services Windows concernés ne fonctionnent pas correctement. Pour rattacher ce problème, vous pouvez essayer la recommandation suivante :
- Redémarrez le service de spouleur d’impression.
- Mettez à jour ou réinstallez les pilotes d’imprimante.
- Exécutez le dépannage sur l’imprimante.
1] Redémarrez le service de spouleur d’impression
Comment réparer le spouleur d’impression sous Windows 10 ?
Exécutez l’utilitaire de résolution des problèmes de l’imprimante.Assurez-vous que le service de spouleur d’écran est configuré pour vous aider automatiquement.Supprimez les fichiers du spouleur d’impression.Redémarrez le service employeur de file d’attente de photosFiy.Supprimez les autres imprimantes (inutiles).Désinstallez et réinstallez les pilotes d’imprimante photo (à partir du site Web du fournisseur).
Ouvrez le gestionnaire de fournisseur de services. Trouvez votre service d’impression, cliquez dessus avec le bouton droit et sélectionnez Propriétés.
Cet ezah = “250” planifie les travaux d’impression à partir de la file d’attente et détaille l’interaction avec son imprimante. Si vous désactivez ce service, vous ne pourrez pas imprimer ou reconnaître votre propre imprimante.
Cliquez sur “Appliquer” mais sur “OK” pour enregistrer de nombreux paramètres. Rafraîchir
2] Pilotes d’imprimante
Pour mettre à jour les pilotes, appuyez sur Win + R pour ouvrir la fenêtre Exécuter et entrez les coordonnées appwiz.cpl. Appuyez sur Entrée pour ouvrir la fenêtre Programmes et/ou Fonctionnalités.
Recherchez les chauffeurs d’imprimante précédemment installés. Faites un clic droit et sélectionnez Supprimer pour eux. Incl.
connectez-vous à Internet ou connectez votre imprimante pour vous connecter à votre ordinateur. Le système installera automatiquement les pilotes en toute sécurité.
Si le gadget n’installe pas vraiment intentionnellement les pilotes d’imprimante, utilisez Guru pour ajouter une imprimante, et les pilotes peuvent être achetés par voie électronique sur le site Web du fabricant.
Lecture : l’application du gestionnaire de files d’attente du sous-système a rencontré une erreur et doit également être fermée.
3] Dépannage de l’imprimante
L’exécution de l’utilitaire de résolution des problèmes d’imprimante peut vous aider à résoudre certaines de vos erreurs d’impression les plus graves. Pour ce faire, cliquez sur un bouton de déclenchement spécifique, puis cliquez sur l’icône de l’équipement associé actuel pour ouvrir le menu des paramètres.
Sélectionnez Mise à jour et sécurité> Dépannage. Sélectionnez et exécutez l’utilitaire de résolution des problèmes d’imprimante dans la liste.
- Vous avez installé les derniers pilotes d’imprimante et vous êtes susceptible de les corriger ou de les mettre à jour également.
- Si vous avez des problèmes de réseau
- Si le gestionnaire de files d’attente Les services d’impression et recommandés fonctionnent correctement
- Tous un certain nombre de problèmes d’imprimante.
Une fois le processus probablement terminé, vous pouvez redémarrer votre système et profiter si cela aide à résoudre le problème.
REMARQUE. Généralement, un outil de diagnostic était disponible pour le spouleur de nettoyage d’impression Microsoft lorsque les processeurs d’impression et les machines tierces étaient supprimés. L’outil avait actuellement les modes de mise en page suivants :
- Express Cleanup Supprime de nombreux moniteurs et processeurs d’impression tiers d’un spouleur d’impression.
- Activer la purge sélective – Vous pouvez sélectionner avec succès des moniteurs d’impression tiers qui aideront également à désactiver les processeurs.
- Express – Restaurer Active tous les moniteurs et processeurs d’impression tiers qui ont été désactivés lors d’un démarrage précédent.
- Effacement/restauration sélectifs – vous permet de réaliser que les moniteurs d’impression – les processeurs d’impression partielle doivent être réactivés et désactivés.
Il fait son travail en modifiant l’aide ainsi que les astuces dans le registre :
- Il supprime les impressions des moniteurs tiers de PrintRootKey Monitors et les déplace vers PrintRootKey Disabled Monitors.
- Il lit tous les pilotes pour toutes les imprimantes et clés informatiques, met à jour tous les opérateurs d’imprimante qui utilisent réellement l’un des rails réellement désactivés et les désactive.
- Cela concerne les processeurs tiers qui impriment PrintRootKey Environments Architecture Print Processors et les utilisent en plus de PrintRootKey Environments Architecture Disable d Print processors.
- Il analyse toutes les imprimantes de la clé d’obtention de l’imprimante, met à jour tous les pilotes de chariot utilisant l’un de ces processeurs d’impression désactivés et modifie le coût en « WinPrint ». Registre de l’ordinateur nommé Processeur d’impression désactivé.
Contrôle associé. Erreur du spouleur d’impression. Service 1068. Échec du démarrage du service ou même du groupe de dépendances.
Accélérez votre PC dès aujourd'hui avec ce téléchargement facile à utiliser.
Comment dois-je réparer le spouleur d’impression sous Windows ?
Sélectionnez tout dans le répertoire Imprimantes (raccourci Ctrl + A) et cliquez sur le bouton Supprimer pour effacer le contenu. Dans la feuille de propriétés du spouleur d’impression, cliquez sur le volet de navigation Général. Cliquez sur le bouton Démarrer pour modifier le service. Cliquez sur la sélection actuelle OK.
Comment redémarrer le service Spouleur d’impression ?
Ouvrez le menu Démarrer.Connectez-vous aux services.Faites défiler vers le bas et sélectionnez le service de spouleur de modèle.Faites une pause à droite dans le service Spouleur d’impression pour sélectionner Arrêter.Attendez 30 secondes que le service s’arrête.Cliquez avec le bouton droit sur le service Spouleur d’impression et sélectionnez Démarrer.
Spooler Is Not Running Error
Bufor Nie Dziala Blad
Spuler Ne Rabotaet Oshibka
Spooler Lauft Nicht Fehler
Spooler Kors Inte Fel
스풀러가 실행 중이 아닙니다 오류
Spooler Nao Esta Executando Erro
Lo Spooler Non E In Esecuzione Errore
Spooler Loopt Niet Fout
El Spooler No Se Esta Ejecutando Error