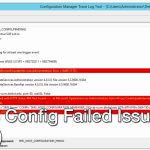Recommandé
Si vous passez en code d’erreur d’activation du BIOS / du micrologiciel à partir du mode vt, le guide d’aujourd’hui est là pour vous aider. g.Il est très important d’appuyer sur F2 lors de l’exécution de la configuration du BIOS. Appuyez sur la touche de pointeur appropriée pour accéder à la situation Configuration du système, sélectionnez Technologie de virtualisation et appuyez sur Entrée. Sélectionnez Activé. Et appuyez sur Entrée. Appuyez sur la touche F10, choisissez Oui et appuyez sur Entrée pour enregistrer vos fluctuations et redémarrer Windows.
g.Appuyez sur la touche F2 au-dessus du paramètre Boot BIOS. Appuyez sur la touche fléchée appropriée la plus importante pour le problème de configuration du système, sélectionnez Virtualization Technology et appuyez sur Entrée. Sélectionnez Activé. Et appuyez sur Entrée. Appuyez sur F10, sélectionnez Oui, puis appuyez sur Entrée pour enregistrer vos modifications de style de vie et redémarrez Windows.
g.
Les processeurs modernes fournissent des opérations de virtualisation matérielle qui accélèrent les machines virtuelles informatiques créées dans VirtualBox, VMware, Hyper-V et d’autres applications. Mais les performances humaines ne sont pas toujours activées par défaut.
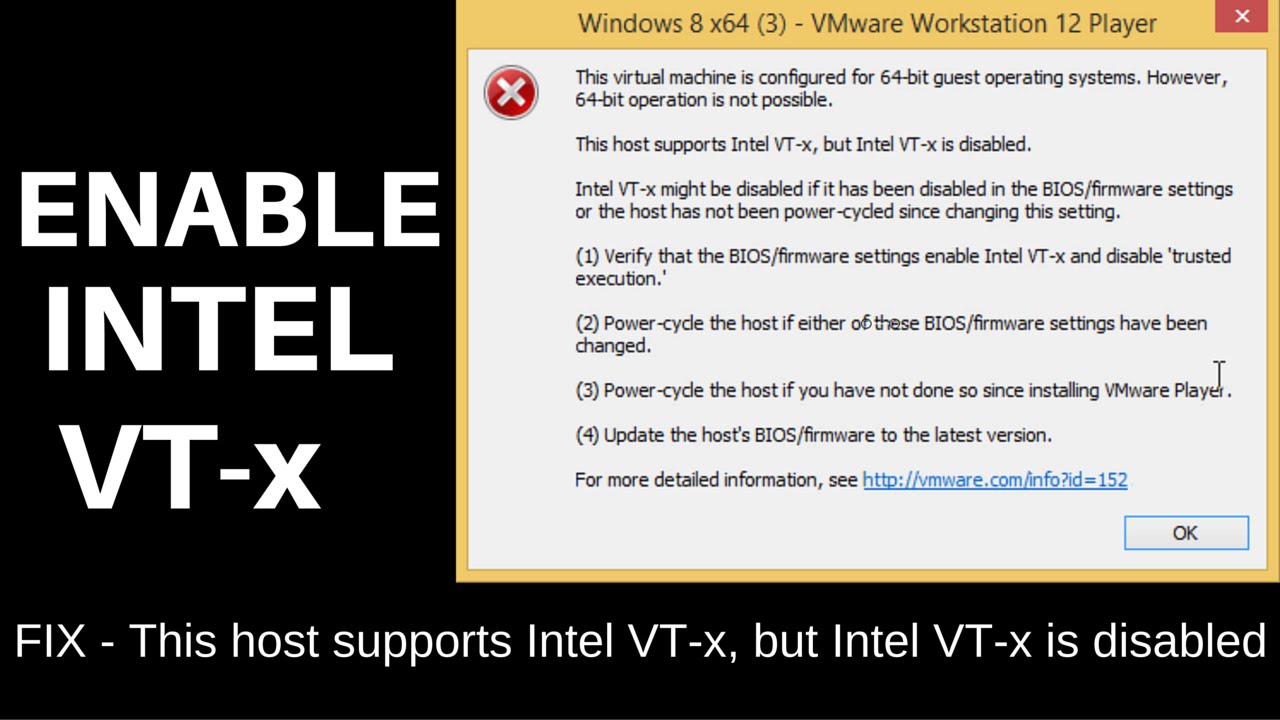
Les machines virtuelles sont de grandes choses. Avec les packages de virtualisation, on peut exécuter une machine virtuelle entière dans la fenêtre de votre système actuel. Avec les turbines virtuelles, vous pouvez exécuter en toute transparence une variété de systèmes de production hautes performances, tester des applications dans un climat local en bac à sable et tirer parti des fonctionnalités. La plupart de la majorité de ces applications de machines virtuelles nécessitent une accélération matérielle et des fonctionnalités de course intégrées aux processeurs modernes pour fonctionner. Pour les processeurs Intel, cela signifie la vitesse matérielle Intel VT-x. Pour les processeurs AMD, cela signifie l’accélération matérielle et la vitesse AMD-V.
À certains endroits, vos formulaires de demande de machine virtuelle peuvent recevoir des messages d’erreur similaires à ceux qui suivent :
- L’accélération matérielle VT-x / AMD-V n’est pas uniquement disponible sur votre système Her.
- Cet hôte aide Intel VT-x, mais Intel VT-x est désactivé.
- L’ordinateur sur cet ordinateur n’est pas compatible Hyper-V
CONNEXES : Qu’est-ce que l’UEFI et en quoi est-il généralement différent du BIOS ?
Ces erreurs peuvent se produire pour diverses raisons. Premièrement, l’accélération matérielle peut facilement être rendue disponible pour être désactivée. Sur l’innovation technologique avec un puissant processeur Intel, la fonction Intel vt-x peut être désactivée via les paramètres du micrologiciel BIOS ou UEFI. Il est souvent facile de le désarmer par défaut sur les nouveaux ordinateurs. Sur les boîtiers équipés de processeurs AMD antérieurs à AMD, ce ne sera pas un problème majeur. AMD-V est toujours possible, il n’est donc pas nécessaire de modifier les paramètres du BIOS ou de l’UEFI.
Une autre raison pour laquelle je dirais que les erreurs suivantes peuvent apparaître lorsque vous testez habituellement pour utiliser une application de virtualisation comme VMWare ou peut-être VirtualBox est que vous avez déjà connecté Microsoft Hyper-V. Hyper-V prend en charge l’accélération matérielle et ne peut pas tenter d’être accessible par d’autres virus de virtualisation marketing.
Voyons donc comment nous pouvons résoudre ces problèmes.
Essayez de désinstaller Hyper-v
lorsqu’il est définiC’est Hyper-V que beaucoup deviennent gourmands et empêche de nombreuses autres solutions de virtualisation d’accéder aux fonctionnalités d’accélération matérielle. Cela se produit souvent avec le matériel Intel VT-x, mais parfois la situation peut également se produire avec AMD-V. Si tel est le cas, tout le monde verra tous les messages d’erreur lors de la virtualisation de votre application préférée indiquant qu’Intel VT-x (ou AMD-V) peut ne pas être disponible même s’il est activé lorsque cet ordinateur.
CONNEXES : Ce que Windows 10 « Fonctionnalités avancées » a à offrir et comment les activer et/ou les désactiver
Pour résoudre ce problème, l’un de vos collègues a juste besoin de désinstaller Hyper-V. Hyper-V est la meilleure fonctionnalité optionnelle, la désinstallation de Windows est légèrement différente de la désinstallation d’une application standard. Allez dans Panneau de configuration> Désinstaller le programme Absolute. Dans la fenêtre Fonctionnalités du programme mais aussi Avantages, cliquez sur Fonctionnalités liées à Windows ou Désactiver.
Dans l’onglet Composants Windows, décochez Hyper-V et cliquez sur OK.
Si Windows Hyper-V est généralement complètement supprimé, vous devrez redémarrer un ordinateur actuel, puis réessayer d’utiliser VirtualBox et/ou VMware.
Activer Intel VT-x dans le firmware du BIOS ou UEFI
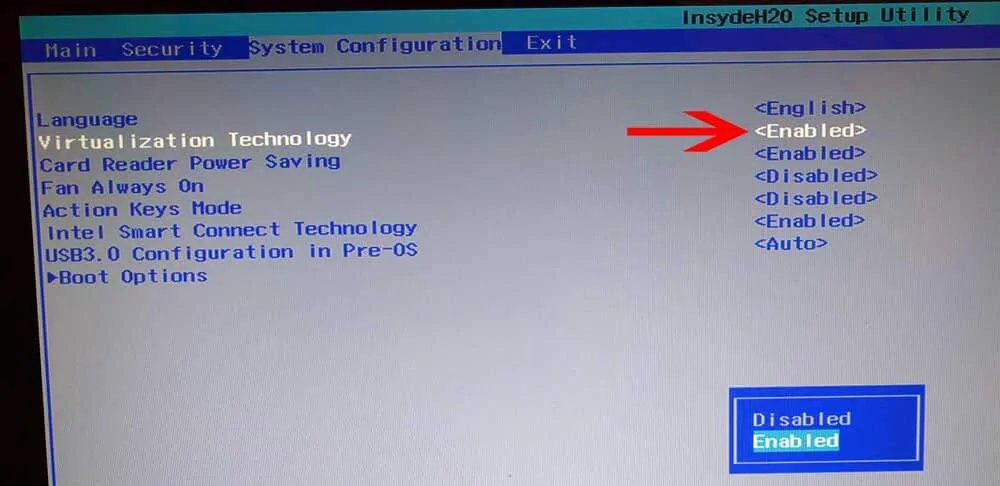
Si vous avez besoin d’un processeur Intel et que la suppression d’Hyper-V n’a pas seulement résolu votre problème – ou si votre application de virtualisation mobile ou portable a signalé Intel VT-x désactivé – les utilisateurs devront accéder au BIOS de votre ordinateur … ™ s – ou aux paramètres UEFI … Les ordinateurs fabriqués avant Windows 8 auront probablement besoin du BIOS. Les ordinateurs conçus pour Windows 8 sont plus susceptibles d’utiliser UEFI à la place, et plus ils sont susceptibles d’utiliser UEFI, les nouveaux PC modernes seront utilisés.
Dans le meilleur système basé sur le BIOS, activez le BIOS en rallumant l’ordinateur de l’entreprise et en cliquant correctement sur le bouton central de la souris au premier démarrage. La frappe dépend du fabricant de notre PC, mais il s’agit généralement du bouton “Supprimer” ou “F2” correspondant. un processus de téléchargement qui dit : « Cliquez sur le lien pour accéder au programme d’installation ». Si vous ne trouvez évidemment pas la métrique correcte pour la température de votre BIOS, recherchez simplement sur Internet tout en accédant à l’ensemble de votre BIOS via quelque chose comme le numéro de modèle de l’ordinateur.CONNEXES : Ce que vous devez savoir sur l’utilisation du BIOS uefi
Sur un ordinateur basé sur UEFI, vous ne pouvez souvent pas appuyer sur une touche lorsque l’ordinateur démarre. Suivez plutôt ces instructions pour activer la personnalisation du micrologiciel UEFI à l’aide des options de démarrage avancées de Windows. Maintenez enfoncée la touche Shift et sélectionnez Redémarrer la dernière Windows pour redémarrer simplement à partir de ce menu.
Que votre ordinateur utilise ou non le BIOS UEFI, une fois que vous êtes dans la configuration du menu, vous pouvez rechercher une option classée comme “Intel VT-x”, “Intel Virtualization Technology”, “Virtualization Extensions”, ” Vanderpool” ou bien un problème similaire.
Vous pouvez souvent apprendre l’option dans le sous-menu Processeur. Ce sous-menu pourrait être situé quelque part dans la jolie zone Chipset, Northbridge, Advanced Chipset Management, peut-être Advanced Processor Configuration.
Activez l’option, puis sélectionnez simplement « Enregistrer et quitter » ou similaire pour enregistrer vos modifications d’emplacement actuel et redémarrer votre ordinateur.
Quelles sont les choses positives que vous devriez faire si vous ne voyez pas l’option Intel vt-x dans le BIOS ou l’UEFI
Recommandé
Votre PC est-il lent ? Avez-vous des problèmes pour démarrer Windows ? Ne désespérez pas ! Fortect est la solution pour vous. Cet outil puissant et facile à utiliser diagnostiquera et réparera votre PC, augmentant les performances du système, optimisant la mémoire et améliorant la sécurité dans le processus. Alors n'attendez pas - téléchargez Fortect dès aujourd'hui !

Malheureusement, certaines marques d’ordinateurs portables n’offrent pas non plus la possibilité de rendre Intel VT-x possible dans les paramètres BIOS ou UEFI. Si vous n’avez pas cette option, essayez de rechercher sur Internet le numéro de modèle de leur ordinateur portable – ou de la carte mère s’il s’agit d’un ordinateur de bureau réel – et “Activez Intel VT-x”.
CONNEXES : Comment vérifier le numéro de modèle de votre carte mère sur un PC Windows
Dans certains cas, les fabricants peuvent éventuellement publier ultérieurement une bonne mise à jour du micrologiciel BIOS ou UEFI qui active cette option dans la plupart des problèmes. Si vous avez de la chance, la mise à jour de votre micrologiciel BIOS ou UEFI peut vous aider.
Et rappelez-vous – si vous pensez avoir un processeur, il peut ne pas du tout aider ces fonctionnalités de virtualisation des outils Intel VT-x ou AMD-V.
Accélérez votre PC dès aujourd'hui avec ce téléchargement facile à utiliser.
Comment activer la virtualisation dans le BIOS ?
Redémarrez votre ordinateur actuel et appuyez sur le bouton BIOS.Recherchez la section de configuration du processeur.Trouvez ces paramètres spéciaux pour la virtualisation.Sélectionnez leur option pour activer la virtualisation.Enregistrez vos modifications.Quittez le BIOS et redémarrez également votre ordinateur.
Devrais-je activer VT dans le BIOS ?
S’il est vrai que les clients ne devraient pas activer VT à moins que vous ne l’utilisiez réellement, il n’y a tout simplement plus aucune que la fonctionnalité soit là ou non. Vous devez protéger l’ensemble de votre système de la meilleure façon possible, qu’il s’agisse d’une application très virtualisée. VT aide à rendre possible tout ce qui n’était pas disponible à l’origine !
Comment activer VT dans le BIOS UEFI ?
Bios Firmware Enable Vt Mode
Bios Proshivka Vklyuchit Rezhim Vt
Bios Firmware Vt Modus Inschakelen
Bios Firmware Aktivera Vt Lage
Bios Firmware Habilita El Modo Vt
바이오스 펌웨어 Vt 모드 활성화
Bios Firmware Vt Modus Aktivieren
Bios Firmware Abilita La Modalita Vt
Bios Firmware Habilitar Modo Vt
Bios Firmware Wlacz Tryb Vt