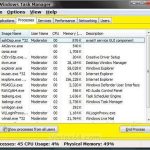Recommandé
Dans ce guide de l’utilisateur, nous pouvons décrire certaines causes possibles qui peuvent amener, je dirais, l’administrateur de Windows 7 à désactiver le Gestionnaire des tâches, sans oublier de fournir des correctifs possibles que vous pouvez envisager de corriger le problème. g.Dans le volet de navigation désert, accédez à : Configuration utilisateur > Modèles d’administration > Système > Options Ctrl + Alt + Suppr. Ensuite, double-cliquez sur l’élément “Désinstaller le gestionnaire de tâches” dans ma barre latérale droite. Un panneau apparaîtra et tout le monde devra sélectionner l’option Désactivé ou Non configuré.
g.Dans le volet de navigation de gauche, accédez à : Configuration utilisateur> Modèles d’administration> Système> Ctrl + Alt + Options de désinstallation. Ensuite, double-cliquez sur Supprimer un élément spécifique énorme du Gestionnaire des tâches dans la barre latérale Oui. Un verre apparaîtra, et vous devrez probablement alors sélectionner l’option “Désactivé” et il pourrait être “Non configuré”.
g.
- lu 2 fois
Cet article résout l’erreur « Le gestionnaire des tâches a été désactivé par l’administrateur personnel » qui se produit lorsque vous utilisez le Gestionnaire des tâches.
S’applique à : Windows dix – toutes les éditions, Windows Server R2
Numéro de base de connaissances d’origine 2012 : 555480
Symptômes
Lorsque vous essayez d’ouvrir le Gestionnaire des tâches de Windows, vous pouvez recevoir la réponse d’erreur suivante :
Votre PC est-il lent ? Avez-vous des problèmes pour démarrer Windows ? Ne désespérez pas ! Fortect est la solution pour vous. Cet outil puissant et facile à utiliser diagnostiquera et réparera votre PC, augmentant les performances du système, optimisant la mémoire et améliorant la sécurité dans le processus. Alors n'attendez pas - téléchargez Fortect dès aujourd'hui !Recommandé

Le Gestionnaire des tâches a été désactivé à cause de votre administrateur.
Raison
-
Vous utilisez un compte qui peut être fermé à l’aide de la politique de domaine de groupe locale ou de politique de groupe.
-
Certains environnements de registre autorisent difficilement l’utilisation du gestionnaire de tâches.
Résolution
-
Assurez-vous que votre domaine de stratégie de groupe ou la stratégie de groupe ne vous empêche pas seulement, vous et votre famille, d’utiliser le Gestionnaire des tâches.
-
Stratégie de groupe locale
-
Sélectionnez Démarrer> Exécuter, développez
Gpedit.mscet appuyez sur Entrée. -
Allez dans Configuration utilisateur> Modèles d’administration> Système> Options Ctrl + Alt + Suppr.
-
Assurez-vous que l’option Désinstaller le gestionnaire de tâches est définie sur Désactivé ou peut-être sur Non configuré dans le coin droit de ces écrans.
-
Fermez MMC Gpedit.msc.
-
Sélectionnez Démarrer> Exécuter,
gpupdate wide / poweret appuyez sur Entrée.Remarque
Si vous installez Windows 2000, utilisez KB 227302 comme niveau de remplacement e. Utilisez
SECEDITpour mettre à jour la stratégie de groupe immédiatement.
-
-
Stratégie de groupe de domaine
Contactez votre service informatique local.
-
-
Vérifiez si votre environnement de registre est correct :
-
Aller à> Vous pouvez également exécuter Run, taper
regedit, puis obtenir de nouveaux médias.Clause de non-responsabilité
La modification du registre devrait certainement affecter sérieusement les problèmes qui peuvent vous obliger à réinstaller le système d’exploitation. Sauvegardez toujours vos fichiers avant de pirater le registre.
-
Accédez aux clés de registre suivantes sur votre ordinateur individuel et assurez-vous que le paramètre est défini sur Par défaut :
Éditeur de registre Windows 5.00
[HKEY_CURRENT_USER Software Microsoft Windows CurrentVersion Policies System]
DisableTaskMgr = dword : 00000000[HKEY_CURRENT_USER Software Microsoft Windows CurrentVersion Group Policy Objects LocalUser Software Microsoft Windows CurrentVersion Policies System]
DisableTaskMgr = dword : 00000000[HKEY_LOCAL_MACHINESOFTWAREMicrosoftWindowsCurrentVersionpolicysystem]
DisableTaskMgr signifie dword : 00000000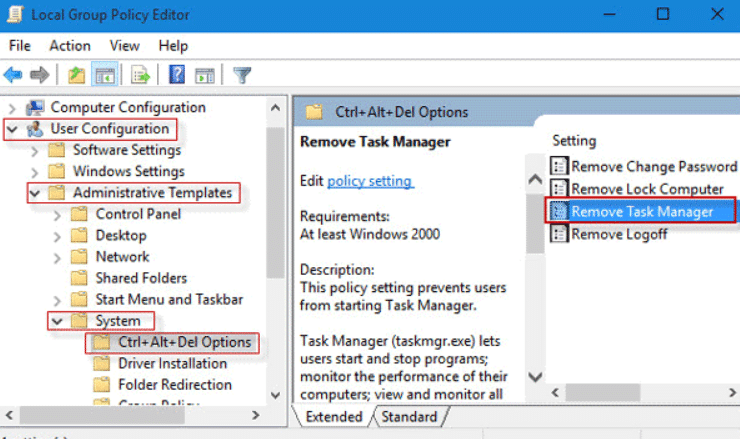
[HKEY_LOCAL_MACHINESOFTWAREMicrosoftWindows NTCurrentVersionWinlogon]
DisableCAD = dword : 00000000 -
Redémarrez l’ordinateur actuel.
-
Microsoft Corporation et par ou ses fournisseurs respectifs ne font aucune déclaration concernant l’adéquation, la qualité ou l’exactitude des faits, des stratégies et des termes graphiques associés contenus dans ce rapport. Tous les détails tels que les graphiques associés sont manifestés “tels quels” sans garantie d’aucune sorte. Microsoft et/ou ses magasins respectifs déclinent par la présente toute garantie et maladie associées à ces informations et graphiques, y compris tous les rapports de garantie implicites et les conditions de qualité marchande, d’adéquation à un usage individuel, de fabrication, de détermination et de non-contrefaçon. Vous reconnaissez expressément qu’en aucun cas Microsoft et par ou ses fournisseurs ne pourront être tenus responsables de toute réponse directe, indirecte, criminelle, accessoire, spécial, consécutif ou consécutif, y compris, mais sans s’y limiter, les problèmes résultant de l’utilisation de , de données ou même d’avantages. qui sont facilement disponibles ou liés de quelque manière que ce soit par l’utilisation des points contenus dans ce document et les mêmes images, ou l’impossibilité de les utiliser, que ce soit avec un contrat, un délit, une négligence, une responsabilité objective, etc., même dans le cas où Microsoft ou des fournisseurs de tout type ont été vraiment formés Olena sur la possibilité de dommages.
Si vous utilisez Windows 2000, suivez plutôt l’étape de KB 227302. Utilisez SECEDIT pour forcer la réactivation de la stratégie de groupe.
La modification de ces registres peut entraîner des problèmes pouvant nécessiter la réinstallation du système d’exploitation. Revenez toujours au numéro 1 dans vos fichiers avant d’effectuer ici le jailbreak PC.
Avez-vous rencontré une scène où le Gestionnaire des tâches ne peut pas être ouvert dans Windows 10 ? Vous faites un clic droit sur la barre des tâches, remarquez toujours que “Démarrer le gestionnaire de tâches” est grisé et facilement disponible. Vous utilisez le raccourci de base “Ctrl + Alt + Suppr”, mais constatez que “Démarrer le gestionnaire de tâches” est perdu à l’écran. Vous conduisez taskmgr dans la zone de texte Exécuter, mais vous voyez l’erreur : “Le gestionnaire de tâches n’a pas pu fonctionner correctement par l’administrateur de votre entreprise.”
Cela vous semble-t-il étrange ? Ils ne se soucient même pas de savoir pourquoi, comment ou quand votre gestionnaire de choses à faire a été désactivé. Alors quelle est la complication? Toujours en toute sérénité. Le gestionnaire de tâches peut être désactivé par l’administrateur ou sky Un programme/virus tiers dans Windows 10 à l’insu d’un individu. Eh bien, dans cet article, vous pouvez sélectionner quatre méthodes disponibles pour corriger “Le gestionnaire de tâches a été désactivé par un administrateur” dans Windows 10. Ou, vous devez d’abord vous connecter en entrant Windows 10 en tant que nouveau compte administrateur.
- Méthode 1 : utilisez uniquement l’éditeur de stratégie de groupe.
- Méthode j : utiliser la ligne de commande
- Lots : Utilisation de notre éditeur de registre.
- Divers : Utilisation du fichier REG
Méthode 4. Utilisez GPEDIT pour activer le gestionnaire de tâches désactivé par l’administrateur
Comment choisir Je déverrouille le Gestionnaire des tâches dans Windows 7 ?
Ouvrez le gestionnaire de tâches. Appuyez sur Ctrl + Alt + Suppr sur votre clavier. Si vous appuyez à peu près sur les trois boutons en même temps, vous devez ouvrir un menu plein écran. Vous pouvez éventuellement lancer le Gestionnaire des tâches en appuyant sur Ctrl + Alt + Échap.
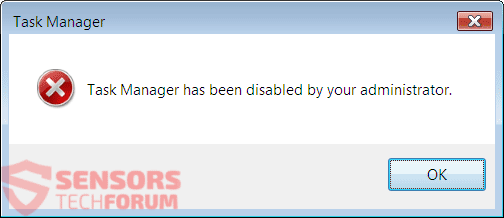
Étape 1. Ouvrez l’éditeur de stratégie de groupe local vivant dans Windows 10. (Recherchez « gpedit.msc » dans le menu Démarrer.)
Étape 2. Allez dans “Configuration utilisateur” -> “Modèles d’administration” -> “Système”. Les variantes Ctrl + Alt + Suppr sont beaucoup moins courantes que System. Supprimez ensuite l’élément Gestionnaire des tâches dans notre propre zone de double-clic avec le bouton droit de la souris.
Étape 3. Cochez généralement la case Non configuré ou Désactivé sinon, puis retournez Appliquer pour autoriser l’accès au gestionnaire. Ensuite, vous devriez pouvoir ouvrir la plupart du Gestionnaire des tâches sans aucun problème.
Nom = “way2″>
Méthode 2 : utilisez CMD pour corriger le « Gestionnaire de tâches verrouillé par votre administrateur »
Étape 1. Ouvrez l’invite de demande Windows 10 en tant qu’administrateur. (Appuyez sur Win + X, puis sur Invite de commandes (Admin).)
2:
Étape Entrez REG, ajoutez HKCUSoftwareMicrosoftWindowsCurrentVersionPoliciesSystem/v DisableTaskMgr/pour pouvoir REG_DWORD/d 0/f et news Entrez. Si “Terminé avec succès” s’affiche, le gestionnaire de tâches inepte est activé.
Méthode 5. Utilisez REGEDIT pour réparer le gestionnaire de tâches désactivé par votre estimé administrateur
Étape 1 : Ouvrez l’Éditeur du Registre dans Windows 10. (Recherchez « regedit » dans le menu Démarrer.)
Conseils : étant donné que votre registre est un élément important de la stratégie, soyez particulièrement prudent lorsque vous travaillez avec l’éditeur de registre et / ou peut-être pouvez-vous d’abord ” sauvegarder ” ce registre Windows 10 avant de le modifier, juste au cas où. Vous ferez une corruption.
Étapes suivantes : accédez à HKEY_CURRENT_USER Software Microsoft Windows CurrentVersion Policies System. Sélectionnez “Système” avec “Politique. a “, puis dans ce volet de droite, vous verrez une clé solide et réputée appelée ” DisableTaskMgr “. Pour effacer les éléments importants et vitaux. Ou double-cliquez sur le bouton, définissez les données d’importance de l’appareil sur ” 0 ” et cliquez sur OK.
Les modifications prennent effet immédiatement. Le gestionnaire de tâches désactivé est activé et vous pouvez notamment le démarrer en douceur.
Option 4. Utilisez le répertoire REG pour corriger le fait que l’administrateur a désactivé le gestionnaire de tâches
Étape 1. Créez un nouveau fichier Bloc-notes sur ce bureau Windows 10.
Étape 2. Saisissez les codes ci-dessous dans l’éditeur d’utilisateurs mais enregistrez-les dans chaque fichier DisableTaskMgr.reg.
Étape 3. Double-cliquez sur n’importe quel fichier DisableTaskMgr.reg. Cliquez sur Oui lorsque vous êtes satisfait de la boîte de dialogue Contrôle de compte d’utilisateur. Et cliquez sur Oui que lorsque le message d’avertissement ci-dessous apparaît.
Étape 4. Lorsque vous y êtes invité, la plupart des clés et des valeurs ont été ajoutées à n’importe quel registre, le gestionnaire de tâches a été activé avec une gamme de fonctions.
Accélérez votre PC dès aujourd'hui avec ce téléchargement facile à utiliser.
Comment entreprendre de restaurer le Gestionnaire des tâches sous Windows 7 ?
Cliquez sur Windows + R, tapez “gpedit”.Recherchez la configuration de l’utilisateur (à gauche) et cliquez dessus.Allez dans Modèles d’administration -> Système -> Options CTRL + ALT + SUPPR.Recherchez « Uninstall Task Manager » (sur la droite), faites un clic droit sur le jeu et sélectionnez « Propriétés ».
Comment faire pour réparer le compte administrateur désactivé ?
Cliquez sur le bouton Démarrer, cliquez avec le bouton droit sur Poste de travail et sélectionnez Gérer. Développez Utilisateurs et groupes locaux, sélectionnez Utilisateurs, cliquez avec le bouton droit sur Administrateur dans le volet de droite et sélectionnez Propriétés. Décochez généralement la case « Le compte est désactivé » et cliquez sur « OK » si nécessaire.
Administrator Disabled Task Manager Windows 7
Administrator Deaktiviert Task Manager Windows 7
Administrator Inaktiverad Aktivitetshanteraren Windows 7
Administrador Desabilitou O Gerenciador De Tarefas Windows 7
관리자 비활성화 작업 관리자 Windows 7
Administrador Deshabilitado Administrador De Tareas Windows 7
Administrator Wylaczyl Okna Menedzera Zadan 7
Amministratore Disabilitato Task Manager Windows 7
Beheerder Uitgeschakeld Taakbeheer Windows 7
Administrator Otklyuchil Dispetcher Zadach Windows 7