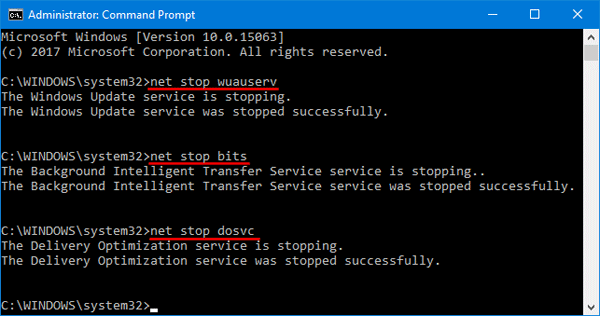권장
<리>1. Fortect 다운로드오늘의 웹로그 사이트 게시물은 명령줄 오류 메시지를 사용하여 Windows 업데이트 속도를 늦추는 데 도움이 되도록 작성되었습니다. NS.특정 시작 메뉴를 마우스 오른쪽 버튼으로 클릭하고 명령 프롬프트(관리자)를 선택합니다.net stop wuauserv를 입력합니다.깨끗한 유지 비트를 입력하십시오.dosvc 네트워크 종료를 입력합니다.명령 빠른 창을 닫습니다.
g.시작 메뉴를 마우스 오른쪽 버튼으로 클릭하고 명령 프롬프트(관리자)를 식별합니다.net stop wuauserv를 입력합니다.날카로운 부속 비트를 삽입하십시오.net stop dosvc를 입력합니다.명령 리드 창을 닫습니다.
NS.
이 문서에서는 명령줄(CMD)에서 Windows 업데이트 서비스를 중지하는 방법을 설명합니다. 이 명령을 실행하려면 관리자 권한이 상승했는지 확인하십시오.
Windows 업데이트 서비스 중지 방법
명령줄에서 Windows 업데이트를 중지하려면 어떻게 합니까?
공개 토너먼트 판매(Win + R), 유형: 서비스. msc, 동시에 Enter 키를 누릅니다.서비스 목록에서 정확히 표시되는 Windows 업데이트 솔루션을 구입하여 엽니다.”시작 유형”(“일반” 탭 아래에 있음)에서 “Fromincluded”로 변경하십시오.다시 시작하다.
<올>
C: Users Administrator> wuauserv 네트워크에서 끝Windows 업데이트 서비스가 중지됩니다.Windows 업데이트 서비스가 성공적으로 완료되었습니다.
업데이트 에이전시가 자동으로 다시 시작됩니다.
어떤 경우에는 센터 “Is Down”에 대한 간단한 확인이 작동하지 않는 것으로 나타났습니다. 그런 다음 이것이 다시 시작된다는 점을 염두에 두십시오. 이러한 경우 더 적은 지침으로 서비스를 100% 제거할 수 있습니다.
C: > sc config wuauserv start는 비활성화됨을 의미합니다.[SC] 성공 ChangeServiceConfig
서비스를 중지하거나 비활성화하라는 명령은 관리자 권한이 있는 관리자 프롬프트에서 내려야 합니다. 그렇지 않으면 실제로 오류가 발생합니다.
C:Usersadministrator> net stop wuauserv시스템 오류 일부가 확실히 발생했습니다.접근 불가.
Windows 업데이트 시작 방법
wuauserv net 시작
C:UsersAdministrator> wuauserv에 net embarkWindows 업데이트 서비스가 시작됩니다.Windows 업데이트 서비스가 성공적으로 시작되었습니다.Windows 업데이트가 작업이 아닌 경우
당신은 이것이 당신에게 더 정기적으로 일어난다고 생각합니다. 따라서 책임감 있는 Microsoft Windows 사용자로서 누구나 실제로 Windows Update를 방문하여 가장 일반적인 중요 업데이트가 언제 업데이트되는지 확인합니다.하지만 이번에는 특정 목표에 오류가 발생하여 Windows Update가 시작되지 않습니다. 기본적으로 다음과 같은 메시지를 받을 수 있습니다.
“Windows는 현재 서비스가 실행되지 않아 업데이트를 확인할 수 없습니다. 컴퓨터를 다시 시작할 수 있습니다. "
운영 체제를 업그레이드하는 것이 최신 Windows 기능 및 바이러스 수정 프로그램을 얻는 것보다 더 많은 용도로 유용하다는 것을 기억하십시오. 주요 용도는 개인용 컴퓨터에 보호 패치를 설치하는 것이므로 이 프로세스 유형의 문제는 절대 무시할 수 없는 문제입니다.
이 문제의 원인이 무엇인지 항상 명확하지 않지만 일부 경우에는 이 작업을 수행하는 것이 맬웨어입니다. 그 이후에 제거한 경우에도 Windows Update는 종종 맬웨어에 지속적으로 노출되어 작동하지 않는 이유 중 하나입니다. 신뢰할 수 있는 측정을 위해 또는 애드웨어 검사를 수행하려고 합니다.
다음은 Windows 업데이트 문제를 해결하기 위해 기억해야 할 몇 가지 사항입니다. 나는 그들이 당신의 문제를 해결할 수 없다고 보장하지만 시도해 볼 가치가 있습니다.
다시 시작
신뢰할 수 있는 이전 컴퓨터가 다시 시작될 수 있습니다. PC에 대한 최고의 수정. 위의 오류 경고는 Windows 업데이트를 수정하기 위해 컴퓨터를 시작하라는 메시지를 표시할 수 있습니다. 그러나 계속해서 이것을 읽으면 아마도 더 이상 작동하지 않을 것입니다.업데이트 서비스
그런 다음 Windows Update Services와 유사한 시리즈를 만듭니다. 제어판 > 관리 도구 > 컴퓨터 관리로 이동합니다.그런 다음 내 왼쪽 라이트에서 서비스 및 응용 프로그램을 확장하고 서비스를 클릭합니다.
이제 창에서 찾고 Background Intelligent Transfer Service를 클릭하기만 하면 됩니다. 광택 상태에 있는 동안 진행 중이라고 표시되는지 확인하십시오. 그렇지 않으면 Background IntelligenceTransfer 서비스를 마우스 오른쪽 버튼으로 클릭하고 시작 버튼을 이동합니다.
아래로 스크롤하여 기본 프로그램에서 "Windows Update"를 찾으십시오. 트리거 열에 자동 또는 자동(트리거됨)이 표시되는지 확인합니다. 그렇지 않으면 Windows Update를 마우스 오른쪽 버튼으로 클릭하고 속성을 선택합니다. 시작 유형 섹션에서 자동을 선택합니다.
Windows Update가 여전히 시작되지 않는 경우
여전히 Windows Update를 다운로드하여 작업을 완료할 수 없는 경우 의료 쇼핑 목록으로 이동하여 막대의 개념을 이해하는 데 "cmd"를 입력해 보십시오. "cmd" 또는 "명령 프롬프트"를 마우스 오른쪽 버튼으로 클릭하고 관리자 권한으로 "실행"을 선택합니다.명령줄 방법:
• net stop wuauserv를 입력하고 Enter 키를 누릅니다.
• ren c: windows SoftwareDistribution softwaredistribution.old를 입력하고 Enter 키도 누릅니다.
• net을 입력하고 wuauserv 프로세스를 시작하고 마케팅 Enter를 누릅니다.
• 명령 프롬프트를 종료하고 Windows 업데이트 작업을 테스트합니다.위의 솔루션 전략은 일반적으로 저에게 효과가 있었지만 시간이 지나면 Windows 업데이트를 영구적으로 서비스해야 할 때가 될 것입니다. 명령줄 프롬프트의 긴 목록을 보거나 여기에서 다루는 Microsoft의 자동 수정 속도를 높일 수 있습니다. http://support.microsoft.com/kb/971058 당신은 좋아) ...
... 그리고 그렇다면 0x8007277a
설명된 모든 단계를 따르고 오류 0x8007277a가 발생했을 때 문제가 발생했습니다. 그렇다면 다음과 같이 해야 할 때 원하는 작업을 수행할 수 있습니다.시작 메뉴로 이동하고 쇼핑 질문 없이 검색 창에 "cmd"를 입력합니다. "cmd" 또는 명령 프롬프트를 마우스 오른쪽 버튼으로 클릭하고 관리자 권한으로 실행을 선택합니다.
리더십 라인:
• netsh winsock reset to 4를 입력하고 Enter 키를 누릅니다.
• IPv4를 사용하는 경우 netsh int ipv4를 재설정하고 Enter 키를 누릅니다.
• 개인이 IPv6을 사용하는 경우 nets rule reset ipv6을 입력하고 Enter 키를 누릅니다.
• Windows Update를 설치해 보십시오.권장
PC가 느리게 실행되고 있습니까? Windows를 시작하는 데 문제가 있습니까? 절망하지 마십시오! Fortect은 당신을 위한 솔루션입니다. 이 강력하고 사용하기 쉬운 도구는 PC를 진단 및 수리하여 시스템 성능을 높이고 메모리를 최적화하며 프로세스의 보안을 개선합니다. 기다리지 마세요. 지금 Fortect을 다운로드하세요!
<리>1. Fortect 다운로드2. 화면의 지시에 따라 스캔 실행 3. 컴퓨터를 다시 시작하고 스캔 실행이 완료될 때까지 기다린 다음 화면의 지시에 따라 Fortect로 컴퓨터를 스캔하여 발견된 바이러스를 제거하십시오. 이러한 (대부분) 일반적인 Microsoft Windows 업데이트 솔루션의 대부분이 실제로 귀하를 대신하여 작동하기를 바랍니다. 포기하지 않는다면! 내가 말했거나 그리고/또는 말할 것이지만 이것이 중요하기 때문에 alleat에 맞는 솔루션을 찾으십시오.
이 수정 사항이 도움이 되었습니까? 우리는 의견을 남기고 당신에게 최신 정보를 업데이트 할 것입니다. 그렇지 않고 귀사에 질문이 있는 경우 Stop Windows Update Via Command Prompt
Windows Update Uber Eingabeaufforderung Stoppen
Stoppa Windows Update Via Kommandotolken
Ostanovit Obnovlenie Windows Cherez Komandnuyu Stroku
Zatrzymaj Aktualizacje Systemu Windows Za Pomoca Wiersza Polecenia
Stop Windows Update Via Opdrachtprompt
Interrompere L Aggiornamento Di Windows Tramite Prompt Dei Comandi
Arreter La Mise A Jour De Windows Via L Invite De Commande
Detener La Actualizacion De Windows A Traves Del Simbolo Del Sistema
Parar A Atualizacao Do Windows Via Prompt De Comando년