시스템에 Vista 시스템 트레이 버튼 복구 기능이 있는 경우 이 가이드가 문제를 해결하는 데 도움이 될 것입니다.
권장
<리>1. Fortect 다운로드Windows의 모든 버전에는 작업 표시줄이 있으며 각 작업 표시줄에는 운동 프로그램의 모델과 시스템 레이아웃 및 생성하는 알림을 표시하도록 설계할 수 있는 경고 영역이 있습니다. 많은 티 작업 표시줄의 이러한 알림 영역에 있는 시스템 아이콘에는 전원, 책, 네트워크 및 관리 센터 아이콘이 포함되어 있으며 각각은 많은 설정에 대한 바로 가기 역할을 합니다. 이러한 이유로 일반적으로 알림 영역에 있는 내 시스템 아이콘은 평균 이하의 사람들이 일상적으로 랩톱이나 데스크탑을 사용하는 데 매우 중요합니다.
그러나 이러한 시스템 기호(볼륨 및 네트워킹 기호)는 일반적으로 알림 영역/작업 표시줄에서 표시되지 않습니다. 이 사소한 편견은 Windows Vista 시대에 전 세계 Windows PC 사용자가 알고 있었던 심각하고 매우 중요한 문제를 해결합니다. 이 문제는 Vista, Windows 7 및 후속 유형의 Windows 운영 체제의 챔피언인 Windows에도 영향을 미칩니다.
이 문제로 골머리를 앓는 사용자는 컴퓨터를 재부팅하거나 누락된 시스템 보기가 합법적인 공급업체에 반환된 것을 선택하는 순간 일시적인 이완을 경험하지만 이러한 완화는 일반적으로 하나 이상의 모델 디자인은 Danny에서 땀을 흘리고 있었습니다. 귀중한 시간. 다행스럽게도 다음 문제는 문제이기 때문에 영구적으로 고정될 수 있는 문제이며, 이를 해결하는 데 사용할 수 있는 가장 효과적인 솔루션과 연결된 가장 일반적인 솔루션 중 일부입니다.
솔루션 c: 레지스트리 편집기를 사용하여 누락된 시스템 아이콘 복구
이 문제에 대한 가장 효과적이고 따라서 가장 선호하는 솔루션은 Lock – Registry Notes로 알려진 하나의 내장 Windows 유틸리티를 사용하여 취약한 사용자 컴퓨터의 레지스트리를 변경하여 누락된 시스템 토큰을 복구하는 것입니다. 이 방법을 사용하여 이 문제를 해결하려면 다음이 필요합니다.

실행 대화 상자에 regedit를 입력하고 Enter 키를 눌러 레지스트리 편집기를 시작합니다.  png 관리자 비밀번호를 입력할 때마다 동작 확인을 묻는 메시지가 표시되면 그래도.
png 관리자 비밀번호를 입력할 때마다 동작 확인을 묻는 메시지가 표시되면 그래도.
레지스트리 편집기가 있는 동안 연결된 왼쪽 창에서 다음 현재 디렉토리 웹사이트로 이동합니다.
HKEY_CURRENT_USER> 소프트웨어> 클래스> 로컬> 구성 소프트웨어> Microsoft> Windows> CurrentVersion> TrayNotify
이 특정 레지스트리 편집기의 대부분의 오른쪽 창에서 IconStreams라는 항목을 찾아 마우스 오른쪽 버튼으로 클릭하고 상황에 맞는 메뉴에서 삭제를 선택한 다음 나타나는 팝업에서 예를 클릭하기만 하면 됩니다.
다음으로 강력한 PastIconsStream 항목을 마우스 오른쪽 버튼으로 클릭하고 상황에 맞는 메뉴에서 제거를 클릭한 다음 나타나는 각 팝업에서 예를 선택합니다.
참고. 레지스트리 편집기의 일종의 오른쪽 창에서 CurrentVersion 아래 TrayNotify 하위 폴더가 표시되지 않도록 하려는 경우(드문 경우임) Ctrl + F를 눌러 전체 레지스트리에서 실제 검색을 시작합니다. 새로운 찾기 대화 상자가 열리면 모든 사람을 제외한 모든 것을 그대로 두고 찾기 필드에 IconStreams를 입력하고 다음 찾기를 클릭합니다. 전체 레지스트리에서 검색 또는 다섯 가지를 수행하십시오. prAs 결과에 연결된 완료 후 일반적으로 모든 IconStreams 레지스트리 항목에서 이 위치로 리디렉션되었음을 증명합니다. PastIconsStream, 이러한 레지스트리 항목은 일반적으로 한 곳에서 계속 유지되며 두 항목을 모두 삭제할 가능성이 큽니다.
Ctrl + Shift + Esc를 눌러 작업 관리자를 시작합니다.
기본 작업 관리자를 닫습니다. 소유자가 내부에서 누락된 시스템 아이콘을 본다면 의심할 여지 없이 제자리에 있는 것입니다.
솔루션 2: 문제의 특성에 맞게 특별히 설계된 맞춤형 Microsoft 패치 사용
앞서 언급했듯이 이러한 레지스트리는 Windows 컴퓨터에서 매우 취약한 부분입니다. 이것은 기본적인 경우입니다. 많은 사람들이 이 레지스트리를 수동으로 수정하는 것과 관련된 문제에 대한 실제 답을 사용하기보다 컴퓨터 시스템 때문에 레지스트리를 가지고 노는 것을 선호합니다. 당신 자신이 사용자 중 한 명이라면 전문가들이 주장하는 이 문제에 대한 훨씬 더 안전한 솔루션이 레지스트리 편집기를 열지 않고도 모든 레지스트리 편집기의 문제를 해결할 수 있다고 주장하기 때문에 마음에 들지 않습니다! 일과 연결된 이런 종류의 일을 어떻게 하시겠습니까? 의심할 여지 없이 여기를 클릭하기만 하면 됩니다. 일반적으로 Microsoft 문서의 “Fix it for me” 섹션에서 “다운로드”를 클릭하여 이 문제를 해결하도록 특별히 설계된 Microsoft Fix-It 다운로드를 시작합니다. 교정할 수 있습니다. – 다운로드되었습니다. 로그인을 허용하고 두 번 클릭하여 엽니다.
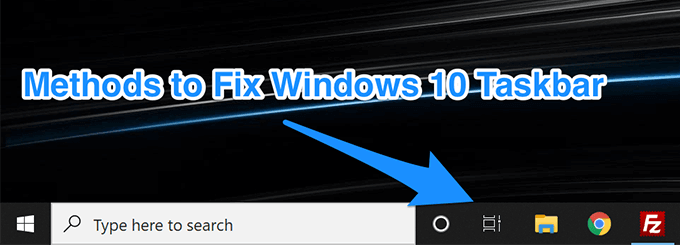
Microsoft Fix-It을 실행한 후 화면의 지시를 따릅니다. 컴퓨터의 전체 레지스트리에 필요한 조정을 수행할 가능성이 높기 때문에 위험이 거의 또는 전혀 없이 대부분의 진행 상황을 유지하기 위해 레지스트리를 사용하여 조작할 필요가 없습니다.
해결 방법: 시스템 복원
문제가 시작되기 전에 생성된 것처럼 보이는 시스템 복원 지점을 사용하는 경우 시스템 복원으로 문제를 해결할 수 있습니다. 시스템 복원은 컴퓨터에 저장된 자체 데이터가 영향을 받지 않더라도 적시에 이전에 저장한 위치로 컴퓨터를 다시 한 번 가져옵니다. 계획 복원을 수행하면 모든 프로그램, 응용 프로그램, 드라이버를 제거할 수 있으므로 이후에 설치된 업데이트가 모두 제거됩니다…. 시스템 복원을 수행하려면 다음이 필요합니다.
Windows 키를 누른 상태에서 R 키를 누릅니다. 조그 대화 상자에 rstrui.exe를 입력하고 확인을 클릭합니다.
시스템 프로그램 복구가 시작되면 방문자 “다른 복원 지점 선택”을 클릭하고 “다음”을 클릭합니다.
권장
PC가 느리게 실행되고 있습니까? Windows를 시작하는 데 문제가 있습니까? 절망하지 마십시오! Fortect은 당신을 위한 솔루션입니다. 이 강력하고 사용하기 쉬운 도구는 PC를 진단 및 수리하여 시스템 성능을 높이고 메모리를 최적화하며 프로세스의 보안을 개선합니다. 기다리지 마세요. 지금 Fortect을 다운로드하세요!
<리>1. Fortect 다운로드
“선택”을 클릭하고 이러한 특정 문제가 발생하기 전에 생성된 시스템 검색 지점을 지정하십시오.
성공적인 시스템 교체 후 “마침”을 클릭하십시오.
컴퓨터를 다시 시작하고 해결 방법이 효과가 있다고 가정하면 컴퓨터를 시작한 후 손실된 모든 시스템 아이콘이 원래 위치로 돌아갈 것입니다.
Kevin은 네트워크 자산과 관련된 설계, 구현 및 관리의 거의 측면에 대한 심층 지식을 갖춘 역동적이고 야심찬 선도적인 IT 솔루션 전문가입니다. 시간과 예산에 맞춰 매우 큰 동시 임무를 완료하기 위한 훌륭한 상징입니다.
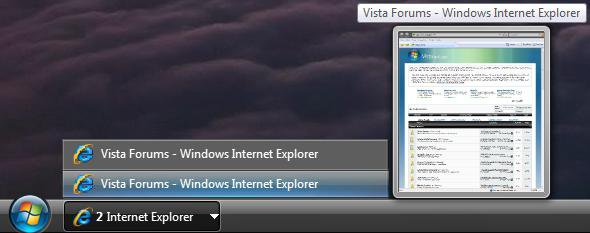
간단한 해결 방법은 Reddit의 ‘old_old_geek’에 설명되어 있습니다. “다운로드 프로세스 후 작업 표시줄과 일부 작업 표시줄 설정을 마우스 오른쪽 버튼으로 클릭합니다. 작은 작업 표시줄 버튼을 사용하려면 설정을 전환하세요. 이제 특정 작업 표시줄이 업그레이드되었으므로 스위치가 켜져 있으므로 새 설정을 다시 전환하십시오. 괜찮습니다.
작업 표시줄의 빈 공간을 마우스 오른쪽 버튼으로 클릭하고 속성을 선택합니다.지금 드롭다운 메뉴에서 낮음을 선택하여 화면의 작업 표시줄 영역으로 이동합니다.
일반 작업 표시줄을 어떻게 수정합니까?
작업 표시줄을 마우스 오른쪽 버튼으로 클릭하고 작업 표시줄 옵션을 선택합니다. 알림 영역까지 아래로 스크롤하되 시스템 아이콘 켜기 또는 끄기를 클릭합니다. 이제 아래 히트(기본값)와 같이 시스템 아이콘을 활성화 및 비활성화합니다.
Repair Vista Taskbar Buttons
Vista Taskleisten Schaltflachen Reparieren
Riparare I Pulsanti Della Barra Delle Applicazioni Di Vista
Napraw Przyciski Paska Zadan Vista
Reparera Knappar I Aktivitetsfaltet I Vista
Reparar Botones De La Barra De Tareas De Vista
Repareer Vista Taakbalkknoppen
Reparar Botoes Da Barra De Tarefas Do Vista
Reparer Les Boutons De La Barre Des Taches De Vista
Vosstanovit Knopki Paneli Zadach Vista
년




