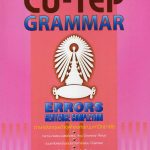이 자습서에서는 Visual Studio에서 디버그 저장 프로시저를 사용할 수 있는 몇 가지 가능한 원인에 대해 배우고 이 문제를 해결하기 위해 시도할 수 있는 가능한 솔루션을 제안합니다.
권장
<리>1. Fortect 다운로드g.디버깅을 시작하려면 디버그하려는 프로시저로 이동한 다음 마우스 오른쪽 버튼을 클릭하고 “디버그 프로시저”를 선택하십시오. 그러면 디버그 옵션이 입력됩니다. Visual Studio 2019에서 활성화하고 디버깅하기 위한 모든 것입니다. 디스플레이 암호에서 복잡한 코드를 디버깅하면 비교적 짧은 시간에 사용 중인 토지를 더 잘 이해할 수 있습니다.
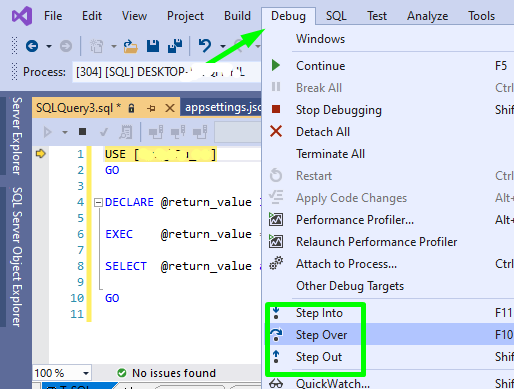
Atomic에서 프로젝트를 시작하기 위해 Visual Studio를 사용하는 프로덕션 C 번호 웹 응용 프로그램이 있었습니다. 시간이 지남에 따라 Visual Studio에서 일반적인 개발 작업을 지원하는 데 도움이 되는 도구 외에도 많은 바로 가기를 배웠습니다. 프로그래밍의 어떤 부분도 100% 이해하지 못할 때마다 나는 내 관심 분야에서 디버깅 도구를 시도했습니다.resach.
응용 프로그램은 SSMS(SQL Server Management Studio)에서 작성한 것으로 보이는 저장 프로시저에 직접적으로 의존했습니다. 불행히도 ssms에는 복잡한 저장 수술을 작성하는 데 도움이 되는 몇 가지 도구가 없습니다. 저에게 도움이 될 수 있는 매우 간단한 SELECT , INSERT 및 UPDATE 문 외에는 SQL에 대한 많은 경험을 얻지 못했습니다.
저장 프로시저 개요
Visual Studio에서 숨겨져 있는 프로시저를 어떻게 디버깅합니까?
디버깅을 시작하려면 직접 디버그하려는 프로시저로 이동하고 마우스 오른쪽 버튼을 클릭하고 “디버그 프로시저…”를 선택하면 디버그 경로가 입력됩니다. Visual Studio 2019를 통해 디버깅을 활성화하고 실행해야 합니다.
권장
PC가 느리게 실행되고 있습니까? Windows를 시작하는 데 문제가 있습니까? 절망하지 마십시오! Fortect은 당신을 위한 솔루션입니다. 이 강력하고 사용하기 쉬운 도구는 PC를 진단 및 수리하여 시스템 성능을 높이고 메모리를 최적화하며 프로세스의 보안을 개선합니다. 기다리지 마세요. 지금 Fortect을 다운로드하세요!
<리>1. Fortect 다운로드
시작하기 전에 이 방법이 항상 필요한 것은 아니라는 점을 분명히 하고 싶습니다. 해당 저장 프로시저가 그다지 복잡하지 않고 디버거로 시작하는 것을 선호하지 않는 경우 이 방법은 많은 사용자에게 적합하지 않습니다. 우리 조직과 가깝고 때때로 약간의 추가 도움이 필요한 사람들을 위해 다음 지침을 따르십시오.
1단계. 데이터베이스에 연결합니다.
디버깅을 위해서는 현재 저장된 작업 기술이 포함된 데이터베이스에 대한 고유한 연결을 설정해야 합니다. 서버 탐색기의 데이터베이스에 연결에서 동시에 원하는 관계를 입력합니다. 정보.
2단계. 원하는 절차의 나머지 부분을 찾으십시오. 로그인

원하는 데이터베이스가 된 후 이제 서버 탐색기를 사용하여 데이터베이스의 완전히 다른 부분을 탐색할 수 있습니다. 현재 SQL Server Management Studio의 구조에 익숙하다면 이것이 익숙할 것입니다.
서버 탐색기에서 확실히 사용할 수 있는 동일한 데이터 연결 섹션과 연결하려는 데이터베이스의 노하우를 엽니다. 모든 작업이 데이터베이스에 저장된 “Procedures” 폴더가 있어야 합니다. 실제로 디버그하기로 결정한 유일한 저장 프로시저를 찾는 것 외에도 해당 파일을 엽니다. 저장된 포인트를 마우스 오른쪽 버튼으로 클릭하고 “EXECUTE” 옵션을 선택합니다. 아래와 같이 깔끔한 절차를 따를 수 있는 새 토픽 창이 열립니다. 이상적인 저장 프로시저에 매개 변수가 위치로 필요한 경우 Visual Studio는 특정 새 쿼리 창을 열기 전에 값을 묻는 메시지를 표시합니다.
<사전> <코드>사용 [test_db]걷다DECLARE @return_value 정수EXEC @return_value는 [dbo]를 의미합니다. [S_My_Stored_Procedure]@return_value를 ‘반환 값’으로 선택걷다
3단계. Osmooth로 시작하십시오.

파란색 포인터 옆의 상단 모서리에 친숙한 드롭다운 모음이 표시됩니다(녹색 화살표를 클릭하지 마십시오). 드롭다운 목록에서 모든 개별 화살표를 클릭하고 디버거로 실행을 선택합니다. 이것은 멋진 특정 저장 프로시저를 실행하는 것으로 시작하고 친숙한 디버깅 대안(예: Step In, Step Over, Continue 등)을 사용할 수 있습니다.
귀중품
좋은 프로그래머는 자신의 툴박스를 쉽게 알고 자신의 능력에 맞게 최대한 활용해야 합니다. 귀하의 작업에 어떤 도구가 가치가 있습니까?
T-SQL 저장 프로시저를 사용하여 SQL Server에서 직접 .NET 응용 프로그램을 디버그할 수 있으려면 다음을 달성해야 합니다.
“Visual Studio .NET에서 인라인 루틴을 디버그하는 방법(옵션 2)” 지원을 읽고 클릭하십시오.
<올>
솔루션 탐색기 데모 오른쪽 마우스 버튼 표시기(솔루션 아님) 및리소스 페이지를 엽니다. 구성을 클릭합니다. 속성은 현재 의미 있는 트리 구조를 표시합니다.그런 다음 관련된 일부 SQL Server 디버그 폴더를 확인하십시오.숨겨진 작업의 디버깅을 활성화하는 디버그 페이지입니다.
저장된 실제 사람 데이터를 실행하는 코드를 사용하는 동안 내장 중단점을 설정합니다.절차.
서버 탐색기에서 현재 저장 프로시저를 선택하고 엽니다.보안 프로시저를 마우스 오른쪽 버튼으로 클릭하고 저장 편집을 선택합니다.절차.
SELECT 문을 저장하는 프로시저에 특정 중단점을 설정하고,이것은 실행 가능한 코드의 유일한 키트입니다.
프로젝트를 실행합니다.
캡처된 파일과 가장 많이 연결된 코드를 호출하는 모든 작업을 수행합니다.절차.
F11 키를 누릅니다. 렌더링 코드는 ExecuteReader 프로세스를 구현합니다.저장 프로시저 창.
N.B. SSMS를 다시 사용하고 싶기 때문에 이 문제에 대해 놀라울 정도로 능숙하지 않습니다.
이 짧은 자습서에서는 Visual Studio 2019에서 SQL Data Tools를 사용하여 저장 프로시저에서 준비된 SQL 문을 디버그하는 데 도움이 되는 방법을 보여줍니다. 개발
때로는 저장 프로시저를 작성할 때 하나의 디버깅 도구가 필요합니다. 최신 버전의 SQL Server Management Studio 버전 18에서는 디버깅을 바로 사용할 수 있었습니다. 이를 통해 기본적으로 중단점을 적용하여 SQL 쿼리를 쉽게 디버그하고 변수를 계속 확인할 수 있습니다.
하지만 SSMS(SQL Server Management Studio)의 최신 버전 18에 따라 소유된 버전으로 디버깅에 대한 아이디어는 이제 제거되었습니다.
솔루션
Visual Studio에서 SQL Server와 쉽게 통신하고 서버에 연결하는 데 적절한 저장 프로시저를 디버그할 수 있기 때문에 일부 결정을 제거했습니다.
1단계:
Visual Studio 검색 및 설치 프로그램 시작 메뉴로 이동하여 클릭합니다. 또는 도구 >> 도구 기능 …
으로 이동할 수도 있습니다.
2단계:
Workloads에서 Visual Studio 설치 프로그램을 연 후 데이터의 저장 및 처리를 테스트합니다. 그런 다음 “변경”을 클릭하십시오. 이를 위해서는 Visual Studio IDE 유형의 다른 인스턴스가 근처에 있어야 합니다.
3단계:
설치가 자세히 끝나면 전체 Visual Studio를 열고 “도구”로 이동한 다음 “서버 연결 …”으로 이동합니다.
단계 체크아웃:
서버를 설치한 후 SQL Server 개체 탐색기를 클릭하여 자체 데이터베이스를 확인합니다.
디버깅을 시작하려면 정말로 디버깅하려는 프로시저로 이동한 다음 마우스 오른쪽 버튼을 클릭하고 “디버그 프로시저 …”를 선택하십시오. 이것은 디버그 접근 방식으로 들어갑니다.
이것이 Visual Studio 2019에서 디버깅을 지원하고 이 방법을 완료하는 데 필요한 전부입니다. 프로그램을 상향 조정하는 복잡한 코드를 디버깅하면 눈에 띄게 짧은 시간에 사용되는 논리를 더 잘 이해할 수 있습니다.
이 사용하기 쉬운 다운로드로 지금 PC 속도를 높이십시오. 년디버깅을 시작합니다. H SQL Server에서 SQL Server 저장 프로시저 디버깅을 시작하려면 ALT + F5를 누르거나 다음 그림과 같이 디버그 -> 디버깅 시작으로 이동합니다.스크립트에 따라 단계별로.커서까지 실행합니다.로컬 창.관찰창.통화 목록입니다.인스턴트 창.제어점.
각 기능을 디버그하려면 실행 중인 프로시저에 대한 통신을 열고 디버그할 기능에 대한 중단점에 고정하십시오. 그런 다음 디버그할 수 있습니다. F11 또는 Step Into 속성 키를 사용하여 코드를 실행하거나 Ctrl + F5를 눌러 중단점으로 바로 이동합니다. F11 키를 누르거나 단계별로 클릭하여 수집된 기능에 액세스합니다.
How To Debug Stored Procedure In Visual Studio
Como Depurar Procedimento Armazenado No Visual Studio
Como Depurar El Procedimiento Almacenado En Visual Studio
Hur Man Felsoker Lagrad Procedur I Visual Studio
Hoe De Opgeslagen Procedure In Visual Studio Te Debuggen
Kak Otlazhivat Hranimuyu Proceduru V Visual Studio
Comment Deboguer Une Procedure Stockee Dans Visual Studio
Come Eseguire Il Debug Della Stored Procedure In Visual Studio
So Debuggen Sie Gespeicherte Prozeduren In Visual Studio
Jak Debugowac Procedure Skladowana W Visual Studio
년