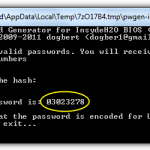Zalecane
Jeśli faktycznie otrzymujesz błąd aktywacji systemu BIOS / oprogramowania układowego w trybie vt, dzisiejszy przewodnik jest tutaj, który może ci pomóc. g.Bardzo ważne jest, aby wcisnąć F2 podczas uruchamiania konfiguracji BIOS. Naciśnij odpowiedni klawisz strzałki, aby przejść do zakładki Konfiguracja systemu, wybierz Technologia wirtualizacji i naciśnij Enter. Wybierz Włącz. I naciśnij Enter. Naciśnij klawisz F10, wybierz Tak i naciśnij Enter, aby zapisać zmiany i ponownie uruchomić system Windows.
g.Naciśnij cały klawisz F2 nad konfiguracją Boot BIOS. Naciśnij klawisz strzałki odpowiedni dla sytuacji konfiguracji maszyny, wybierz opcję Technologia wirtualizacji i naciśnij klawisz Enter. Wybierz Włącz. I naciśnij Enter. Naciśnij F10, zdecyduj Tak i naciśnij Enter, aby zapisać zmiany stylu życia i ponownie uruchomić system Windows.
g.
Nowoczesne procesory zapewniają możliwości wirtualizacji systemów komputerowych, które przyspieszają wirtualne maszyny IT przeznaczone w VirtualBox, VMware, Hyper-V i innych aplikacjach. Ale funkcje ludzkie nie zawsze są możliwe dzięki unikaniu.
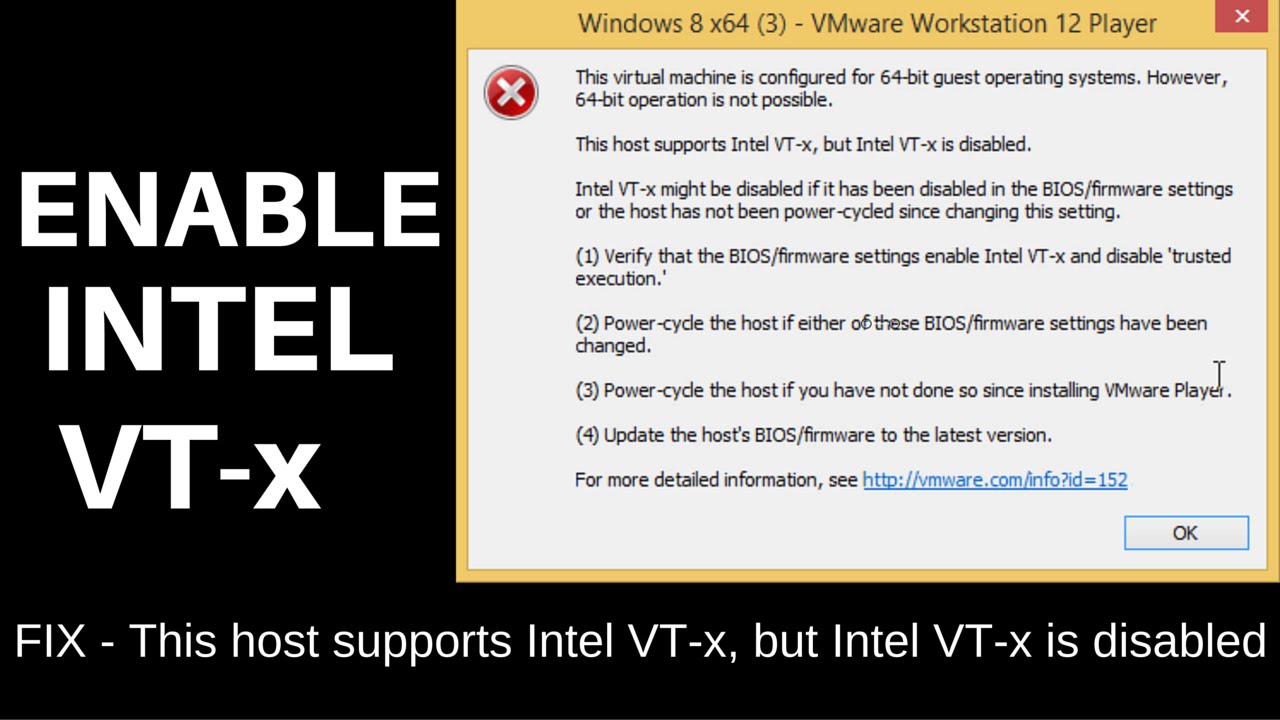
Maszyny wirtualne to wspaniałe rzeczy. Dzięki pakietom wirtualizacji możesz uruchomić cały wirtualny komponent w jednym oknie w bieżącym systemie. Dzięki maszynom wirtualnym można bezproblemowo uruchamiać wiele wysokowydajnych systemów produkcyjnych, testować aplikacje w godnym zaufania środowisku piaskownicy i korzystać z funkcji. Wiele z tych aplikacji maszyn wirtualnych wymaga rozmachu sprzętowego i funkcji szybkości wbudowanych w nowoczesne procesory podczas działania. W przypadku procesorów Intel oznacza to przyspieszenie sprzętowe Intel VT-x. W przypadku procesorów AMD oznacza to przyspieszenie sprzętowe AMD-V.
W niektórych miejscach poufne aplikacje komputera mogą otrzymywać komunikaty o błędach podobne do następujących:
- Rozwój sprzętu VT-x / AMD-V nie jest dostępny w Twoim systemie.
- Ten host obsługuje technologię Intel VT-x, ale Intel VT-x jest generalnie wyłączony.
- Komputer na tym komputerze jest uznawany za niezgodny z Hyper-V
POWIĄZANE: Co to jest UEFI i czym różni się od BIOS-u?
Te błędy mogą wystąpić z różnych powodów. Po pierwsze, każde duże przyspieszenie domowe może zostać udostępnione, aby było niezdolne. W systemach z wydajnym procesorem Intel wszystkie funkcje Intel vt-x można wyłączyć za pomocą ustawień oprogramowania układowego BIOS lub UEFI. Często domyślnie wyłączenie go na nowych urządzeniach komputerowych jest dość proste. W systemach z procesorami AMD starszymi od AMD nie jest to poważny problem. AMD-V był zawsze włączony, więc nie ma potrzeby, aby zmieniać ustawienia BIOS-u lub UEFI.
Innym dobrym powodem, dla którego mogą pojawić się następujące błędy, gdy zwykle próbujesz użyć aplikacji do wirtualizacji, takiej jak na przykład VMWare lub VirtualBox, jest to, że masz wcześniej podłączony Microsoft Hyper-V. Hyper-V obsługuje akcelerację sprzętową, a także nie jest dostępny dla innych wirusów marketingowych.
Zobaczmy więc, jak możemy poradzić sobie z tymi problemami.
Spróbuj odinstalować Hyper-v
po ustawieniu Może to być funkcja Hyper-V, która staje się zachłanna i uniemożliwia wielu innym aplikacjom do wirtualizacji dostęp do funkcji przyspieszania sprzętowego. Zdarza się to częściej ze sprzętem Intel VT-x, z drugiej strony czasami może się zdarzyć również z AMD-V. Jeśli tak, zobaczysz wszystkie komunikaty o błędach znalezione podczas wirtualizacji aplikacji, informujące, że Intel VT-x (lub AMD-V) nie jest dostępny, mimo że jest naprawdę włączony na tym komputerze.
POWIĄZANE: Co ma do zaoferowania dziesięć „Zaawansowanych funkcji” systemu Windows i jak je włączyć lub wyłączyć
Aby rozwiązać problem, wystarczy odinstalować Hyper-V. Hyper-V jest funkcją opcjonalną, odinstalowanie systemu Windows różni się od odinstalowywania standardowej aplikacji. Przejdź do Panelu sterowania> Odinstaluj program Absolute. W oknie Funkcje i zalety programu kliknij Funkcje powiązane z systemem Windows lub Wyłącz.
Na rachunku za składniki systemu Windows usuń zaznaczenie opcji Hyper-V i kliknij przycisk OK.
Jeśli Windows Hyper-V zostanie całkowicie usunięty, konieczne będzie ponowne uruchomienie obecnego komputera, a następnie ponowne uruchomienie VirtualBox lub VMware.
Aktywuj Intel VT-x w oprogramowaniu układowym BIOS lub UEFI
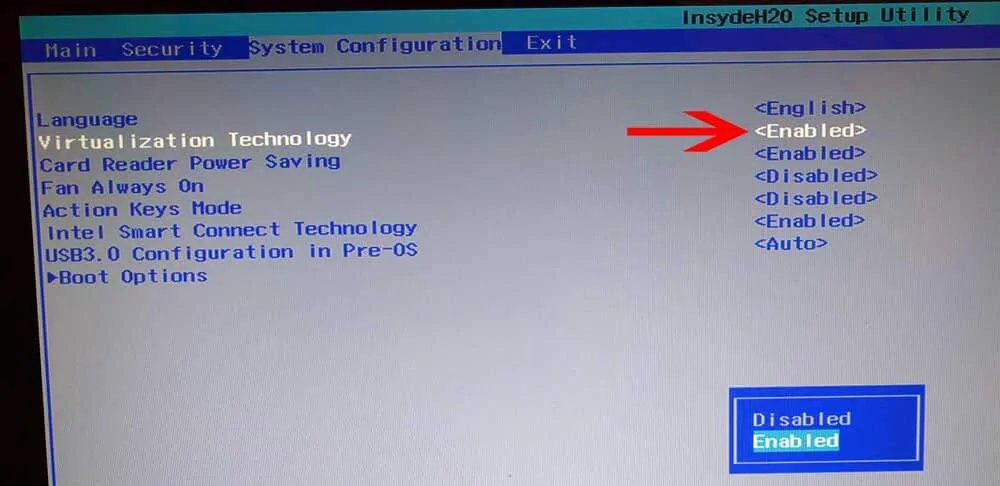
Jeśli potrzebujesz procesora Intel, a usunięcie Hyper-V nie rozwiązało problemu — lub jeśli Twoja aplikacja do wirtualizacji mobilnej zgłosiła brak możliwości Intel VT-x — Potrzebujesz dostępu do osobistego BIOS-u… ™ s – lub alternatywy UEFI… Komputery wyprodukowane przed Windows 8 mają szansę na użycie BIOS-u. Komputery zaprojektowane dla systemu Windows 2 częściej korzystają z UEFI, a ponadto im bardziej prawdopodobne jest, że będą korzystać z UEFI, tym bardziej nowoczesne komputery będą używane.
W systemie opartym na systemie BIOS włącz system BIOS, ponownie uruchamiając komputer firmowy i klikając jeden konkretny środkowy prawy przycisk myszy przy pierwszym uruchomieniu. Naciśnięcie klawisza zależy od producenta naszego komputera, ale często jest to odpowiedni klawisz „Delete” lub po prostu „F2”. proces pobierania, który mówi „Kliknij przycisk ogólnie, aby wejść do instalatora”. Jeśli Twoja organizacja oczywiście nie może określić właściwej miary temperatury BIOS-u, po prostu przeszukaj Internet pod kątem dostępu do BIOS-u za pomocą czegoś takiego jak Numer modelu komputera.POWIĄZANE: Co musisz wiedzieć o BIOSie uefi
Na komputerze z interfejsem UEFI często nie można po prostu nacisnąć klawisza podczas uruchamiania komputera. Zamiast tego postępuj zgodnie z tymi instrukcjami, aby zapewnić dostosowanie oprogramowania układowego UEFI za pomocą zaawansowanych opcji rozruchu systemu Windows. Przytrzymaj klawisz Shift i wybierz Uruchom ponownie w systemie Windows, aby po prostu ponownie uruchomić z tej odmiany.
Niezależnie od tego, czy komputer korzysta z systemu BIOS, czy UEFI, po przejściu do ustawień menu możesz wyszukać opcję o nazwie „Intel VT-x”, „Technologia wirtualizacji Intel”, „Rozszerzenia wirtualizacji”, „Vanderpool”. lub podobny problem.
Często można znaleźć opcję w podmenu Procesor. To podmenu może znajdować się gdzieś w niektórych ładnych menu Chipset, Northbridge, Advanced Chipset Management, potencjalnie Advanced Processor Configuration.
Aktywuj opcję, po prostu wybierz „Zapisz i wyjdź” lub podobny, aby zapisać zmiany lokalizacji i ponownie uruchomić komputer.
Jakie są pozytywne rzeczy, które powinieneś zrobić, gdy nie widzisz osobistych preferencji Intel vt-x w BIOS-ie lub UEFI
Zalecane
Czy Twój komputer działa wolno? Masz problemy z uruchomieniem systemu Windows? Nie rozpaczaj! Fortect to rozwiązanie dla Ciebie. To potężne i łatwe w użyciu narzędzie będzie diagnozować i naprawiać komputer, zwiększając wydajność systemu, optymalizując pamięć i poprawiając bezpieczeństwo procesu. Więc nie czekaj — pobierz Fortect już dziś!

Niestety, niektórzy producenci laptopów również nie oferują możliwości włączenia Intel VT-x w BIOS-ie lub ustawieniach UEFI. Jeśli nie masz tej oferty, spróbuj przeszukać Internet pod kątem występowania modelu laptopa – lub płyty głównej, jeśli w domu jest komputer stacjonarny – i “Aktywuj Intel VT-x”.
POWIĄZANE: Jak sprawdzić numer strategii płyty głównej na komputerze z systemem Windows
W niektórych przypadkach ochronnych producenci mogą później wydać dobrą aktualizację oprogramowania BIOS , UEFI, która umożliwia tę opcję w większości przypadków. Jeśli masz szczęście, może pomóc aktualizacja BIOS-u lub oprogramowania układowego UEFI.
I pamiętaj – jeśli masz procesor, prawdopodobnie w ogóle nie będzie on obsługiwał tych funkcji wirtualizacji narzędzi Intel VT-x lub AMD-V.
Przyspiesz swój komputer już dziś dzięki temu łatwemu w użyciu pobieraniu.
Jak włączyć wirtualizację w BIOS-ie?
Uruchom ponownie komputer i naciśnij przycisk BIOS.Znajdź sekcję konfiguracji procesora.Znajdź te specjalne ustawienia, aby znaleźć wirtualizację.Wybierz opcję, aby włączyć wirtualizację.Zapisz ich zmiany.Wyjdź z BIOS-u i uruchom ponownie komputer.
Czy powinienem włączyć VT w BIOS-ie?
Chociaż prawdopodobnie prawdą jest, że nie powinieneś włączać VT, chyba że faktycznie używasz go, po prostu nie ma już żadnego ryzyka, że ta funkcja nie istnieje. Musisz chronić cały swój plan w najlepszy możliwy sposób, niezależnie od tego, czy jest to teraz aplikacja do wirtualizacji. VT sprawia, że wszystko, co wcześniej było niedostępne, staje się możliwe!
Jak włączyć VT w BIOS-ie UEFI?
Bios Firmware Enable Vt Mode
Bios Proshivka Vklyuchit Rezhim Vt
Bios Firmware Vt Modus Inschakelen
Bios Firmware Activer Le Mode Vt
Bios Firmware Aktivera Vt Lage
Bios Firmware Habilita El Modo Vt
바이오스 펌웨어 Vt 모드 활성화
Bios Firmware Vt Modus Aktivieren
Bios Firmware Abilita La Modalita Vt
Bios Firmware Habilitar Modo Vt