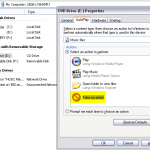W niektórych przypadkach system może wyświetlić konkretny komunikat o błędzie informujący, że włączasz Pulpit zdalny w systemie Windows 7 lub Vista. Ten problem może być spowodowany wieloma przyczynami.
Zalecane
Pulpit zdalny jest domyślnie wyłączony w systemie Windows, ale łatwo go włączyć, jeśli chcesz, aby Twój komputer wysyłał bilety zdalnego sterowania z tej konkretnej sieci.
Pulpit zdalny pomaga przejąć kontrolę nad innym komputerem połączonym z siecią poza biurem. Składa się z usługi Serwer zdalnego komputera domowego, który umożliwia pomyślne łączenie się na komputerze PC z sieci, a więc najnowszego klienta zdalnego pulpitu, który nawiązuje to połączenie składającego się ze zdalnego komputera. Klient jest zawarty we wszystkich wersjach Windows Inside – Home, Professional, Enterprise i innych. Część serwerowa jest dostępna na rynku tylko w wersjach Professional i Enterprise. Oznacza to, że każdy może połączyć się z Pulpitem zdalnym z prawie każdego komputera z zainstalowanym systemem Windows na bieżni, ale możesz połączyć się tylko z pomocą komputerów, na których zainstalowano wersję Pro wraz z wersją Enterprise.
Jeśli wynajmujesz system Home Windows z komputera, z którego chcesz — połącz się, prawdopodobnie nadal będziesz korzystać z funkcji innych firm, takich jak TeamViewer lub nawet Chrome.
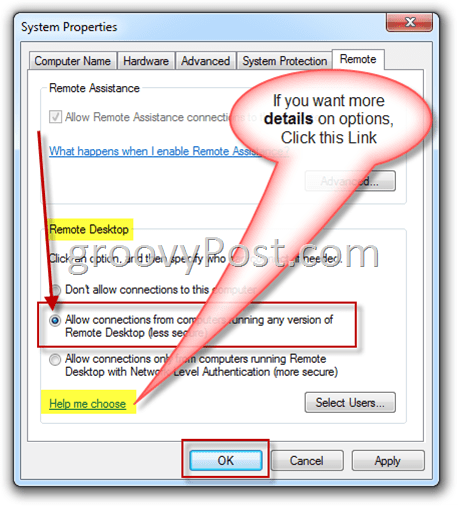
W tym artykule na pewno zrobimy zakupy w systemie Windows 10, ale instrukcje, które powinny spełniać swoje zadanie dla Windows Vista, 7, Six lub 10. Ekrany mogą wyglądać trochę wyjątkowo (zwłaszcza w Windows 8), ale to od nich zależy… prawie tak samo.
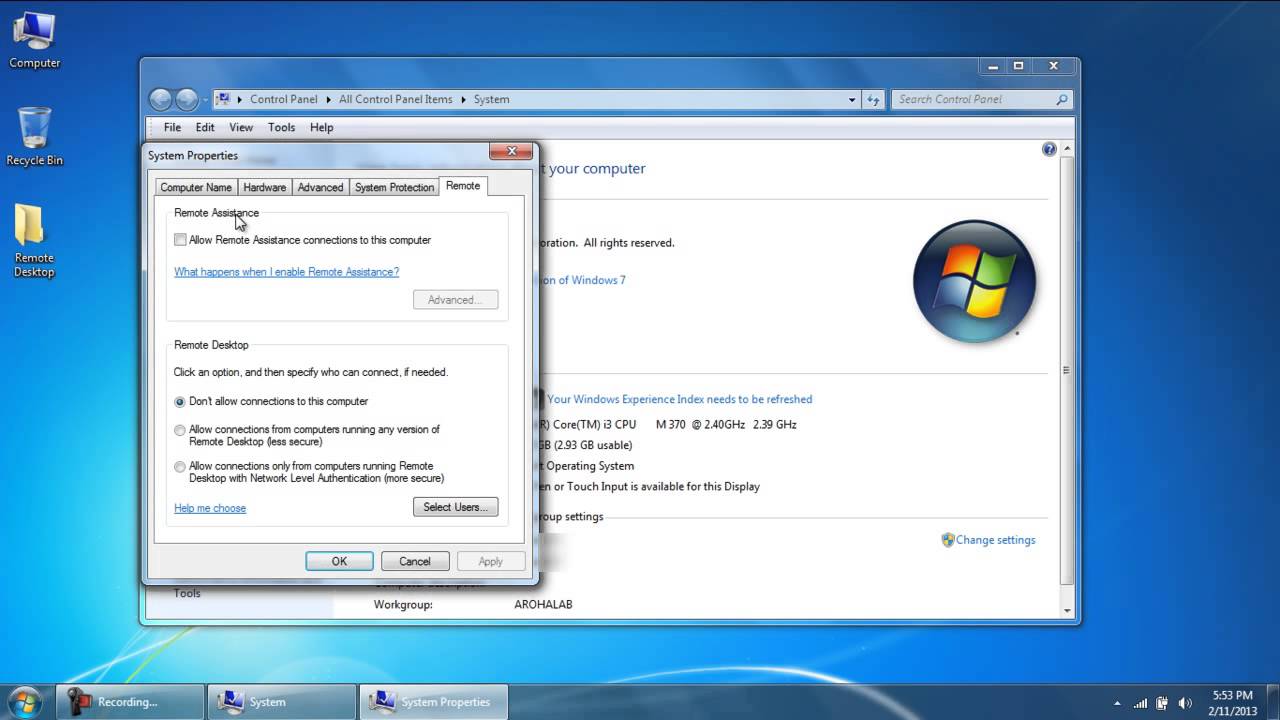
Kliknij „Start”, wpisz „dostęp zdalny” i kliknij „Zezwól na dostęp zdalny na komputerze”.
W tym W świetnym oknie „Właściwości systemu” na karcie „Zdalne” kup opcję „Zezwalaj na połączenia zdalne obsługiwane przez ten komputer”.
W systemie Windows 8 opcja zezwalania tylko na połączenia z komputerów z uruchomionym Pulpitem zdalnym z uwierzytelnianiem na poziomie sieci jest domyślnie włączona. Nowoczesny system Windows obsługuje całą tę ilość uwierzytelniania, więc najlepiej trzymać się z daleka od tego. Jeśli chcesz zezwolić na używanie soczewek kontaktowych przez osobę z komputera z systemem Windows XP lub starszym, należy je usunąć.
Jeśli używasz systemu Windows i może to być Vista 7, wszystko działa dokładnie tak samo, ale wygląda inaczej. Zwróć uwagę, że w systemie Windows 7 wiele z nich ma trzy różne opcje: nie zezwalaj na egzotyczny dostęp, zezwalaj na połączenia za pośrednictwem dowolnej wersji Pulpitu zdalnego, oprócz jedynej opcji zezwalającej na połączenia nawiązywane przy użyciu uwierzytelniania na poziomie sieci. Zazwyczaj jednak werdykt generalny jest taki sam.
W wersji Windows danej osoby można również kliknąć przycisk Wybierz użytkownika, aby wybrać określonych użytkowników, którzy będą dostępni dla połączenia zdalnego. Gdy chcesz coś skonfigurować, kliknij OK, gdy komputer planuje nasłuchiwać połączeń zdalnych.
Jeśli chcesz podłączyć inne komputery do tej konkretnej sieci lokalnej, to naprawdę wszystko musisz wybrać. System Windows automatycznie tworzy wyjątki w zwykłych oknach zapory, aby zezwolić na ruch w sieci dial-up.
Zalecane
Czy Twój komputer działa wolno? Masz problemy z uruchomieniem systemu Windows? Nie rozpaczaj! Fortect to rozwiązanie dla Ciebie. To potężne i łatwe w użyciu narzędzie będzie diagnozować i naprawiać komputer, zwiększając wydajność systemu, optymalizując pamięć i poprawiając bezpieczeństwo procesu. Więc nie czekaj — pobierz Fortect już dziś!

Możesz rozpocząć nowe odcięte połączenie z tych prywatnych komputerów, klikając cały przycisk „Start”, wpisując „Remote” i wybierając opcję „Remote Desktop Connection”. Wystarczy wpisać listę ani adres IP komputera, aby nawiązać połączenie,
Jeśli uruchamiasz połączenie z komputerem zdalnym, który zakończył połączenie z Internetem, będziesz musiał wykonać inną dodatkową konfigurację, jeśli zezwolisz odwiedzającym witrynę internetową z pulpitu zdalnego za pomocą routera i przekażesz te typy wszystkich pakietów do właściwego komputera. Aby uzyskać więcej plików, zobacz nasz Przewodnik po dostępie do pulpitu zdalnego znacznie więcej niż w Internecie.
Domyślny protokół RDP do potencjalnie zdalnego pulpitu wyłączony dla systemu Windows 7. Odkryłem to umiejętnie dzisiaj, kiedy konfigurowałem swój pokój roboczy, a także eksperymentowałem z RDP w moim RDP mieszkającym w systemie Windows 3. Ludzie zameldowali się w jednym z moich i niepotrzebnie próbowali kilka minut. Wtedy zdałem sobie sprawę, że problem nie dotyczył sieci. Zapomniałem włączyć RDP za każdym razem, gdy zbudowałem moją maszynę kilka tygodni temu.
Włączenie pulpitu zdalnego dla systemu Windows jest tak łatwe, że ten artykuł będzie dość podsumowaniem. Należy zauważyć, że te kroki mogą być prawie identyczne w systemie Windows Vista.
Aktualizacja: system Windows 7 nie jest już obsługiwany dzięki uprzejmości firmy Microsoft. Aby uzyskać najnowszy, najbardziej niezawodny, a zatem w dużej mierze bezpieczny system operacyjny, pamiętaj o włączeniu systemu Windows 10. Aby uzyskać więcej informacji, zapoznaj się z naszym artykułem po użyciu protokołu RDP w systemie Windows 10.
Włącz RDP w systemie Windows 7
Jak włączyć Pulpit zdalny w systemie Windows Vista?
Kliknij Start, kliknij prawym przyciskiem myszy Komputer i wybierz Właściwości.Bez wątpienia w sekcji Zadania kliknij Ustawienia zdalne, a następnie określ monit Kontrola konta użytkownika.Wybierz opcję Zezwalaj na połączenia na komputerach z dowolną wersją Pulpitu zdalnego.
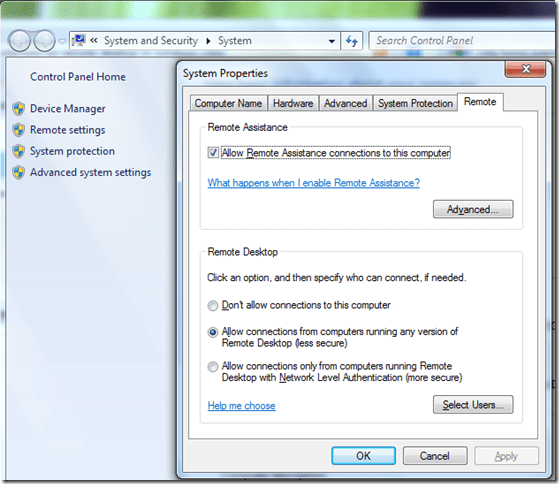
3. Pod nagłówkiem Pulpit zdalny sprawdź środkowy temat. Ten wybór pozwoli osobom . wersje pulpitu zdalnego (RDP) do łączenia się z produktem Windows 7, w tym Windows XP i wieloma innymi.
Uwaga. Zwykle tylko użytkownicy z prawami właścicielaMogą zintegrować Pulpit zdalny / RDP, wprowadzając system Windows 7 za pośrednictwem komputera z systemem Windows 7. Aby dołączyć użytkowników niebędących administratorami, kliknij przycisk Wybierz użytkowników na powyższym ekranie i dodaj wszystkich użytkowników.
Dostarczany przez ciebie Pulpit zdalny nie jest domyślnie dostępny w wielu systemach Windows. Jak to aktywować.
Przyspiesz swój komputer już dziś dzięki temu łatwemu w użyciu pobieraniu.
Jak włączyć zdalny pulpit w systemie Windows 7?
Krok 1: Uruchom Panel Start.Krok 2: Kliknij prawym przyciskiem myszy całą ikonę komputera.Krok od drugiego do trzeciego: wybierz Właściwości.Krok czwarty: Wybierz „Ustawienia zdalne”.Krok 5: Kliknij opcję „Zezwalaj komputerom z dowolną wersją Pulpitu zdalnego na adresy URL (niezabezpieczone)”.Krok 6: Wybierz „OK”.
Czy Vista obsługuje Pulpit zdalny?
System Windows Vista ułatwia łączenie się z komputerami pulpitu zdalnego dzięki uwierzytelnianiu na poziomie sieci.
Turn On Remote Desktop In Windows 7 Or Vista
Attiva Il Desktop Remoto In Windows 7 O Vista
Extern Bureaublad Inschakelen In Windows 7 Of Vista
Schalten Sie Den Remote Desktop In Windows 7 Oder Vista Ein
Ative A Area De Trabalho Remota No Windows 7 Ou Vista
Vklyuchit Udalennyj Rabochij Stol V Windows 7 Ili Vista
Windows 7 또는 Vista에서 원격 데스크톱 켜기
Sla Pa Fjarrskrivbord I Windows 7 Eller Vista
Activer Le Bureau A Distance Dans Windows 7 Ou Vista
Activar El Escritorio Remoto En Windows 7 O Vista