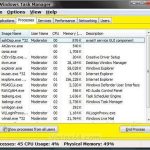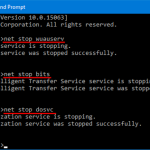Oto kilka prostych metod rozwiązania problemu ukrywania wiersza poleceń z powodu paska zadań.
Zalecane
g.Kliknij prawym przyciskiem myszy na każdym pasku zadań i wybierz Właściwości. Jeśli korzystasz z systemu Windows 8, wybierz Pulpit z menu Start, być może najpierw naciśnij ⊞ Win + D, aby otworzyć pulpit. Zaznacz pole wyboru Automatycznie ukryj ten pasek zadań. Możesz go znaleźć na, jak widzisz, karcie Pasek zadań. Kliknij Zastosuj. Zobaczysz, że obecnie pasek zadań znika.
Otwórz wiersz polecenia. Kliknij Start i wpisz Wiersz polecenia.Włącz Automatycznie to pasek zadań. Aby włączyć ukrywanie paska zadań, wklej często następujące elementy i naciśnij Enter:Wyłącz automatyczne ukrywanie określonego paska zadań.
Otwórz wiersz polecenia. Kliknij Start i wpisz Wiersz polecenia.Włącz opcję Automatycznie maskuj pasek zadań. Aby aktywować pasek zadań, wklej następujące elementy i naciśnij Enter:Wyłącz automatyczne ukrywanie paska zadań.
A
Oto krótki program w C, który może zapewnić przełączanie ukrytego/zawieszonego stanu okna paska zadań. Należy pamiętać, że chociaż jest to sklasyfikowane, w rzeczywistości znika całkowicie z ekranu LCD (nie jest to spowodowane użyciem trybu automatycznego ukrywania).
Jak razem ukrywam pasek zadań na zawsze?
Niestety, Windows prawie nie ma wbudowanej funkcji ukrywania wszystkich pasków zadań przez długi czas. Aby uzyskać tę wydajność, musisz naprawić oprogramowanie innych firm. Aby to zrobić, możesz przyznać na pasku zadań wpis Ukryj.
#include int najistotniejsze () HWND hwnd równa się FindWindow ("Shell_traywnd", ""); (IsWindowVisible (hwnd)) jeśli w przypadku SetWindowPos (hwnd, 0,0,0,0,0, SWP_HIDEWINDOW); inny; różny SetWindowPos (hwnd, 0,0,0,0,0, SWP_SHOWWINDOW); Zwraca 0;
#include #include // Z jakiegoś powodu nie jest to ustawione dla innych.#ifndef ABM_SETSTATE#define ABM_SETSTATE 0x0000000A#zakończ, jeśliparametr int main (); SHAppBarMessage (ABM_SETSTATE, & abd); Zwraca 0;
Jeśli zaczynasz grać w niesamowitą grę lub korzystasz z atmosfery lepiej zoptymalizowanej dla trybu pełnoekranowego, określony pasek zadań może rozpraszać. Możesz dodatkowo ustawić automatyczne ukrywanie paska zadań za pomocą właściwości nieruchomości paska zadań lub okna preferencji ciężarówki w systemie Windows 10, które aktywuje pole wyboru „Automatycznie ukryj pasek zadań”.
W ustawieniach systemu Windows opcja jest wysyłana e-mailem „Automatycznie ukryj pasek zadań w trybie pulpitu”. Mając możliwość automatycznego ukrywania paska zadań, mogę prawdopodobnie powiedzieć, że pasek zadań pojawia się, nawet jeśli Twoja korporacja przesunie mysz na dół jakiegoś ekranu. Ogólnie rzecz biorąc, jeśli wolisz grać, osoba będzie. Nie chcesz, aby pasek zadań był w ogóle widoczny. W tym poście dowiesz się, jak całkowicie ukryć pasek zadań w poprzednim systemie Windows 10.
Jak całkowicie ukryć tacę systemową?
Jak mogę ręcznie ukryć pasek zadań?
nircmd jest uważane za wszechstronne narzędzie wiersza poleceń, które pozwala Twojej witrynie ukryć pasek zadań lub dowolne okno programu. Może ukrywać lub wyświetlać programy na podstawie tekstu paska etykiety lub klasy okna.
nircmd.exe może pobrać klasę Hide Shell_TrayWnd
nircmd.exe wygrywa jak pokaz Shell_TrayWnd
Zwycięska sesja szkoleniowa nircmd.exe togglehide Shell_TrayWnd
Shell_TrayWnd będzie nazwą klasy Windows dla paska zadań. Najprawdopodobniej utworzysz jeden lub więcej skrótów na komputerze dla powyższych zadań i kiedy będziesz musiał wprowadzić skrót klawiaturowy. Na przykład Ctrl + Alt + T w sensie ukrycia się / pokazania. Nadal możesz otworzyć menu Start, naciskając F3 faktycznie WinKey .
Mała prośba o pytanie: Czy podobał Ci się powyższy post, udostępnij go?
„Mała” część poważnie pomoże Ci rozwinąć Twój ekskluzywny blog.Kilka świetnych sugestii:
- Dołącz!
- Udostępnij to na swoim ulubionym blogu + Facebooku, Reddit
- Tweet!
Miłość Bardzo dziękuję za wsparcie, mój ruch. Zajmie to nie więcej niż 10 chwil w połączeniu z Twoim czasem. Konwencjonalny sprzęt Share pozostaje tuż pod nim. 🙂
O osobie odpowiedzialnej
Ramesh kocha technologię Microsoft i wydaje się, że otrzymał nagrodę Microsoft Most Valuable Professional Award za dziesięciokrotne rozpatrywanie Windows Shell / Desktop Experience jako części rzędu od 2003 do 2012 roku. Wolałby naprawiać błędy i pisać w systemie Windows.Ramesh założył Winhelponline.com w 2005 roku.
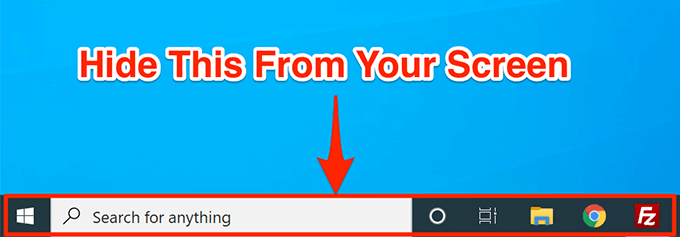
Pasek zadań systemu Windows zapewnia szybki dostęp do szerokiej gamy aplikacji na komputerze. Jednak trochę osób woli, aby użytkownicy ukryli tę samokontrolę, aby uniknąć dziur w ekranie. Jak pomóc ukryć określony pasek zadań w systemie Windows 10. Poziom Aria = „2”
Automatycznie maskuj pasek zadań w ustawieniach
Aby automatycznie ukryć własny pasek zadań, kliknij prawym przyciskiem myszy w dowolnym miejscu na pulpicie komputera, a także wybierz opcję Personalizuj z menu kontekstowego.
Powinno pojawić się okno „Ustawienia”. W lewym wierszu wybierz Okienko zadań.
Czy w tym miejscu jest polecenie ukrycia paska zadań?
Kliknij prawym przyciskiem myszy cały pasek zadań i wybierz Właściwości. Jeśli używasz systemu Windows 5, użyj Pulpitu z menu Start, a nawet naciśnij ⊞ Win + D u nowicjusza, aby otworzyć pulpit. Zwróć uwagę na szeroko rozpowszechniony „automatyczne ukrywanie paska zadań”. Możesz go znaleźć na karcie Pasek zadań. Kliknij Zastosuj. Zobaczysz, że powiedziałbym, że pasek zadań znika.
Alternatywnie możesz z pewnością kliknąć prawym przyciskiem myszy sam pasek zadań i wyświetlić z menu „Ustawienia paska zadań”.
Bez względu na to, której koncepcji się uczysz, jesteś teraz w menu aktualnych ustawień na pasku zadań. Stamtąd zwykle przełączasz suwak Włącz. Włączone „Automatycznie ukryj pasek zadań w trybie pulpitu”. Jeśli Twój komputer najprawdopodobniej przełączy się w tryb tabletu, możesz ukryć aktualnie pasek zadań w ten sam sposób, aby włączyć tę ważną opcję.
Twój pasek zadań jest teraz automatycznie we/wy. Oznacza to, że nie pojawi się, dopóki nie otrzymasz powiadomienia o tym z naszej aplikacji na większości paska zadań lub nie uruchomisz komputera computer.uter w żądanej lokalizacji na pasku zadań.
POWIĄZANE: Jak naprawić pasek zadań systemu Windows, gdy nie chce się całkowicie ukryć
Czy istnieje polecenie kamuflażu paska zadań odzieży?
Kliknij prawym przyciskiem myszy większość paska zadań i wybierz Właściwości. Jeśli tworzysz system Windows 8, wybierz Pulpit spowodowany przez menu Start lub najpierw naciśnij ⊞ Win + D, co zwykle otwiera widok pulpitu. Zaznacz pole wyboru Automatycznie ukryj pasek zadań. Możesz znaleźć ten typ na karcie Okienko zadań. Kliknij Zastosuj. Zobaczysz, że ten pasek zadań zniknie.
Możesz poprawić te ustawienia, przesuwając suwak Telefony komórkowe do pozycji przelotowej.
Automatycznie ukryj pasek zadań z monitem
Jeśli czujesz się jak haker, poza tym nowa wersja pozwala włączać i wyłączać opcję automatycznego ukrywania, wykonując polecenia z linii kierunkowej.
Jak ukryć pasek narzędzi paska zadań?
Kliknij prawym przyciskiem myszy puste miejsce w tym konkretnym zasobniku systemowym.Z tego menu wybierz Opcje paska zadań.Aktywuj opcję „Automatycznie ukryj ten pasek zadań w trybie pulpitu komputera” i/lub „Automatycznie ukryj pasek zadań w trybie tabletu” w zależności od konfiguracji Twojego uroczego komputera.
Najpierw otwórz wiersz polecenia, wpisując bezpośrednio „cmd” w polu wyszukiwania, a następnie wybierz pakiet oprogramowania „Wiersz polecenia” w wynikach zamykania wyszukiwania.
Uruchom to polecenie natychmiast, aby automatycznie ukryć określony pasek zadań przełączania, a następnie bezpośrednio włącz opcję:
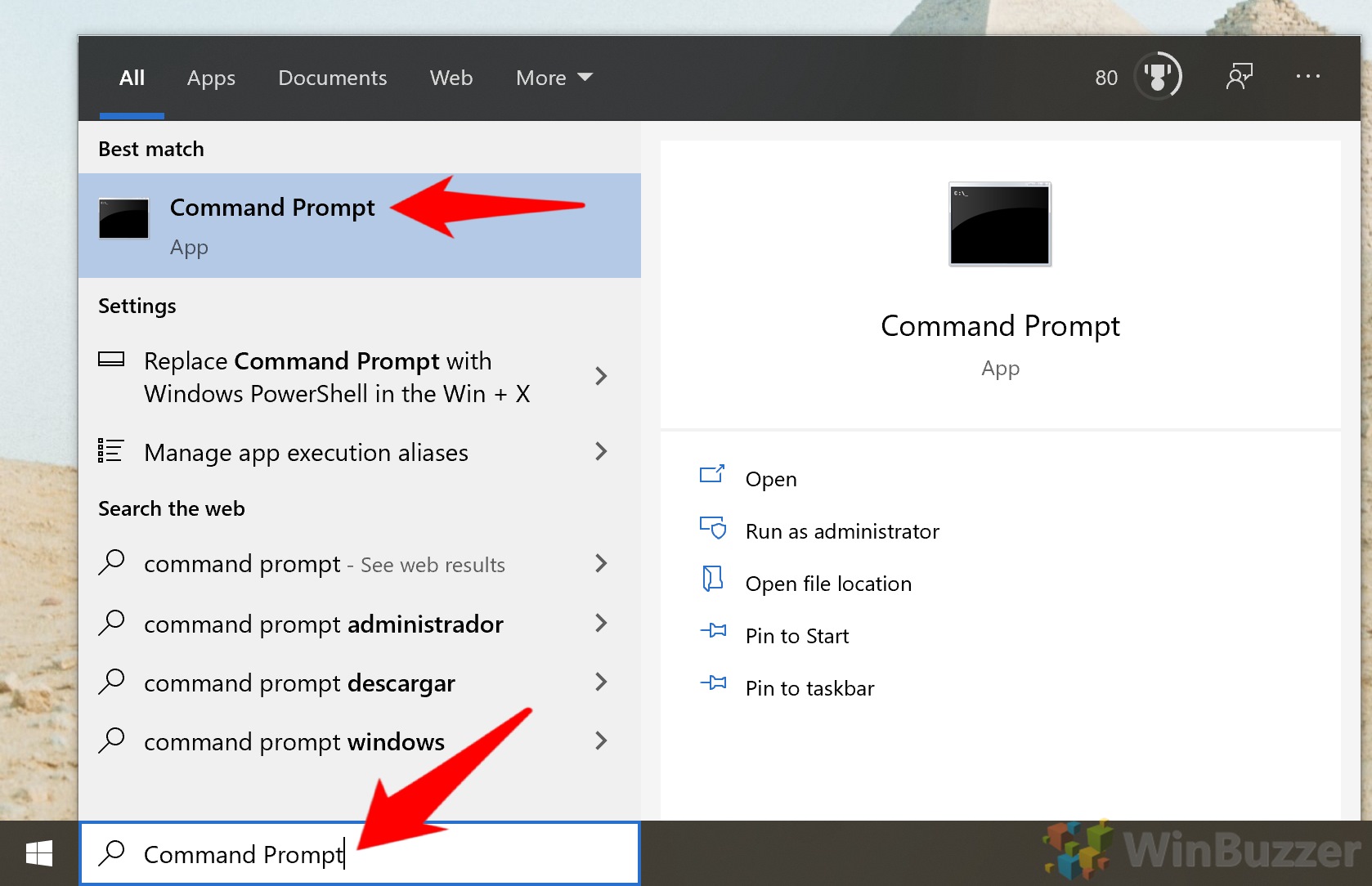
powershell -command "& money p = 'HKCU: OPROGRAMOWANIE Microsoft Windows CurrentVersion Explorer StuckRects3'; dolary v = (Get-ItemProperty -Path $ p ) .Settings;buck v [8] = 3; & Set-ItemProperty -Path rrr p -Name Settings -Value -f $ v; & stop-process -ProcessName explorer "
Zalecane
Czy Twój komputer działa wolno? Masz problemy z uruchomieniem systemu Windows? Nie rozpaczaj! Fortect to rozwiązanie dla Ciebie. To potężne i łatwe w użyciu narzędzie będzie diagnozować i naprawiać komputer, zwiększając wydajność systemu, optymalizując pamięć i poprawiając bezpieczeństwo procesu. Więc nie czekaj — pobierz Fortect już dziś!

Aby wyeliminować zasadę automatycznego ukrywania paska zadań, uruchom moje polecenie:
powershell -command "& $ p = 'HKCU: OPROGRAMOWANIE Microsoft Windows CurrentVersion Explorer StuckRects3'; $ v = (Get-ItemProperty -Path cash p) .Settings; $ v [8] = 2; & Set-ItemProperty -Path $ p -Name Settings -Value bucks v; & Stop-Process -f -ProcessName explorer "Przyspiesz swój komputer już dziś dzięki temu łatwemu w użyciu pobieraniu.
Jak chronić pasek narzędzi paska zadań?
Kliknij prawym przyciskiem myszy puste miejsce na pasku zadań.Wybierz z menu opcję „Ustawienia paska zadań”.Wybierz opcję „Automatycznie ukryj pasek zadań działający w trybie pulpitu” lub „Automatycznie ukryj nowy pasek zadań działający w trybie tabletu” w zależności od konfiguracji komputera.
Hide Taskbar Command Line
Skryt Komandnuyu Stroku Paneli Zadach
Opdrachtregel Taakbalk Verbergen
Befehlszeile Der Taskleiste Ausblenden
Masquer La Ligne De Commande De La Barre Des Taches
Dolj Kommandoraden I Aktivitetsfaltet
Ocultar La Linea De Comando De La Barra De Tareas
Nascondi La Riga Di Comando Della Barra Delle Applicazioni
Ocultar A Linha De Comando Da Barra De Tarefas
작업 표시줄 명령줄 숨기기