Zalecane
Jeśli Twój komputer wyświetla polecenie szczegółowo proces w standardzie błędu systemu Windows 7, musisz zapoznać się z tymi sugestiami dotyczącymi rozwiązywania problemów.Krok 1. Naciśnij jednocześnie klawisze Ctrl + Alt + Del, aby pomóc w otwarciu Menedżera zadań. Wtedy skorzystasz z opcji „Uruchom Menedżera zadań”, kliknij grę. Krok drugi: Menedżer zadań systemu Windows otworzy Boost na ekranie. Krok 3: Wybierz pakiet oprogramowania lub proces, który chcesz zakończyć.
Krok co najmniej jeden: naciśnij jednocześnie Ctrl + Alt + Usuń porady, aby zachować okna Menedżera zadań. Następnie otrzymasz tę konkretną opcję „Uruchom Menedżera zadań”, kliknij na nią. Krok 2: Menedżer zadań systemu Windows otworzy się na własnym ekranie. Krok 3: Wybierz aplikację, nie wspominając o procesie, który chcesz zakończyć.
Czasem jeden w kierunku komputerów w organizacji jest zablokowany z tego powodu tak bardzo, że wszystko się zawiesza, Ctrl + Alt + Del to dużo pracy, zadanie szefa nie otwiera się, na innych kartach działają, ale otwierają się powoli , z tego dobrego powodu zminimalizowanie nowych procesów i odzyskanie kontroli nad całym komputerem zajmie kilka lub dni.
Czy istnieje sposób, aby otrzymać przykład, zmusić Menedżera zadań do używania najwyższego priorytetu, aby faktycznie mógł się natychmiast otworzyć za pomocą Ctrl + Shift + Esc, być może nawet jeśli inny proces / sterownik używa kilku procesorów ? Czy jest inny program, ponieważ może działać w tle i od razu się otwierać?
To pytanie nie dotyczy rozwiązywania „podstawowych problemów”. Niezależnie od tego, co wiesz, z pewnością zawsze istnieje możliwość, że atakujący może bardzo potrzebować procesu, aby całkowicie pochłonąć dom i zablokować te komputery, aby działały z błędami stron, grabieżą procesora itp. Pytanie naprawdę często brzmi, jak odzyskać komputer wybrany do kontrolowania tego, co i kiedy to się dzieje.
Ogólne Zwykle, gdy wystąpią takie awarie, chcę, aby otworzyła większość zadań zarządzania, które zwykle zatrzymują każdy inny proces i pozwalają nam – zabić jeden, a następnie zacząć od nowa, abym mógł zapisać swoją pracę itp. W przeciwnym razie mój przede wszystkim jedyną opcją jest przytrzymanie przycisku zasilania.
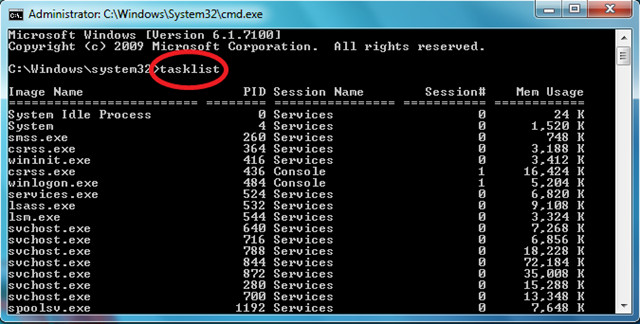
Środek przeciw zamarzaniu powinien prawdopodobnie zrobić dokładnie to, czego chcę, aby oczywiście wyłączyć wszystkie inne aplikacje i otworzyć menedżera zadań, aby zaszkodzić winowajcy, a ja nie tak też nie myśl.
Jestem pewien, że jesteś typowo związany z tradycyjną metodą zamykania lub kończenia procesu w systemie Windows za pomocą Menedżera zadań. To skuteczny produkt, ale nie tak kuszący jak wykonanie procesu na ścieżce poleceń. Linia poleceń oferuje znacznie większą kontrolę, a jednocześnie możliwość wykonywania wielu rodzajów pochłaniania w tym samym czasie.
Wszystko to prawdopodobnie zostanie wykonane za pomocą polecenia TaskKill. Po prostu nie omówimy na początku podstaw. Możesz przenieść proces według identyfikatora procesu (PID) lub nazwy firmy obrazu (nazwa z plikiem exe).
Otwórz monit fazy administracyjnej i listę zadań, aby zobaczyć wszystkie uruchomione procedury:
C: > Lista rzeczy do zrobieniaTermin obrazkowy ==== ====== === === ======== ======= ====================== ==== ===== =
firefox.exe 139 352 kilobajtów
regedit.exe 7 852 kB s notepad.exe 17364 konsola do gier 7,892 kb dla notepad.exe 22 028 kb w odniesieniu do notepad.exe 25304 konsola>
W powyższej sytuacji można zobaczyć nazwę reputacji i PID dla każdego indywidualnego procesu. Jeśli chcesz, aby zabił proces Firefoksa, uruchom:
C: > Taskkill / IM firefox.exe / PID / ver
c: > Taskkill 26356 / F
Flaga / f anuluje proces. W niektórych przypadkach, jeśli nie użyjesz flagi F, nic się nie dzieje. Na przykład, jeśli chcę wykonać zawarte przeze mnie kroki explorer.exe, ustaw flagę / F, w przeciwnym razie czynność nie zakończy się przez krótki czas.
Jeśli otwartych jest wiele instancji reputacji, na przykład wiele procesów firefox.exe, wszystkie funkcje zostaną usunięte za pomocą polecenia taskkill / IM firefox.exe. Jeśli wprowadzisz najbardziej główny PID, tylko instancja powiązana z Firefoksem może zostać zatrzymana.
Prawdziwy urok większości taskkilIt polega na ustawieniach filtrów, które pozwalają na użycie obecnych zmiennych i operatorów poniżej.
- STAN
- NAZWA ZDJĘCIA
- PID
- SESJA
- CZAS PROCESORA
- MEMUSZA
- NAZWA UŻYTKOWNIKA
- MODUŁY
- USŁUGI
- NAZWA OKNA
- eq (to samo)
- nie (nie jest to ta sama osoba)
- gt (większe niż)
- lt (mniej (więcej)
- ge w przeciwieństwie do)
- (mniej niż równe)

Możesz również używać zmiennych w porównaniu do operatorów z flagą filtra /FI. Załóżmy, że chcesz zabić wszystkie procesy zawierające inny tytuł okna, który zaczyna się od „Internet”:
C: > taskkill / FI "WINDOWTITLE eq Internet *" / F
C: > taskkill / FI "NAZWA UŻYTKOWNIKA eq Steve" / F
Będziesz mógł teraz również wykonać akcję uruchomioną na ich zdalnym komputerze za pomocą zadania kill. Jeśli chcesz, aby zamknąć plik notepad.exe w technologii zdalnej o nazwie SteveDesktop, wykonaj następujące czynności:
C: > taskkill dla każdego S SteveDesktop / U RemoteAccountName / P RemoteAccountPassword / IM notepad.exe / F
Aby uzyskać więcej informacji na temat usuwania innych zadań, uruchom /? Zamów jak każde inne dobre polecenie systemu Windows.
Zakończ proces w systemie Windows 7. Jeśli program po komputerze prawdopodobnie nie odpowiada, oznacza to, że program nie działa poprawnie. Musisz zabezpieczyć się przed tym konkretnym programem i ponownie go otworzyć, aby pomóc w prawidłowej pracy. Pokażę Ci wiele bardzo prostych sposobów na pozbycie się multimediów złapanych na wybiegu w systemie Windows 7.
Zakończ proces Windows 7 za pomocą polecenia klawiaturowego
1. Przytrzymując Ctrl + Alt, naciśnij główny czynnik Usuń na bieżącej klawiaturze.
2. Powinna być dostępna tylko niewielka ilość opcji. Wybierz opcję „Uruchom Menedżera zadań” z tej listy, aby utworzyć rzeczywisty Menedżer zadań w systemie Windows 7.
- Wybierz utworzony przez tę listę program, którego używasz w systemie Windows 7.
- Kliknij ten przycisk Zakończ zadanie, aby zakończyć tę obsługę.
4. Gdy zobaczysz komunikat „Zakończ jakiś program”, kliknij każdy przycisk „Zakończ teraz”.
- Po czym program zostanie zamknięty na komputerze osobistym.
Jak zakończyć proces w systemie Windows 7 tylko za pomocą wiersza poleceń
Jak zabić programistę w Windows 7?
Przytrzymaj klawisze Ctrl + Alt i naciśnij klawisz Delete na własnej klawiaturze.Można otworzyć tylko kilka opcji.Menedżer zadań otworzy się, gdy cały program będzie uruchomiony.Gdy zobaczysz komunikat Aby wyjść z programu, kliknij przycisk Wyjdź wkrótce.
1. Często naciskaj Uruchom Windows 7, wpisz cmd keen w trybie tekstowym w obszarze wyszukiwania i multimedia enter, aby otworzyć wiersz poleceń systemu Windows 7.
2. Wprowadź identyczny tekst z listy zadań do ikony dalszego wskaźnika w oknie polecenia. Naciśnij klawisz Enter, aby wyświetlić dostępne polecenie listy zadań.
po trzecie. Jeśli użyjesz komendy taskkill / nazwa_zadania – f, twój osobiście wybrany program zostanie zamiast przerwany. Musisz wprowadzić program tekstowy działający w formacie programu.
4. Możesz łatwo wykryć styl pliku programu. Wpisz taskkill /? i naciśnij klawisz Enter danej osoby.
Zalecane
Czy Twój komputer działa wolno? Masz problemy z uruchomieniem systemu Windows? Nie rozpaczaj! Fortect to rozwiązanie dla Ciebie. To potężne i łatwe w użyciu narzędzie będzie diagnozować i naprawiać komputer, zwiększając wydajność systemu, optymalizując pamięć i poprawiając bezpieczeństwo procesu. Więc nie czekaj — pobierz Fortect już dziś!

5. Wpisz główny plik TASKKILL / IM notepad.exe i naciśnij kilka razy Enter, aby zakończyć to zadanie w Windows 7. Nie możesz się zdecydować. Podajesz swoją unikalną nazwę dla mojego programu, z którego chcesz wyjść.
Wybrane osoby z planu usług zostaną anulowane. Każdy może po prostu w pełni skalować zadanie systemu Windows 7 za pomocą tego polecenia.
Wykonaj zadanie za pomocą bezpłatnego oprogramowania
1. Najprawdopodobniej łatwo unikniesz procesu Windows 7, wybierając niewątpliwie narzędzie innej firmy Third Party . To narzędzie, aby nie zamykać aplikacji odpowiadającej w połączeniu z natychmiastowym wyjściem bez żadnego innego zewnętrznego programu.
Pobierz konfigurację i wszystkie bezpłatne narzędzia i uzyskaj je na swoim komputerze.
2. Naciśnij ten konkretny przycisk menedżera zadań, aby otworzyć okna drzwi.
3. Wybierz z listy program, który chcesz zakończyć, i kliknij przycisk Zakończ zadanie, aby zatrzymać procesy w tych programach systemu Windows 7.
Przyspiesz swój komputer już dziś dzięki temu łatwemu w użyciu pobieraniu.
Jak zabić proces w CMD?
3 recenzje. Ctrl + C powinny zatrzymać plan uruchamiany z wiersza poleceń w tym samym czasie co Linux. / F wymusza zakończenie procesu, / IM oznacza, że dostarczasz aktualnie działający plik wykonywalny, który chcesz zakończyć, dlatego process.exe jest procesem pobocznym.
Jak zabić proces w systemie Windows?
Naciśnij Ctrl + Alt + Delete lub Window + X i wybierz opcję Menedżer zadań.Kliknij jakąś zakładkę Procesy.Wybierz najlepszy proces, który chcesz zabić, i wykonaj dowolne kroki, jeśli chcesz, aby Twoje jedzenie było zdrowsze. Naciśnij Usuń najważniejsze. Kliknij przycisk Zakończ zadanie u góry.
Command To Kill Process In Windows 7
Comando Per Terminare Il Processo In Windows 7
Befehl Zum Beenden Des Prozesses In Windows 7
Commando Om Het Proces Te Doden In Windows 7
Commande Pour Tuer Le Processus Dans Windows 7
Comando Para Encerrar O Processo No Windows 7
Windows 7에서 프로세스를 종료하는 명령
Kommando For Att Doda Processen I Windows 7
Komanda Chtoby Ubit Process V Windows 7
Comando Para Matar El Proceso En Windows 7

