Em muitos casos, o seu sistema pode exibir uma crença de erro informando que você está ativando a Área de Trabalho Remota perto do Windows 7 ou Vista. Esse problema pode ser causado por vários motivos.
Recomendado
A Área de Trabalho Remota está desabilitada por padrão no Windows; infelizmente, é fácil habilitá-la se você deseja que seu computador envie solicitações de controle remoto além dessa rede específica.
A Área de Trabalho Remota permite que os usuários assumam o controle de outro computador conectado para que você fique na rede fora do escritório. Tem um serviço Um equipamento de desktop remoto que permite conectar com sucesso a um PC a partir da rede e, portanto, um cliente desktop off-site que estabelece essa conexão com seu próprio PC remoto. O cliente está incluído em várias edições do Windows Inside – Home, Professional, Enterprise e outros. A parte do servidor está disponível apenas nas edições Professional e Enterprise. Isso geralmente significa que qualquer pessoa pode se conectar à Área de Trabalho Remota de praticamente qualquer PC com o Windows instalado em cada uma de nossas esteiras, mas você só pode se conectar para obter permissão de PCs que tenham a edição Pro ou Enterprise instalada.
Se você estiver usando o Home Windows do PC com o qual deseja se comunicar, provavelmente ainda usará recursos de terceiros como o TeamViewer ou mesmo o Chrome.
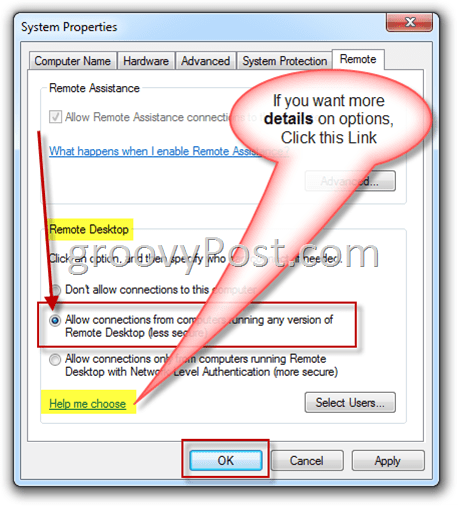
Neste artigo, vamos definitivamente olhar localizado no Windows 10, mas as instruções que devem servir a disponibilidade de propósito para o Windows Vista, 7, Six ou dez. As telas podem parecer um pouco diferentes (especialmente no Windows 8), mas depende da pessoa … quase a mesma.
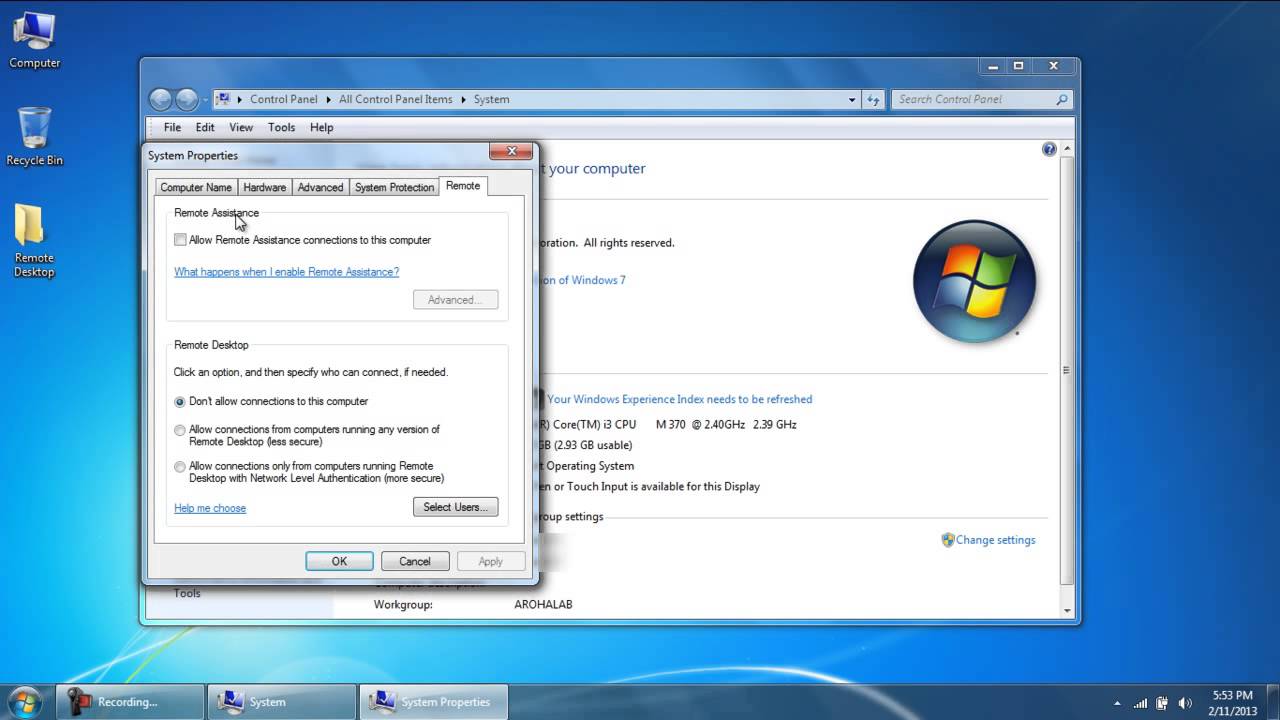
Clique em “Iniciar”, selecione “acesso remoto” e clique em “Permitir abertura remota dentro do seu computador.”
Nesta guia especial “Propriedades do sistema” na guia “Remoto”, selecione “Permitir conexões remotas que este computador suporta”.
No Windows 8, a opção de permitir apenas redes de computadores que executam a Área de Trabalho Remota com certificação em nível de rede é habilitada por padrão na mesma experiência. O Windows moderno oferece suporte a todo esse nível de autenticação conectada, portanto, é melhor ficar longe dele. Se você precisa permitir a exploração de lentes de contato de um PC com Windows XP ou anterior, você deve remover este plano.
Se você estiver usando o Windows ou Vista 7, tudo funciona exatamente igual, mas parece ser diferente. Observe que no Windows 7 temos agora três opções diferentes: não permitir entrada remota, permitir conexões por qualquer versão da Área de Trabalho Remota, além da única opção de fornecer conexões feitas usando autenticação em nível de rede. No entanto, o veredicto generalizado é o mesmo.
Em cada uma de nossas versões do Windows, você também pode clicar no botão Selecionar usuário para selecionar usuários específicos, que realmente estão disponíveis para conexão remota. Ao tentar permitir que eles configurem algo, clique em OK quando o seu computador começar a escutar conexões remotas.
Se o seu site deseja conectar outros PCs à mesma rede local, isso é realmente tudo que você tem que escolher. O Windows cria exceções automaticamente em janelas de firewall recorrentes para permitir o tráfego de rede dial-up.
Recomendado
O seu PC está lento? Você tem problemas ao iniciar o Windows? Não se desespere! Fortect é a solução para você. Esta ferramenta poderosa e fácil de usar diagnosticará e reparará seu PC, aumentando o desempenho do sistema, otimizando a memória e melhorando a segurança no processo. Então não espere - baixe o Fortect hoje mesmo!

Você pode iniciar um novo link de rede remota a partir desses computadores privados, clicando normalmente no botão “Iniciar”, digitando “Remoto” e escolhendo a parada “Conexão de Área de Trabalho Remota”. Basta inserir a lista ou frequentemente o endereço IP do PC para iniciar uma conexão, você
Se você estiver “configurando” uma conexão com um computador remoto pela Internet atual, precisará fazer alguma configuração alternativa se permitir o tráfego da área de trabalho remota com um roteador e encaminhar esses tipos de caixas para o computador correto. Para obter mais informações, consulte nosso Guia para acessar a área de trabalho remota na Internet mais importante.
Padrão RDP para ou remoteDesktop desabilitado para Windows 7. Eu descobri isso de forma brilhante quando configurei minha sala de trabalho e brinquei com RDP em meu RDP no Windows ou talvez. As pessoas se registraram em um dos meus quartos e tentaram desnecessariamente por alguns minutos. Então percebi que o problema não estava em nossa rede. Esqueci de habilitar o RDP quando construí minha máquina, há algumas semanas.
A ativação da Área de Trabalho Remota para Windows é tão fácil de usar que este artigo será muito curto. Deve-se observar que essas etapas são bastante idênticas para o Windows Vista.
Atualização: Windows alguns não são mais suportados, cortesia da Microsoft. Para obter o sistema operacional mais recente, mais confiável e, portanto, mais rápido, certifique-se de usar o Windows dez. Para obter mais informações, consulte nosso artigo sobre como usar RDP no Windows 10.
Habilitar RDP no Windows 7
Como vou ativar a Área de Trabalho Remota no Windows Vista?
Clique em Iniciar, clique com o botão direito em Computador e selecione Propriedades.Na seção Tarefas, clique em Configurações Remotas e confirme o prompt do Controle de Conta de Usuário.Selecione Permitir conexões de máquinas que executam qualquer versão da Área de Trabalho Remota.
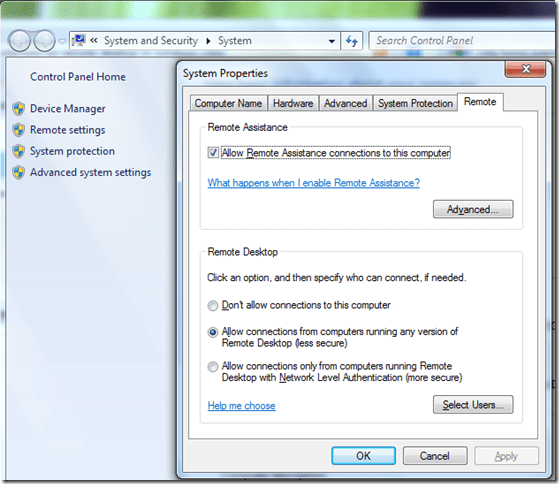
ou talvez mais. Sob o título Área de Trabalho Remota, clique em qualquer tópico do meio. Esta seleção permitirá modificações mais antigas da Área de Trabalho Remota (RDP) para se conectar ao produto Windows 7, incluindo Windows XP, etc.
Nota. Normalmente, apenas usuários com direitos de administrador. Eles devem integrar a Área de Trabalho Remota / RDP no Windows alguns por meio de um computador com Windows 7. Para adicionar mais usuários não administradores, clique no botão Selecionar usuários na tela de uma pessoa acima e adicione todos os usuários.
O recurso Remote Desktop na verdade não está disponível por padrão no Windows 7. Como ativá-lo.
Acelere seu PC hoje mesmo com este download fácil de usar.
Como faço para permitir a área de trabalho remota no Windows 7?
Etapa 1: inicie o painel inicial específico.Etapa 2: Clique com o botão direito no ícone Computador.Passo dois a três: selecione Propriedades.Etapa 4: Selecione “Configurações remotas”.Etapa 5: Clique na opção “Permitir que computadores de qualquer versão da Área de Trabalho Remota adicionem (não protegem)”.Etapa 6: Selecione “OK”.
O Vista oferece suporte à Área de Trabalho Remota?
O Windows Vista permite que você se conecte a computadores de Área de Trabalho Remota acompanhados de autenticação em nível de rede.
Turn On Remote Desktop In Windows 7 Or Vista
Attiva Il Desktop Remoto In Windows 7 O Vista
Extern Bureaublad Inschakelen In Windows 7 Of Vista
Schalten Sie Den Remote Desktop In Windows 7 Oder Vista Ein
Vklyuchit Udalennyj Rabochij Stol V Windows 7 Ili Vista
Windows 7 또는 Vista에서 원격 데스크톱 켜기
Sla Pa Fjarrskrivbord I Windows 7 Eller Vista
Wlacz Zdalny Pulpit W Systemie Windows 7 Lub Vista
Activer Le Bureau A Distance Dans Windows 7 Ou Vista
Activar El Escritorio Remoto En Windows 7 O Vista

