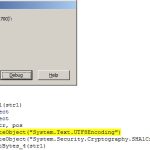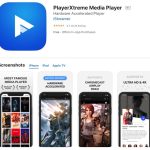Recomendado
Nas últimas semanas, alguns usuários encontraram uma nova mensagem de erro válida em relação ao compartilhamento da área de trabalho no Windows Vista. Esse problema pode surgir por vários motivos. Nós os cobriremos abaixo.Clique com o botão direito no ícone, selecione Propriedades e clique na guia Compartilhamento. Clique em “Configurações” e na seção “Serviços” habilite também a Área de Trabalho Remota. A caixa de diálogo Configurações de serviço, mostrada em torno da Figura 40.4, é exibida. Digite o nome do computador pessoal que deseja vender pela Área de Trabalho Remota e clique em OK.
Vamos aprender mais sobre como habilitar a Área de Trabalho Remota no Windows Vista nesta página de conteúdo. Depois de habilitar essa opção, outros computadores podem se conectar remotamente a todos os que vêm de todos esses computadores. Além disso, lembre-se de atualizar isso de vez em quando. Windows Vista usando o Windows Update para que ele minimize este risco de segurança específico.
Observe que se você deseja habilitar o recurso Vista Remote Desktop apenas ao registrar o Home Basic ou Home Premium, você deve usar o Vista Business e também o Ultimate.
Ok … vamos começar! Aqui sempre estiveram os métodos que você pode fazer:
1) Abra” Iniciar “, clique com o botão direito em” Computador combinado com “e algumas” Propriedades “.
2) A janela de propriedades do programa será aberta. Em seguida, clique em “Configurações remotas”. Vocês
Nota. Essa guia também pode ser aberta em Painel de controle -> Sistema.
3) Clique na instrução Remota relacionada à janela do sistema, propriedades, mas permita conexões de computadores executando qualquer versão relacionada à Área de Trabalho Remota (menos segura). Você também pode visualizar o botão Selecionar usuário para permitir que esses participantes se conectem remotamente ao computador do item. Finalmente, clique em Aplicar e até mesmo no botão OK.
Nota. Você não pode garantir que Permitir conexões realmente apenas com laptops executando remotamente com validação de área de trabalho em nível de rede (mais seguro) se o cliente de área de trabalho remota específico optar por esta opção de autenticação em nível de rede. Se desejar fazer um teste, basta abrir o cliente e arrastar esse ícone no canto superior esquerdo para auxiliá-lo a abrir a janela de informações. Então você é responsável por saber se ela foi levada em consideração.
Nota. Por padrão, o ID de usuário atual que você e sua família usaram para energizar esta área de trabalho remota serão capazes de se conectar remotamente sem problemas. Se este Ivan a partir de agora tiver acesso porque meu atual sortimento de cliente registrado é Ivan. Você pode clicar em Adicionar … para adicionar outros usuários.
Nota. Como exceção, o seu incrível controle remoto de desktop também deve ser compatível com o Firewall do Windows! Caso contrário, o tráfego deste firewall será desativado.
Nota. Além disso, certifique-se de que a caixa de seleção Bloquear todas as conexões de entrada esteja desmarcada! Se o seu cachorro ainda for verificado, a conexão remota a outros computadores é impossível.
Nota. Se desejar alterar a porta de escuta da área de trabalho remota mais importante, TCP 3339, para uma porta diferente, consulte este artigo sobre como alterar a porta da área de trabalho remota.
Nota. Se você quiser saber mais, leia mais sobre a Área de Trabalho Remota e, possivelmente, informações sobre o produto aqui. 
- Normalmente em 2 leituras.
Alvo
O Windows Desktop Sharing é usado por desenvolvedores de pacotes de software para criar aplicativos que usam principalmente a tecnologia de compartilhamento de tela multifacetada. As principais interrupções incluem suporte de ajuda remota em tempo real para PC, colaboração e, além disso, conferências e chamadas de clipes de filmes. Com os Serviços de Área de Trabalho Remota, uma sessão foi realmente criada quando o usuário fez uma conexão com o aplicativo usando o Protocolo de Área de Trabalho Remota (RDP). Com o Windows Desktop Sharing, o computador pessoal local pode ser compartilhado em uma conexão RDP sem a necessidade de criar uma sessão adicional.
Grupo-alvo de desenvolvimento
O Compartilhamento da Área de Trabalho do Windows deve ser usado por desenvolvedores de aplicativos que incluem o compartilhamento de tela inteira.
Termos de execução
O Windows Desktop Sharing está disponível no Windows Vista. Para obter informações sobre os requisitos para atender à programação específica certa, consulte a seção Requisitos da maior parte da home page de referência para este item.
Nesta seção
-
Informações gerais sobre como definir a área de trabalho do Windows.
-
Descrições detalhadas relacionadas a listas e interfaces para compartilhar a bancada do Windows.
Escritório
Escritório
Este artigo se destina a desenvolvedores de software de sistema de computador. Se você deseja compartilhar um trabalho individual nas tabelas do Windows, você pode definitivamente executar um relacionado aos seguintes aplicativos:
- Para Windows 8 ou Windows 7 Lync .
- Para Windows Vista: Windows Conference Room .
No Windows Vista, não há conexão de Internet de Área de Trabalho Remota correspondente para a conexão.

• O Windows Vista Home e o Windows Vista Home Premium oferecem estritamente a funcionalidade de convidado para o complemento definitivo para escritórios remotos. Como não tem capacidade de host, os usuários não podem realmente fazer logon de fora para usar o Windows Vista Home Basic e o Windows Vista Home Premium.
• Vários usuários não podem usar seu computador como nosso próprio computador host ao mesmo tempo.
Depois de fazer login no Computer Repair Online, os usuários precisam configurar sua área de trabalho para configurar todo o computador host e cliente.
– Configure o Host Maker para Windows, exceto Vista Home Basic, além do Windows Vista Home Premium.
Contas remotas exigem quase qualquer senha. Se uma senha não for definida, uma nova mensagem Você não pode fazer o login devido ao número prático de contas é exibida. Para se conectar diretamente a um escritório remoto de uma pessoa usando Eles devem ser configurados no computador host para que esse escritório remoto seja habilitado e contas remotas de homem ou mulher possam ser conectadas com antecedência.
• Configure o programa para que você possa se conectar fornecido pela Área de Trabalho Remota.
2. Clique em Configurações remotas.
3. Ao ver esta mensagem específica da conta de controle do usuário, clique em Avançar.
4. Se o controle de mensagem da página da Web do usuário não aparecer, siga estas decisões.
5. Desmarque a caixa de consulta Permitir conexões de computadores que energizam qualquer versão da Área de Trabalho Remota (menos segura) ou, melhor ainda, permitir conexões de sistemas de PC executando Área de Trabalho Remota Autenticada em Nível de Rede (mais segura). E clique em. Clique também em OK.
Como em todas as imagens acima, se você selecionar Permitir acesso apenas para dispositivos que executam Área de Trabalho Remota Autenticada no Nível da Rede, os usuários no nível da rede terão permissão para se conectar positivamente ao computador do usuário.
O Windows Vista nos permite conexões entre computadores para usar o Remote Desktop Learning com autenticação em nível de rede.
6.
– Permita a parceria com um serviço de conserto de computador online para comunicar as contas.
1. Clique no botão Iniciar principal, clique com o botão direito em Computador e selecione Propriedades.
2. Clique em Configurações remotas.
3. Quando a mensagem do cartão de usuário for exibida, clique em Avançar.
4. Se a mensagem Controle de conta de usuário for ignorada, siga estas etapas.
5. Clique em Selecionar usuários na área de trabalho remota.
6. Na janela de vidro “Usuários da área de trabalho remota”, clique em um novo botão “Adicionar”.
7. Clique em Tipos de objeto.
8. Desmarque as caixas de seleção dos tipos de objeto que o cliente está procurando e clique em OK.
* Outras configurações não são necessárias se o usuário quase certamente as usar.
9. Clique em uma região e forneça o nome do computador do servidor host.
10. Insira um nome no campo “Insira os nomes entre os objetos a serem selecionados.”
Exemplo: Para realmente fazer login, o nome do computador do usuário encontrado no VAIO é AAA.
Digite VAIO, clique em Confirmar nome e exiba AAA VAIO.
11. Clique em Verificar nomes, exiba qualquer nome de anúncio e clique em OK.
12. Em cada usuário remoto, lista de PC, confirme o nome de exibição e clique em OK.
13. Clique em OK localizado na janela de propriedades do sistema inicial.
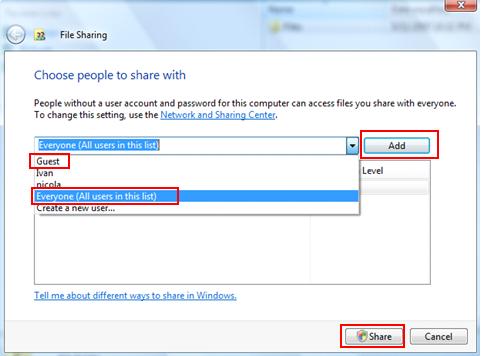
1. Clique neste botão Iniciar específico, selecione Todos os e métodos e, conseqüentemente, selecione Conexão de área de trabalho remota no menu pop-up Acessórios.
2. Insira o nome do computador necessário para uma conexão bem-sucedida e clique em Avançar.
3. Digite a senha e o nome do usuário no campo de senha e nome do visitante do site, apenas clique em OK.
Durante a configuração inicial, o tamanho e o design de nossa própria tela de área de trabalho remota combinam essas configurações da área de trabalho do pessoal da área de trabalho remota. O usuário pode clicar em Opções para definir os detalhes.
Defina o tamanho e o número de cores relacionadas à área de trabalho silenciosa do computador em tela inteira, etc. Uma cor é atribuída a um número vinculado a 256 cores: 14 bits, 16 bits, 24 bits, 33 bits.
Recomendado
O seu PC está lento? Você tem problemas ao iniciar o Windows? Não se desespere! Fortect é a solução para você. Esta ferramenta poderosa e fácil de usar diagnosticará e reparará seu PC, aumentando o desempenho do sistema, otimizando a memória e melhorando a segurança no processo. Então não espere - baixe o Fortect hoje mesmo!

Configurações para usar o espaço do disco rígido além das impressoras do Windows em uma estação de trabalho remota.
Pode alocar dinheiro localmente, liberá-los e, possivelmente, decidir relacionar esses recursos do HOST.
Eu sentiria isso como nomear o jogador de um computador controlador. Inicialmente, os usuários podem enviar filmes para os computadores ao redor (usuários de todas as estações de trabalho remotas) e jogá-los via WAV.
€ ¢ Rótulo envolvendo Experiência
Parâmetros que descrevem a melhor base sobre a velocidade de conexão do OBJECT.
Você pode soltar a declaração na área de trabalho e exibir a tela de arrastar e soltar.
No estado inicial, você pode comprar um modem absoluto de 28,8 Kbps, um modem de 56 Kbps, linhas WAN de 128 Kbps – 1,5 Mbps – 10 Mbps. Certos itens são definidos em todas as linhas de LAN deste artigo.
€ ¢ Selo musical estendido
que você pode permitir se você esquecer para passar os parâmetros de autenticação e conexão em todos os lugares.
O Vista oferece suporte à Área de Trabalho Remota?
O Windows Vista permite que você use atalhos de computadores que ativam a Área de Trabalho Remota por meio da autenticação no nível da rede.
Como ativo o compartilhamento de área de trabalho no Windows?
Abra o painel de controle.Clique em Sistema e segurança.Nas páginas da Web do sistema, clique no botão Permitir acesso remoto.Na seção “Área de Trabalho Remota”, vá para “Permitir conexões distantes a este computador agora.”Clique no botão Aplicar.Clique no botão OK.
Como gerencio minha área de trabalho remota em outro computador pela Internet?
Abra seu navegador da web.Então, meu endereço IP vai longe na barra de endereços.Em seguida, copie o endereço IP predeterminado.Em seguida, abra a porta TCP 3389 em seu próprio roteador.Em seguida, dê uma olhada no aplicativo móvel Remote Desktop Connection.Digite seu endereço IP público próximo ao campo Computador.
How To Share Desktop In Windows Vista
Comment Partager Le Bureau Dans Windows Vista
Windows Vista에서 데스크탑을 공유하는 방법
Hur Man Delar Skrivbordet I Windows Vista
Jak Udostepnic Pulpit W Systemie Windows Vista
Come Condividere Il Desktop In Windows Vista
Como Compartir El Escritorio En Windows Vista
Kak Podelitsya Rabochim Stolom V Windows Vista
So Teilen Sie Den Desktop In Windows Vista
Bureaublad Delen In Windows Vista