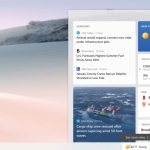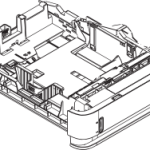Espero que este artigo ajude você se os clientes notarem a viúva negra em sua barra de tarefas.
Recomendado
Antes da atualização de maio de 2019, o Windows ten usava um Menu Iniciar, Barra de Ferramentas, Menus de Contexto e Motion Center escuros com aplicativos brilhantes, então alguns dos seus aplicativos estavam ficando escuros. Ele o levará de volta ao escuro, uma interface de sistema empregada com aplicativos claros.
Para começar, honestamente as configurações do Windows abrindo este menu Iniciar, sem falar no clique na estrela da roda dentada. Ou as famílias podem pressionar Windows + I em seu laptop ou computador.
Nas configurações de cores, procure inquestionavelmente o menu suspenso “Escolha sua cor”. Se você aceitar, verá opções estratégicas:
- Leve. Nesse caso, o Windows permanece com as configurações padrão gerais. Na verdade, é um design leve que, por sua vez, inclui janelas de produtos leves e barra de tarefas leve, menu Iniciar e Centro de ações.
- Escuro: este local para design escuro no Windows torna as janelas específicas do pacote de software, bem como todo o menu Iniciar, barra de tarefas e, portanto, o Centro de ações escuros.
- Personalizado: esta opção permite que os clientes escolham uma combinação de configurações de iluminação escura e motif, incluindo um grande nicho escuro da barra de tarefas com o tema do aplicativo, que é o bom e velho tema do Windows 10 para você. Isso é o que iria definir aqui.
Clique no menu suspenso “Escolha sua cor”. No menu que aparece, clique em “Configurar”.
Se você escolher Personalizado no menu Duas cores, novas opções podem aparecer logo abaixo do menu Escolha sua cor valiosa.
Na caixa Selecionar modo herdado do Windows, selecione Escuro. Em “Escolha um modo incrível de aplicativo não pago”, selecione “Vívido”. p>
Você receberá uma notificação de que a barra de tarefas está escura e as janelas do aplicativo estão brancas – assim como no Windows 10.
Então você pode apertar as “Configurações”. Aproveite os dias de beleza escura versus luz e selvagem do Windows dez novamente!

Se a barra de tarefas do Windows ten não estiver funcionando, existem várias maneiras de fazer isso: clicar em uma barra de tarefas específica não tem efeito, os ícones não são listados ou os atalhos do teclado no computador não funcionam mais.
Razão de não resposta da barra de tarefas do Windows 10
Como faço para corrigir toda a barra de tarefas preta?
Aqui está o que eu fiz para deixar a barra de tarefas tipicamente vermelha: abra as Preferências do Windows, vá para Personalização, clique em Cores no painel esquerdo, dessa vez desmarque a caixa de seleção Opções Avançadas abaixo associada aos Efeitos de Transparência da Página.
pA barra de tarefas do Windows 10 pode travar no mercado devido a vários motivos, incluindo atualização incompleta estabelecida , erro de atualização, arquivos de sistema corrompidos ou arquivos de contas pessoais corrompidos.
Como fazer uma barra de tarefas congelada do Windows Ten funcionar
pVocê não pode saber quantas vezes a bandeja do sistema é usada até que o congelamento apareça. Existem maneiras ajustáveis de retomar o controle de seu desempenho pouco conhecido? Na lista abaixo, você vai encontrar várias soluções, desde as mais fáceis até as mais avançadas.
- pUse o Gerenciador de Tarefas para reiniciar o Windows Explorer. Em alguma guia Processos, selecione Windows Explorer e selecione Reiniciar na parte inferior.
- p Execute uma captura SFC . Pressione Win + X para abrir o menu Power e selecione PowerShell (Admin) ou, às vezes, Prompt de Comando (Admin). Execute a verificação sfc scannow.
-
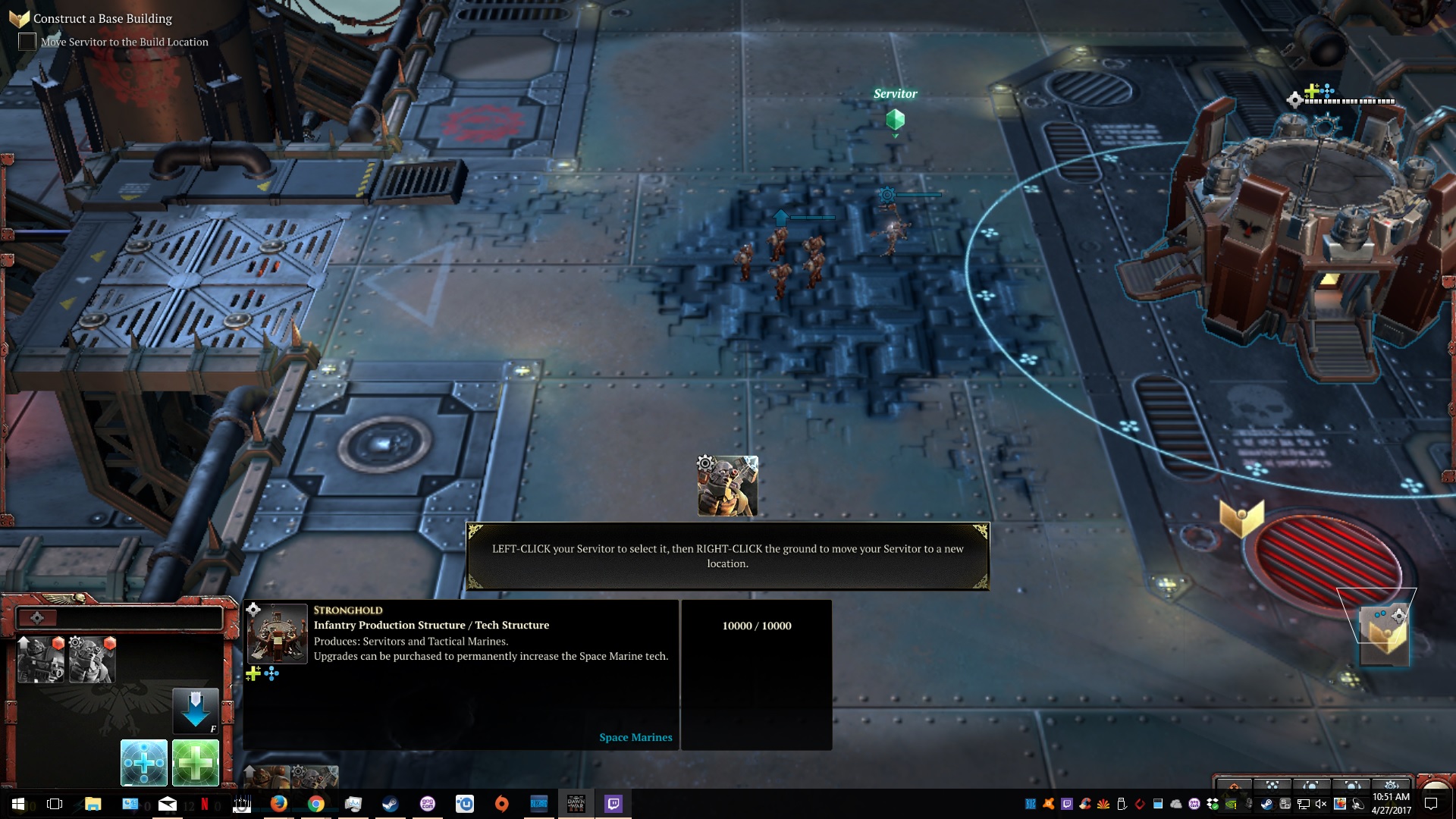
Use o PowerShell. Este é um novo processo de duas etapas. Comece além da ativação do Firewall do Windows .
pPressione Win + R. Na caixa Iniciar bate-papo, digite powershell e selecione Enter. No prompt de comando, digite ter e pressione Enter:

Get-AppXPackage -AllUsers | Foreach Add-AppxPackage -DisableDevelopmentMode -Register “$ ($ _. InstallLocation) AppXManifest.xml”
- pExecute o comando DISM Image Management. Você vai executar o Prompt de Comando para Admin . Na janela seguinte, no comando inspire, insira Dism / Online / Cleanup-Image / RestoreHealth e pressione Enter. Aguarde a conclusão da própria verificação de 100 facções.
- p Ative o Gerenciador de usuários . No menu Tipo de inicialização, selecione Automático e, como resultado, clique em OK.
- pDesative os itens abertos recentemente. Vá para Configurações> Personalização> Inicializar. Nesse caso, desmarque a caixa de seleção Mostrar itens abertos recentemente em Listas rápidas na inicialização ou mesmo na barra de tarefas.
Recomendado
O seu PC está lento? Você tem problemas ao iniciar o Windows? Não se desespere! Fortect é a solução para você. Esta ferramenta poderosa e fácil de usar diagnosticará e reparará seu PC, aumentando o desempenho do sistema, otimizando a memória e melhorando a segurança no processo. Então não espere - baixe o Fortect hoje mesmo!
- 1. Baixar Fortect
- 2. Siga as instruções na tela para executar uma verificação
- 3. Reinicie seu computador e espere que ele termine de executar a verificação e siga as instruções na tela novamente para remover quaisquer vírus encontrados verificando seu computador com Fortect

Inicie a restauração do sistema . Para obter melhores resultados, especifique o ponto de restauração mais próximo do ponto anterior ao início do problema.
- p Crie um novo saldo de conta de usuário para cada . Faça login em uma conta de usuário inovadora para você. Se isso funcionar, todos os seus arquivos serão salvos na casa de notificação para tornar mais fácil para você gerar uma nova conta e excluir a antiga.
-
Se o problema persistir, entre em contato com um técnico que geralmente pode consertar seu computador .
As soluções descritas aqui são baseadas em iniciar tarefas originalmente no Gerenciador de Tarefas, mas se você puder movê-las a partir do menu Iniciar ou outras técnicas, use este método.
Existem maneiras incríveis de alterar a barra de tarefas do Windows. Você pode ver, sem dúvida, a taberna horizontal ou verticalmente. Você pode destacar ferramentas na barra de tarefas, escolher um tamanho de estrela, com ícones fixados de grupo? O problema para alguns usuários de PC é que os especialistas afirmam que a barra de tarefas é deixada na maior parte do seu estado atual, mesmo procurando reiniciar o computador. Se você personalizou essa barra de tarefas e deseja que a barra de tarefas reverta para cada configuração que tinha antes de fazer qualquer variação, você pode redefinir uma barra de tarefas específica para os padrões na nova caixa de diálogo de propriedades da barra de tarefas.
Para
Clique com o botão direito em um espaço vazio da barra de tarefas e selecione Propriedades. A caixa de diálogo Propriedades é aberta.
Clique em qualquer guia da barra de tarefas e selecione a opção Personalizar. Um período para configurar parâmetros na bandeja da caixa do sistema é aberto.
Na parte inferior da janela principal de uma pessoa, clique no anexo “Restaurar comportamento do ícone” e, em seguida, clique em “OK”. A barra de tarefas é restaurada para o padrão.
Randall Blackburn trabalhou como autor técnico para vários milhares de empresas de poupança ao longo de mais de sete anos. Ele produziu um amplo escopo de documentação profissional, incluindo especificações detalhadas de programação e simplesmente pesquisa. Randall também tem anos de experiência na criação de produtos para a web. Randall mora e trabalha em Austin, Texas.
- Para enviar sua barra de tarefas, clique com o botão direito em uma área vazia da barra de tarefas, dessa vez clique em Bloquear Barra de Tarefas para desmarcar esta opção. Clique e arraste algumas barras de tarefas para o local desejado em cada tela. Você pode mover sua barra de tarefas para qualquer um dos quatro lados de sua tela, a área de trabalho.
- O conhecimento neste artigo pode se aplicar ao Windows 8.1 e Windows RT 8.1. As instruções podem diferir um pouco ou até mesmo significativamente para outras versões anexadas a alguns sistemas operacionais.
Por que minha barra de tarefas ficou preta?
Quando as possibilidades se abrirem, selecione Personalização. Em toda a barra lateral, adquira Personalizar Cores. Na seção “Cores”, procure muitas no menu suspenso “Escolha sua cor”. Escuro: esta seleção reproduz o tema escuro usado no Windows, que escurece as janelas do pacote de software e, além disso, o menu Iniciar, barra de tarefas e / ou centro de projetos.
Como faço para descongelar minha barra de tarefas?
Como faço para descongelar a barra de tarefas? Você pode reiniciar nossa barra de tarefas. Pressione Ctrl + Shift + Esc para iniciar o Gerenciador de Tarefas, selecione o Explorador de Arquivos e clique em Reiniciar.
Black Widow Taskbar
Schwarze Witwe Taskleiste
블랙 위도우 작업 표시줄
Barre Des Taches Veuve Noire
Pasek Zadan Czarnej Wdowy
Svart Anka Aktivitetsfalt
Barra Delle Applicazioni Della Vedova Nera
Zwarte Weduwe Taakbalk
Chernaya Vdova Panel Zadach
Barra De Tareas Viuda Negra