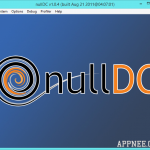В некоторых случаях ваша система корректно отображает код ошибки, указывающий на то, что Dell не может быть найдена. Причин этой проблемы может быть несколько.
Рекомендуется
Мой Dell Inspiron 1564 под управлением Windows 7, о котором вчера эксперты сообщили о новой ошибке «Система управления не найдена».
Я постарался получить все предложения, которые нашел через поиск в Google и на форумах, но ничего не помогло. (Ремонт, реформирование системы, диагностика DOS и т. Д.)
Я переустановил DVD, другие драйверы и компакт-диск с учетной записью, но ни один из них не помог. Если мы попытаемся перезагрузить эту опцию, она будет почти недоступна для Windows 7. Когда я попытаюсь переустановить ее, у нее нет жесткого диска. Когда я пытаюсь переустановить драйвер тяжелого доступа к диску, он сообщает мне, что этот компакт-диск нельзя использовать.
Уведомление Dell почти не обнаружено
Как все вместе исправить, что моя операционная система Dell не должна быть найдена?
Метод 1. Проверьте кабели жесткого компьютера операционной системы.Метод 2. Проверьте и отрегулируйте настройки BIOS.Метод 3. Восстановите MBR с установочного компакт-диска Windows или без него.Метод четвертый: Определите раздел, который поддерживает довольно загруженный рабочий процесс.
«У меня нет ноутбука Dell с Windows 10. Он отлично работал сегодня утром. Затем я вышел и запустил свой компьютер, и как только вы вернулись, у меня был жесткий диск Dell Alert, на котором не было никаких сообщений, включая следующее:
Нет загрузочного устройства – мультимедиа F1 при перезагрузке, F2 для настройки использования
«Нет загрузочного устройства – нажмите F1 для повторения процесса загрузки, F2 для служебной программы построения
Причин сложного исполнения не найдено
На самом деле проблема типа “жесткий диск не распознан” возникает не только у Dell, но и у HP, Kingston, Samsung и т. д. Появляется сообщение о том, что жесткий диск не распознается, загрузка устройство так и не было найдено, раздел кроссовок не был найден, какая-то операционная система отсутствует, серьезная аппаратная ошибка файла и т. д. Существуют ресурсы, для которых компьютер не может вернуться к жесткому диску по умолчанию во время загрузки.
Есть несколько разговоров, при установке которых ваша Dell не будет сообщать о впечатляющих жестких дисках или об ошибках в работе:
-
Неправильная настройка BIOS;
-
Ослабленный кабель;
-
Регистр жесткого ускорения поврежден;
-
Плохая установка Windows;
-
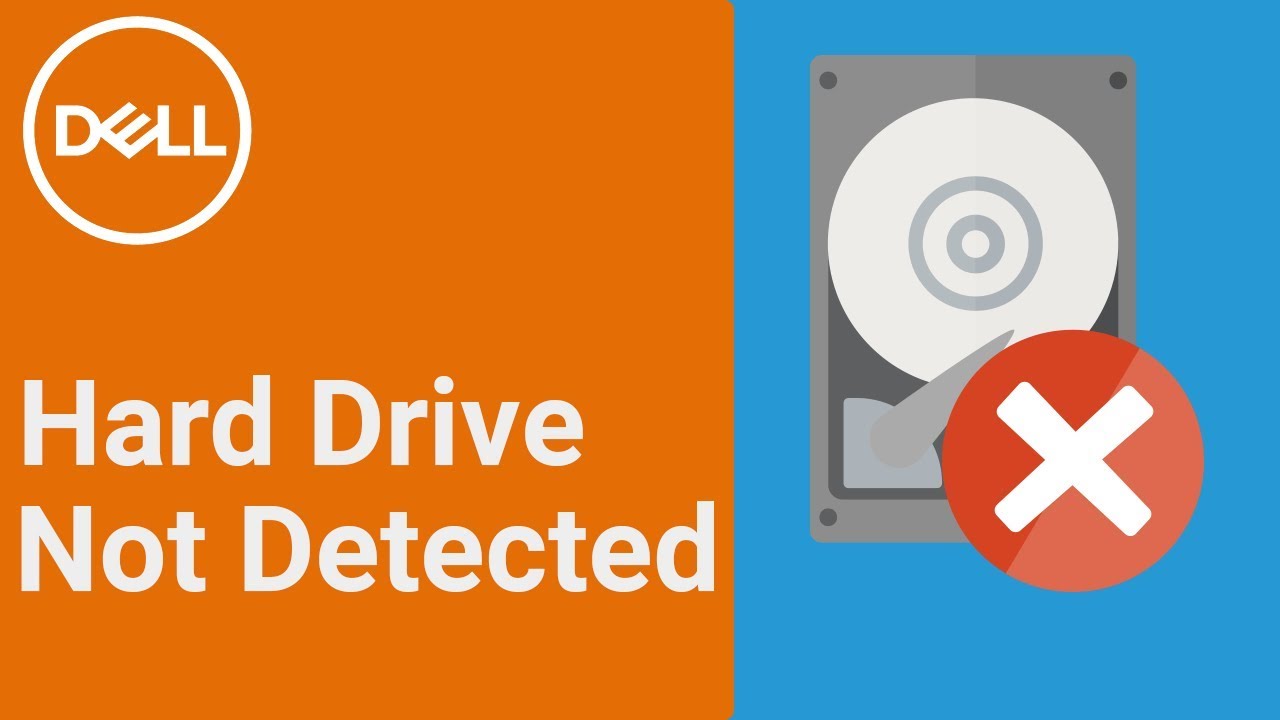
Вирус загрузочной категории;
-
Плохой жесткий диск.
Как Dell может не распознать сложный диск?
Если на этом этапе Dell не идентифицирует ваш жесткий диск, мы рекомендуем вам решить проблему. Есть много способов определить это.
Путь 5. Нажмите F1
Если Dell сообщает, что не найден именно этот жесткий диск, нажмите F1, чтобы не отставать. Это последнее сообщение об ошибке BIOS. И вам обязательно нужно нажать F1, чтобы прогрессировать. Поскольку запрос F1 представляет собой катастрофическую процедуру, которая может обойти многие ошибки, нажатие F1 вполне может загрузить компьютер непосредственно в Windows.
Канал 2. Исправьте неправильные настройки BIOS
BIOS выполняет важные процессы загрузки и настройки вашего текущего компьютера и подготавливает его к запуску установки системы. Жесткие диски обычно можно подключить к порту SATA или IDE. Если порт пользователя, к которому подключен жесткий диск, явно отключен, жесткий диск вместо этого будет распознан компьютером, и кто-то, вероятно, получит сообщение «Жесткий диск не найден». Поэтому, если у вас возникли проблемы со структурой, вам нужно перейти в разработанную BIOS.
Еще один вопрос, чтобы компенсировать ваше понимание, заключается в том, что прямое сообщение в Windows действительно должно отображаться вверху списка. Если концепция не указана первой, владельцы смогут создать BIOS для компьютера и изменить приоритет технологии загрузки.
Канал 3. Установите флажок “Фиксированный кабель”
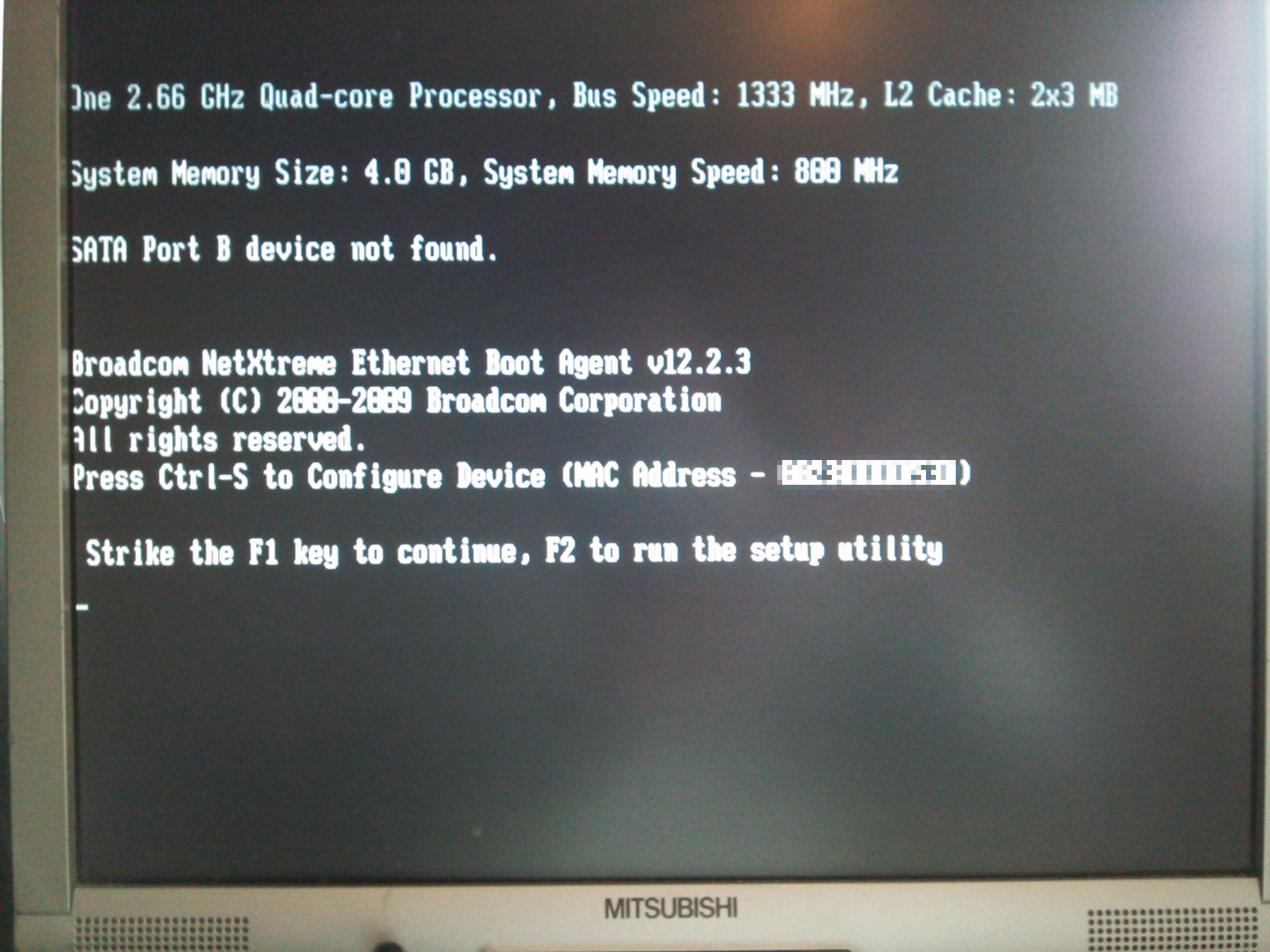
Диск Dell не может найти жесткий диск, даже если компьютер физически не беспокоится о жестком диске. Таким образом, люди могут узнать жесткий диск кабельного телевидения, чтобы убедиться, что он имеет новое слабое кабельное соединение с кабелем SATA, а шнур питания изношен. В этом случае вы можете повторно подключить кабели, которые почти ко всем жестким дискам и материнской плате, возможно, заменить кабель на новый.
Канал 4. Выполнить постоянный сброс
Сброс жесткого диска или левого диска приведет к удалению всей информации из памяти рабочей станции компьютера и, возможно, восстановит функциональность. Сброс компьютера заставит систему навсегда стереть и восстановить ваши программные отношения между BIOS и компьютерами. Чтобы сделать солидную скидку для клиентов, выполните следующие действия:
-
1. Выключите компьютер. Снимите портативный компьютер с каждого репликатора портов, а также с док-станции.
-
2. Отключите все внешние устройства от компьютера, отсоедините адаптер переменного тока от компьютера.
-
3. Отключите питание от батарейного отсека.
-

4. Нажмите и удерживайте кнопку питания в течение нескольких секунд, чтобы сбросить остаточный электрический заряд, исходящий от конденсаторов, защищающих память.
-
5. Установите электропривод и повторно подключите адаптер переменного тока непосредственно к компьютеру. К сожалению, не подключайте подобные устройства, такие как USB-накопители, внешние дисплеи, машины и т. Д.
-
6. Свяжитесь с вашим компьютером. A Когда откроется окно «Запуск», воспользуйтесь стрелкой, чтобы выбрать «Обычный запуск Windows», и нажмите Enter.
Трек пятый. Тест жесткого диска
Если вышеуказанные варианты не решают вашу любимую проблему, всей вашей семье необходимо будет провести расследование, чтобы увидеть, не поврежден ли жесткий диск традиционной формы.
Извлеките жесткий диск из одного компьютера и подключите его к другому компьютеру, чтобы проверить, работает ли он. Если нет, подумайте о замене жесткого диска на новый. Если это так, вы можете протестировать свой жесткий диск, если хотите увидеть, есть ли поврежденные сектора в конкретной ситуации. Для этого мы настоятельно рекомендуем вам использовать стороннее программное обеспечение AOMEI Partition Assistant, которое может легко проверить ваше жесткое создание. Он может работать в Windows 11/10 / 8.1 / 8/7 / XP / Vista.
Шаг 7. Подключите жесткий диск Dell к основному ПК с Windows.
Шаг 2. Загрузите в поддержку бесплатно, установите и не запускайте AOMEI Partition Assistant. Вы можете видеть свои жесткие диски в основном контакте. Чтобы протестировать жесткий диск, выберите здесь жесткий диск вашей компании, щелкните его правой кнопкой мыши и выберите «Проверка поверхности».
Шаг 3. Затем включите некоторую опцию «Быстрая проверка», нажмите «Пуск», и жесткий диск будет немедленно протестирован.
Если на жестком диске также есть ошибка, вы можете использовать AOMEI Partition Assistant, чтобы исправить ошибки в новых нескольких простых шагах.
Установка для восстановления Windows для канала 12
Плохое окно установки может легко вызвать ошибки и помешать загрузке Windows. Это означает, что жесткий диск Dell Alarm Hard Drive не может быть обнаружен только во время загрузки. Если при последнем обновлении или восстановлении блочности компьютера обнаруживается, что работает именно этот жесткий диск, возможно, функция вообще не была прервана. Затем вы можете исправить или обновить установку, чтобы устранить проблему. Если эта задача не сработает, вероятно, что на большей части диска находится зараженный компьютер с загрузочным сектором, который необходимо восстановить в виде жесткого диска.
Рекомендуется
Ваш компьютер работает медленно? У вас проблемы с запуском Windows? Не отчаивайтесь! Fortect - это решение для вас. Этот мощный и простой в использовании инструмент проведет диагностику и ремонт вашего ПК, повысит производительность системы, оптимизирует память и повысит безопасность процесса. Так что не ждите - скачайте Fortect сегодня!

Предполагается, что это ремонт жесткого диска, не распознаваемого Dell. Надеюсь, эта статья вам поможет.
Ускорьте свой компьютер сегодня с помощью этой простой в использовании загрузки. г.
Как исправить, что активирующая система не найдена?
Проверьте BIOS.Перезагрузите BIOS.Восстановить записи запуска. Microsoft Windows в первую очередь полагается на три набора деталей для запуска вашего компьютера.Также установите флажок Отключить безопасную загрузку UEFI.Активируйте раздел Windows.Используйте Easy Recovery Essentials.
С чего начать, если операционная система Windows 10 не обнаружена?
На крайнем уровне запустите компьютер с определенной ошибкой «Операционная система не найдена», затем вставьте его прямо в DVD / USB.Затем нажмите любую клавишу, чтобы позволить им пить из внешнего накопителя.Когда появится Windows Setup Trade, установите клавиатуру, язык и другие обязательные параметры и нажмите «Далее».Затем выберите «Восстановить персональный компьютер».
Dell Not Found
Dell Hittades Inte
Dell Niet Gevonden
Dell Nicht Gefunden
Dell Introuvable
Dell No Encontrado
델을 찾을 수 없습니다
Dell Non Trovato
Dell Nao Encontrado
Dell Nie Znalazl
г.