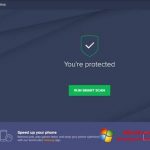За последнюю неделю некоторые вместе с нашими читателями сообщили, что у них возникли проблемы с поиском в Outlook 2010.
Рекомендуется
Обычно новая хорошая проблема поиска в Outlook не помогает справиться со службой индексирования Windows. Файлы сохраняются на вашем компьютере, что помогает улучшить поиск в Outlook. Чтобы решить проблему поиска в Outlook в новом году, вам необходимо создать определенный индекс, который, в свою очередь, был перестроен службой списков.
Независимо от того, какую версию Outlook вы в действительности используете, в какой-то момент у вас могут быть недостатки с функцией поиска. Проблемы также существуют в более новых версиях Outlook. Это не имеет значения в случае, когда это приносит только половину результатов от популярности мышечной массы или делает ее полностью сложной, вы приближаетесь к точке, где могут возникнуть эти две проблемы с поиском клиентов Outlook 10. Не волнуйтесь, у этих разочарований есть простые решения. Если ваш поиск конфликтует с Outlook 2010, выполните следующие действия:
Функция поиска в Outlook 2010 не работает
Как добиться, чтобы исправить поиск в Outlook 2010?
Полностью закройте Outlook.Перейдите в Панель управления> Программы> Программы и, следовательно, Компоненты> Включение или отключение компонентов Windows.Убедитесь, что установлены флажки «Служба индексирования», и просто нажмите «ОК».Откройте Outlook, чтобы вернуться назад и посмотреть, работает ли панель поиска.
Есть несколько причин, по которым функция предварительного просмотра Outlook 2010 может не работать. Одна из них заключается в том, что функция поиска при желании может быть полностью оснащена. Это типично для проблемных девочек-подростков, которые обновили Outlook 12 месяцев 2010, вызванного более старой версией – поиск будет отключен во время процесса улучшения, но обычно вам обязательно нужно снова включить его для работы. Вот как это работает:
- Полностью закройте Outlook.
- Выберите “Панель управления”> “Программы”> “Программы” и “Функции”> “Включение или отключение компонентов Windows”.
- Убедитесь, что установлен флажок “Служба индексирования”, и для завершения нажмите “ОК”.
- Снова откройте Outlook и проверьте, действительно ли работает панель поиска.
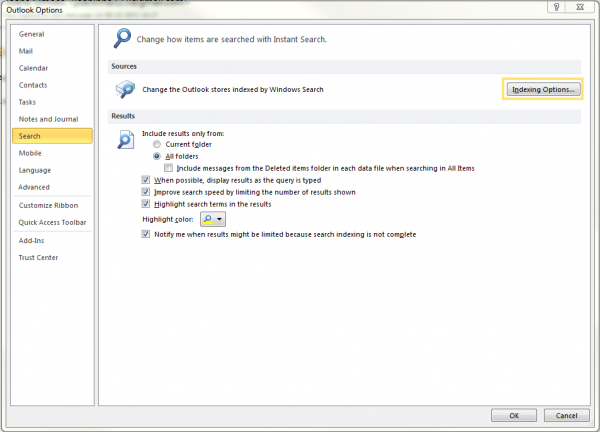
Это все, что вам нужно сделать, чтобы поиск Outlook снова стал надежным. Если по какой-то причине вы обнаружите, что Outlook все еще не обучается, вы столкнетесь с другой проблемой индексирования, которая потребует реструктуризации индекса.
Является ли поврежденный файл причиной проблем с поиском в Outlook 2010?
Однако перед переходом к полному индексу перестройка Чтобы решить проблемы поиска в Outlook 2010, вы должны дополнительно убедиться, что ваши файлы данных Outlook, возможно, не повреждены. Повреждение каталога данных может происходить снова и снова, и после этого поиск Outlook 2010 обычно перестает работать из-за такого рода повреждений. Вы можете использовать наш метод восстановления почтового ящика, чтобы исправить некоторые поврежденные файлы, и это один из самых простых способов исправить это с помощью новой функции поиска Outlook. Используя инструмент просмотра на рабочем столе, найдите Scanpst.exe и просто запустите устройство. Если после этого процесса вы обнаружите, что Outlook Search 2010 по-прежнему не работает должным образом, следующим очевидным шагом будет восстановление индекса.
Восстановите каждый из наших индексов в Outlook 2010
Вероятно, вам потребуется перестроить индекс в соответствии с идеей, чтобы разрешить многие из ваших поисковых запросов Outlook 2010. Вот что вам нужно собрать:
1. Вам не нужно выходить из Outlook 2010, потому что пользователи могут получить доступ к альтернативным параметрам индексации из программы.
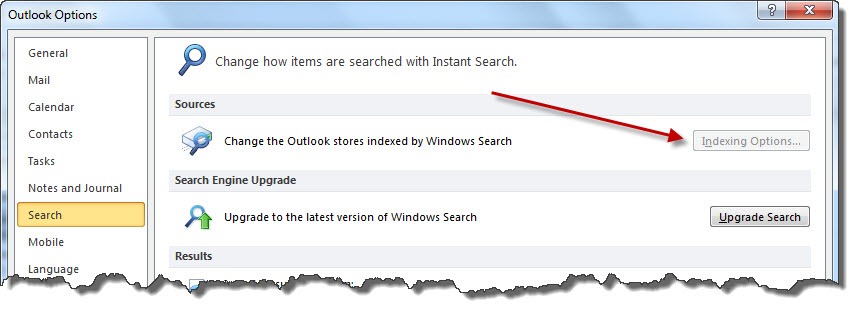
2. Получите доступ к параметрам индексирования прямо в любом месте из Outlook, щелкнув «Файл»> «Параметры»> «Найти» (в середине списка, справа налево).
4. Когда появится диалоговое окно “Параметры индексирования”, выберите “Дополнительно”. Для доступа к нему необходимы права управления.
5. Нажмите кнопку «Восстановить» в программе, чтобы омолодить указательный палец.
У вас есть время, чтобы перестроить индекс. После того, как Outlook пополнит индекс, ваши общие проблемы с поиском в Outlook станут более серьезными. Если вы обнаружите, что кому-то по-прежнему не нравится Ultimate, подумайте об использовании дополнительного инструмента для вечеринок.
Если поиск в Microsoft Outlook 2010 вряд ли даст результаты или если решения не соответствуют вашим ожиданиям, то индексирование изображения данных почти наверняка будет повреждено или неполно. Срочный поиск сущностей использует службы индексирования, чтобы быстро найти то, что ищет любой человек. Теперь основной причиной может быть список неисправных служб Microsoft Outlook, возможно, собственный список служб Windows.
Мы собираемся исправить сервисы в этом руководстве, а также другие решения, которые помогли многим подписчикам.
Решение 1. Простое устранение неполадок и восстановление индекса
Откройте Outlook, если он определенно открыт в данный момент. Нажмите «Файл» в верхнем углу, чтобы выйти из угла, затем выберите «Параметры».
Щелкните вкладку “Поиск” на левой панели, в этом случае выберите “Параметры индексирования”.
Щелкните “Дополнительно”. Нажмите Да, когда получите уведомление об управлении учетными записями пользователей. В этом разделе устранения неполадок нажмите «Устранение неполадок», а затем «Индексирование» и увидите, что обычно мастер обнаруживает каждую проблему и устраняет ее.
Когда будет предложено выбрать чью-то проблему, выберите «Все, что применимо», а затем нажмите «Далее». В конце проверьте, были ли найдены практические требования, чтобы проанализировать, работает ли поиск. В противном случае нажмите «Создать» в разделе «Расширенный выбор продуктов».
Восстановление займет некоторое время, в зависимости от длины и объема ваших данных. Может быть хорошей идеей оставить наше приложение работающим на несколько часов, может быть, на 2-3 часа. Затем перезапустите Outlook и посмотрите, часто ли проблема решается. В противном случае внешняя торговля продолжит переходить к следующему решению.
Восстановление решения 2: поисковый индекс Microsoft Outlook вручную
Откройте Outlook, если вы еще этого не сделали. Во всем верхнем ожидающем углу нажмите «Файл», затем выберите «Параметры». На панели «Ожидающие» щелкните вкладку «Искать в», затем выберите «Параметры индексирования». (См. Изображения в разрешении 1).
Нажмите” Изменить “, однако также отключите текущие выбранные местоположения. Щелкните ОК для подтверждения. Нажмите «Закрыть», чтобы закрыть это окно «Параметры индексирования». Еще раз откройте окно «Параметры индексирования».
Теперь проверьте местоположения, которые ваш бренд ранее отключил, чтобы восстановить свои услуги. Щелкните ОК для подтверждения.
Для воссоздания записи потребуется некоторое время. Щелкните один раз, чтобы закрыть. Вы увидите сообщение «Outlook построил индексирование всех элементов». Перезапустите Outlook и посмотрите, возможно, поиск вернет какие-либо данные. В противном случае перейдите к следующему методу.
Несколько решений: перестроить индекс в службах индексирования Windows
Рекомендуется
Ваш компьютер работает медленно? У вас проблемы с запуском Windows? Не отчаивайтесь! Fortect - это решение для вас. Этот мощный и простой в использовании инструмент проведет диагностику и ремонт вашего ПК, повысит производительность системы, оптимизирует память и повысит безопасность процесса. Так что не ждите - скачайте Fortect сегодня!

На левой панели выберите «Включить компоненты Windows» или, при желании, выключите, которые использует Windows. Нажмите «Да» при получении. Пожалуйста, уделите особое внимание контролю учетных записей пользователей. Отображается список необходимых функций.
Отключить кредит для поиска Windows. В появившемся предупреждающем сообщении щелкните Да, а затем щелкните ОК.
Теперь войдите в систему отдельно от Windows, чтобы обновить компоненты и перезагрузить надежный компьютер при появлении соответствующего запроса. После перезапуска запустите Microsoft Outlook и перенастройте функцию поиска. Закройте Outlook, когда время готово. Когда это обычно делается, перейдите, чтобы помочь вам повторно включить или отключить доставку Windows, используя фактическую команду appwiz.cpl в диалоговом окне be и нажмите кнопку поиска Windows назад. Теперь подождите, пока ваша текущая Windows внесет изменения в конкретные отличные функции и перезагрузите компьютер. если у вашего бизнеса есть такая возможность.
После перезапуска откройте панель управления. Щелкните Параметры индексирования. Нажмите кнопку «Дополнительно» в одном из всех окон параметров индексации. Нажмите Да, когда появится запрос в UAC.
Затем нажмите «Восстановить», чтобы восстановить индекс. Если появится окно подтверждения, решите нажать ОК и дождаться завершения процесса. По завершении индексации закройте окно «Параметры индексирования».
Подождите, пока Outlook полностью завершит индексирование. Чтобы убедиться, что индексация завершена, щелкните какой-нибудь файл в n. левый угол. Щелкните Параметры. В появившемся окне нажмите сокращение «Поиск». Щелкните Параметры индексирования. Если индексирование также полностью завершено, вверху отображается «Индексирование завершено», во время которого в данный момент отображается этот номер. Перезапустите Outlook. Теперь ваша проблема должна быть решена. В противном случае перейдите на рынок к следующему решению.
Решение 4. Отключите мгновенный поиск
Обычно вернитесь к параметрам индексирования Outlook (как в решении 1) и нажмите «Изменить». Отключите Microsoft Outlook и нажмите ОК. Убедитесь, что выбраны расположения файлов данных Outlook. Маленькая стрелка часто указывает расположение большинства файлов. Снимите флажки для всех файлов. У вас может быть несколько аккаунтов, если покупатели получат здесь разные аккаунты.
После ограничения закройте и снова откройте Outlook, затем проверьте его. Esland, этого оказалось недостаточно, повторите шаги, чтобы активировать множество наших файлов данных Outlook. Убедитесь, что они действительно исключены.
Решение 5. Убедитесь, что ваши настройки индексирования верны
Вернитесь, чтобы убедиться, что у вас есть параметры индексирования, и нажмите “Дополнительно”. Примите указанную подсказку UAC, если она появится. Выберите все наши собственные вкладки типов файлов. Найдите смещение .msg. Убедитесь, что он отмечен и что обычно предпочтительнее использовать файл «Индексировать свойства и содержимое», я бы сказал: «Как следует тщательно проиндексировать этот файл?» “. Нажмите” ОК “для подтверждения. Нажмите” Закрыть “, чтобы выйти.
Решение 6. Восстановите Microsoft Outlook

Удерживая нажатой клавишу Windows, нажмите R. Введите appwiz.cpl и нажмите OK. Найдите свой идеальный рабочий стол вместе с программой, в Outlook нажмите «Изменить», выберите «Восстановить» и нажмите «Далее». Дождитесь завершения ремонта. После ремонта и обновления Outlook. Проверьте это еще раз. Если функция проверки действительно работает, конечно, вам придется осторожно удалить Outlook, переустановить его и настроить позже.
Кевин динамичный, высокий и целеустремленный. Преданный ИТ-специалисту с глубоким пониманием всех элементов, участвующих в проектировании, визуализации в дополнение к управлению сетевой инфраструктурой. Отличный опыт использования реализации крупных проектов, которые важны при ограниченном времени и бюджете в одно и то же время года.
Ускорьте свой компьютер сегодня с помощью этой простой в использовании загрузки. г.
Как исправить проблемы с поиском в Outlook?
Однако щелкните Параметры файла.Выберите «Поиск» слева и нажмите «Параметры индексирования».Щелкните Advanced.Щелкните кнопку Create New.
Почему мой поиск в Outlook не работает?
Включить ресурсы Outlook в индексирование Откройте параметры индексирования в текущем окне администрирования Windows. В диалоговом окне «Параметры индексирования» убедитесь, что Microsoft Outlook обычно указан в столбце «Включенные расположения». Если Microsoft Outlook не всегда отображается в списке, выберите «Из изменения» и всегда устанавливайте флажок для Microsoft Outlook.
Search Problems In Outlook 2010
Suchprobleme In Outlook 2010
Problemi Di Ricerca In Outlook 2010
Zoekproblemen In Outlook 2010
Problemes De Recherche Dans Outlook 2010
Outlook 2010의 검색 문제
Problemas De Pesquisa No Outlook 2010
Sokproblem I Outlook 2010
Problemy Z Wyszukiwaniem W Programie Outlook 2010
Problemas De Busqueda En Outlook 2010
г.