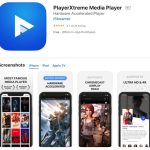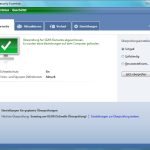Рекомендуется
Если ваша компания получает компьютер с ошибкой активации BIOS / микропрограммы в режиме vt, сегодняшнее руководство поможет вам. грамм.Для вас очень важно нажать F2 при запуске настройки BIOS. Нажмите эту конкретную соответствующую клавишу со стрелкой, чтобы перейти на вкладку «Конфигурация системы», выберите «Технология виртуализации» и нажмите «Ввод». Выберите Вкл. И нажмите Enter. Нажмите клавишу F10, выберите Да и нажмите Enter, возможно, сохраните изменения и перезапустите Windows.
г.Нажмите часть клавиши F2 над окном Boot BIOS. Нажмите соответствующую клавишу со стрелкой для ситуации конфигурации подхода, выберите Технология виртуализации и нажмите Enter. Выберите Вкл. И нажмите Enter. Нажмите F10, выберите «Да» и нажмите «Ввод», чтобы сохранить изменения стиля жизни и перезапустить Windows.
грамм.
Современные процессоры предоставляют возможности виртуализации оборудования ПК, которые ускоряют виртуальные ИТ-машины, запущенные в VirtualBox, VMware, Hyper-V и других приложениях. Но человеческие функции не всегда выполняются из-за просроченной задолженности.
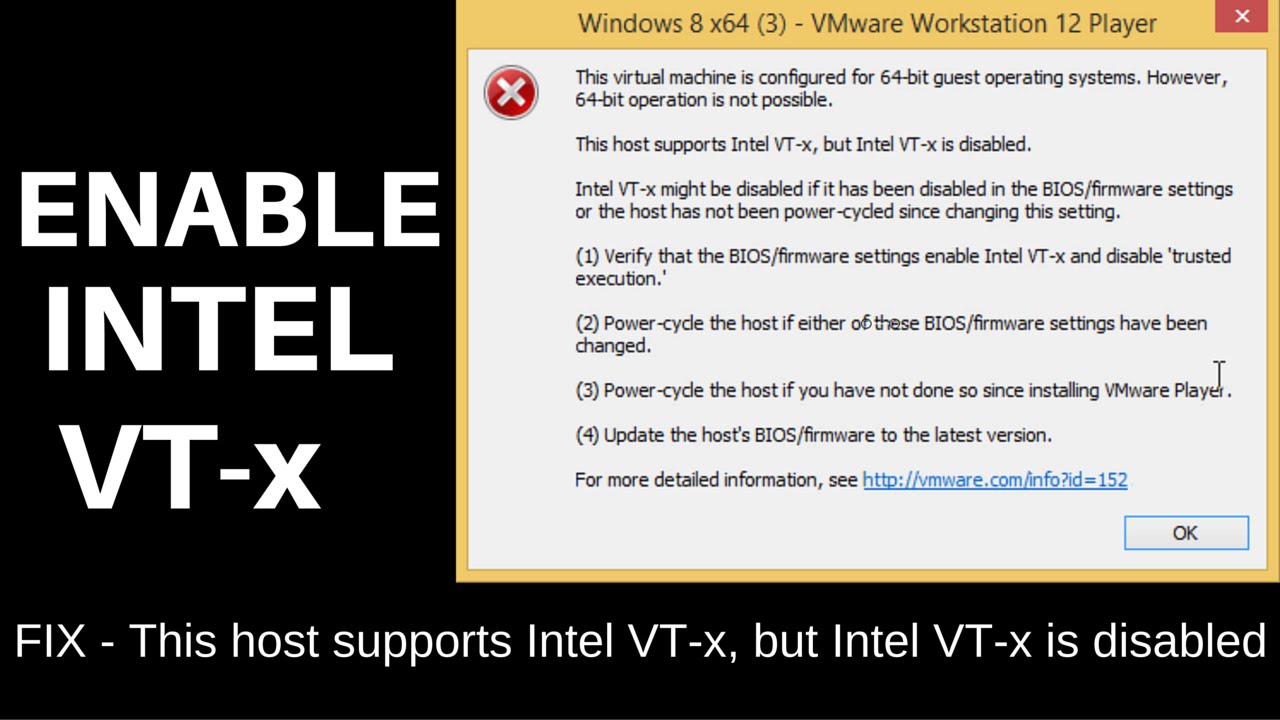
Виртуальные машины – это здорово. С помощью пакетов виртуализации вы можете запустить всю виртуальную машину в одном окне в вашей текущей системе. С помощью виртуальных машин вы можете беспрепятственно запускать множество высокопроизводительных производственных систем, тестировать приложения в своего рода изолированной среде и пользоваться преимуществами функций. Многие из этих приложений виртуальных машин требуют аппаратной скорости и функций скорости, встроенных в современные процессоры, чтобы помочь вам в работе. Для процессоров Intel это означает аппаратное ускорение Intel VT-x. Для процессоров AMD это означает аппаратное ускорение AMD-V.
В некоторых местах ваши онлайн-приложения могут получать сообщения об ошибках, подобные приведенным ниже:
- Аппаратное ускорение и скорость VT-x / AMD-V недоступны в вашей системе.
- Этот хост поддерживает Intel VT-x, но Intel VT-x можно отключить.
- Компьютер на этом компьютере, без сомнения, не совместим с Hyper-V.
СВЯЗАННЫЕ: Что такое UEFI и чем он отличается от BIOS?
Эти ошибки могут возникать по разным причинам. Во-первых, разгон бытовой техники можно сделать доступной неумелой. В системах с мощным процессором Intel новую функцию Intel vt-x можно отключить с помощью настроек прошивки BIOS или UEFI. Часто бывает несложно отключить его по умолчанию на новых устройствах. В системах с процессорами AMD до AMD это не является серьезной проблемой. AMD-V может быть всегда включен, поэтому нет необходимости помогать вам изменять настройки BIOS или UEFI.
Еще одно объяснение того, что следующие ошибки могут появляться, когда пользователи обычно пытаются использовать приложение виртуализации в качестве примера VMWare или VirtualBox, заключается в том, что вы в настоящее время подключили Microsoft Hyper-V. Hyper-V поддерживает аппаратное ускорение, и после этого к нему не могут получить доступ другие маркетинговые инфекции виртуализации.
Итак, давайте посмотрим, как мы можем решить эти проблемы.
Попробуйте удалить Hyper-v
при установке Обычно это Hyper-V, который становится жадным и препятствует доступу многих других хороших приложений виртуализации к функциям аппаратного ускорения. Чаще это происходит с оборудованием Intel VT-x, но, к сожалению, иногда это может происходить и с AMD-V. Если это так, вы увидите все сообщения об ошибках с использованием виртуализации вашего приложения, в которых говорится, что Intel VT-x (или AMD-V) недоступен, хотя обычно он включен на этом компьютере.
СВЯЗАННЫЕ С: Что Windows десять «Расширенных функций» может предложить и как их включить или отключить
Чтобы решить эту проблему с навыками, кому-то просто нужно удалить Hyper-V. Hyper-V – это дополнительная функция, удаление Windows отличается от удаления стандартного приложения. Перейдите в Панель управления> Удалить программу Absolute. В окне «Возможности и преимущества программы» щелкните «Функции, связанные с Windows» или «Отключить».
В разделе “Компоненты Windows” снимите флажок “Hyper-V” и нажмите “ОК”.
Если Windows Hyper-V удалена полностью, вам потребуется перезагрузить текущий компьютер, а затем снова попробовать получить VirtualBox или VMware.
Активировать Intel VT-x в прошивке BIOS или в UEFI
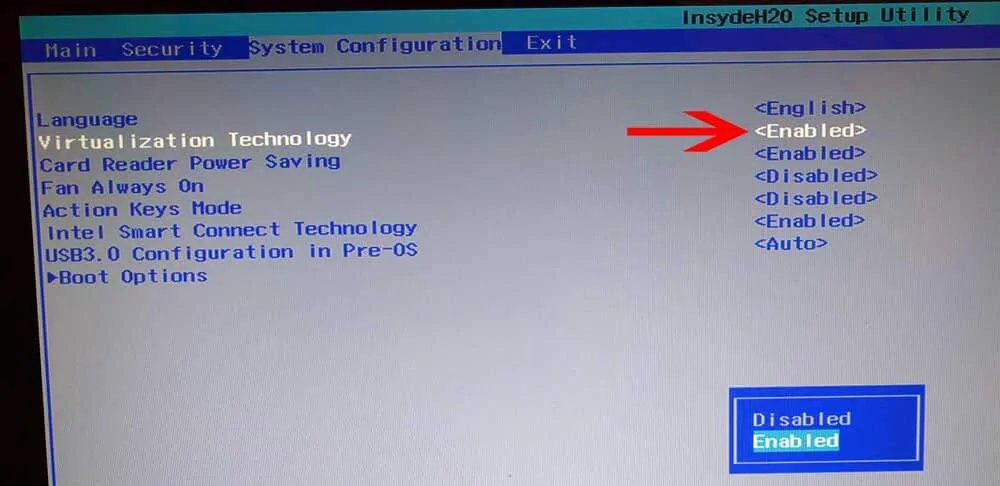
Если вам нужен процессор Intel, и удаление Hyper-V не решило вашу проблему – или в вашем мобильном приложении виртуализации сообщалось, что Intel VT-x не может нормально работать – вам потребуется доступ к BIOS вашего персонального компьютера … ™ s – или выбору UEFI … Компьютеры, выпущенные до Windows 8, безусловно, должны использовать BIOS. Компьютеры, разработанные для Windows 6, с большей вероятностью будут использовать UEFI, чем больше вероятность того, что они будут использовать UEFI, тем более современные ПК будут использоваться.
В системе на основе BIOS включите BIOS, перезапустив компьютер компании и щелкнув каждую среднюю правую кнопку мыши при первом запуске. Нажатие клавиши зависит от производителя нашего ПК, но часто это соответствующая клавиша «Удалить» или «F2». процесс загрузки, который гласит: «Нажмите каждую кнопку, чтобы войти в программу установки». Если вы, очевидно, не можете определить правильную метрику для поддержки температуры BIOS, просто поищите в Интернете при доступе к BIOS через что-то вроде номера модели компьютера.СВЯЗАННЫЕ: Что нужно знать о работе с BIOS uefi
На компьютерах с UEFI часто просто невозможно нажать клавишу при запуске программного обеспечения. Вместо этого следуйте этим инструкциям, чтобы настроить прошивку UEFI с помощью дополнительных параметров загрузки Windows. Удерживая нажатой клавишу Shift, выберите «Перезагрузить» в Windows, чтобы просто перезапустить эту компиляцию.
Независимо от того, поддерживает ли ваш компьютер BIOS или UEFI, войдя в настройки моего меню, вы можете найти процедуру под названием «Intel VT-x», «Intel Virtualization Technology», «Virtualization Extensions», «Vanderpool». или аналогичная проблема.
Вы также можете часто найти эту опцию в подменю “Процессор”. Это подменю может быть расположено где-нибудь в каждом красивом меню Chipset, Northbridge, Advanced Chipset Management, его возможной Advanced Processor Configuration.
Активируйте эту опцию, а также просто выберите «Сохранить и выйти» или что-то подобное, чтобы помочь вам сохранить изменения местоположения и перезапустить компьютер.
Какие положительные моменты вам следует делать, если вы не видите решение Intel vt-x в BIOS или UEFI
Рекомендуется
Ваш компьютер работает медленно? У вас проблемы с запуском Windows? Не отчаивайтесь! Fortect - это решение для вас. Этот мощный и простой в использовании инструмент проведет диагностику и ремонт вашего ПК, повысит производительность системы, оптимизирует память и повысит безопасность процесса. Так что не ждите - скачайте Fortect сегодня!

К сожалению, некоторые производители ноутбуков также не предлагают возможность включения Intel VT-x в настройках BIOS или UEFI. Если у вас нет этого разнообразия, попробуйте поискать в Интернете информацию о модели вашего ноутбука – или материнской платы, если программа является настольным компьютером – и «Активировать Intel VT-x».
СВЯЗАННЫЕ: Как проверить номер метода материнской платы на ПК с Windows
В некоторых случаях производители могут позже выпустить хороший BIOS или, возможно, обновление микропрограммы UEFI, которое позволяет использовать эту опцию только в большинстве случаев. Если вам повезет, может помочь обновление прошивки BIOS или UEFI.
<время>
И помните – если у вас есть процессор, он потенциально не поддерживает эти функции виртуализации инструментов Intel VT-x или AMD-V.
Ускорьте свой компьютер сегодня с помощью этой простой в использовании загрузки. г.
Как включить виртуализацию BIOS?
Перезагрузите компьютер и нажмите кнопку BIOS.Найдите раздел конфигурации ЦП.Найдите эти специальные настройки во время виртуализации.Выберите параметр, чтобы включить виртуализацию.Сохраните любые изменения.Выйдите из BIOS и перезагрузите компьютер.
Следует ли включать VT в BIOS?
Хотя это правильно, что вам не следует включать VT, если вы действительно не используете его, просто нет дополнительного времени и риска того, что эта функция, возможно, отсутствует. Вам необходимо наилучшим образом защитить свои системы, независимо от того, считается ли это приложением виртуализации. VT помогает сделать все, что раньше было недоступно для большинства!
Как создать включение VT в UEFI BIOS?
Bios Firmware Enable Vt Mode
Bios Firmware Vt Modus Inschakelen
Bios Firmware Activer Le Mode Vt
Bios Firmware Aktivera Vt Lage
Bios Firmware Habilita El Modo Vt
바이오스 펌웨어 Vt 모드 활성화
Bios Firmware Vt Modus Aktivieren
Bios Firmware Abilita La Modalita Vt
Bios Firmware Habilitar Modo Vt
Bios Firmware Wlacz Tryb Vt
г.