In diesen Benutzertipps beschreiben wir einige der möglichen Ursachen, die dazu führen können, dass unter Windows eine statische Route zu Ihnen festgelegt werden sollte, und dann werde ich einige mögliche Korrekturen vorschlagen, die Sie versuchen können, zu helfen Sie beheben das Problem.
Empfohlen
Manchmal müssen Sie den Datenverkehr möglicherweise nur über ein bestimmtes Gateway zu Zielen leiten, die einer Gruppe nach IP-Adressen oder Subnetzen entsprechen. Statische Pfade werden normalerweise auf Hub-Ebene erstellt, Sie können sie jedoch auch lokal organisieren, vom Windows-Befehl bis zur Verwaltungszeile. Es ist nicht sehr schwierig zu bedienen, ich werde nur die GUI nicht verpassen.M RylandGeben Sie die Route ein, addieren Sie 0.0. 0.0 Maske 0.0. 0.0
In einigen Fällen kann es sinnvoll sein, eine statische Route zur aktuellen Alternativtabelle in Windows hinzuzufügen. So funktioniert die Website.
Mittagessen mit Routing bestimmt, wohin alle Pakete an den Client weitergeleitet werden, wenn diese Firma das System verlässt – sei es der normale Körper durch einen physischen Router oder PC. Die meisten Hubs, einschließlich der auf Ihrem Windows-PC installierten, verwenden eine Art dynamisches Routing, das es dem Router ermöglicht, den besten Platz zum Weiterleiten von Paketen zufällig auszuwählen, basierend auf den Informationen, die ihm von anderen drahtlosen Routern zur Verfügung gestellt werden. Sie können dies erstaunlich sehen, wenn die Aufgabe abgeschlossen ist, wenn Sie jede Traceroute-Befehlszeile verwenden, um die Verbindungen zu beobachten, die ein Paket herstellt, wenn es seinen Zufluchtsort erreicht.

Bei den meisten Routern können Sie auch eine statische Route hinzufügen (eine Route, die definitiv nicht dynamisch aktualisiert wird), wenn Sie dennoch personalisierten Datenverkehr an einen bestimmten Router weiterleiten möchten oder Gateway. Wieso den? Nun, die meisten Leute, die Windows in Privathaushalten oder kleinen Unternehmen verwenden, werden es wahrscheinlich nicht, aber es könnte unter bestimmten Umständen nützlich sein, zum Beispiel:
- Sie haben zwei Masseverbindungen – vielleicht eine für den normalen Gebrauch und eine für die Versorgungskraft – und Sie möchten den gesamten Verkehr für das bestimmte I-Band. Die P-Adresse ging durch eine dieser Verbindungen. li>
- Sie konfigurieren und benötigen unterschiedliche Subnetze in Ihrem Netzwerk, um Datenkunden an ein bestimmtes Subnetz weiterzuleiten. Statische Routen können sich als sehr nützlich erweisen, um diese Arten von erzeugten Etablierungen zu testen.
- Sie verwenden einen einzelnen Windows-PC vollständig als Router für Ihr Netzwerk und möchten eine genauere Kontrolle darüber.
Wenn das auf Sie zutrifft, lesen Sie weiter. Sie müssen eintauchen, um sicherzustellen, dass Sie zur Befehlszeile gelangen, um eine Art statische Route zur Windows-Routing-Tabelle zu posten, aber es ist ziemlich einfach und wir führen Sie durch die eigenen Schritte des Autors.
Windows Routing Table anzeigen
Bevor Sie mit dem Hinzufügen von Routen beginnen, denken Sie daran, dass es hilfreich sein kann, zuerst die exklusive Routentabelle anzuzeigen. Starten Sie die Eingabeaufforderung mit dringendem Windows + X und wählen Sie dann Eingabeaufforderung (Admin) aus dem Hauptmenü des Benutzers.
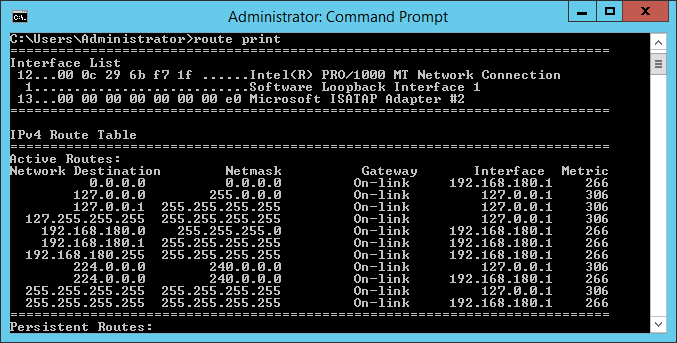
Hinweis. Wenn Sie PowerShell anstelle der Eingabeaufforderung im Power User-Menü entdecken, ist dies ein spezieller Schalter, der häufig vorkommt. Er ist jedoch im Creators Update für Windows 10 enthalten. Es ist sehr einfach, wenn Sie an einem bestimmten Punkt zur Eingabeaufforderung zurückkehren möchten Eingabeaufforderung öffnen Sie normalerweise das Power User-Menü in der gewünschten Reihenfolge, oder Sie können PowerShell ausprobieren. Sie können so ziemlich alles, was Sie in PowerShell tun können, über die Befehlszeile tun, ebenso wie viele andere nützliche Dinge.
VERWANDT: So setzen Sie die Eingabeaufforderung über das Windows + X-Hauptbenutzermenü zurück
Geben Sie beim Befehl Swift den richtigen Befehl ein und drücken Sie die Eingabetaste:
Route drucken
Sie erhalten einen Überblick hinter einer langen Liste von Netzwerk-Sites obendrein zu den Gateways, an die Pakete weitergeleitet werden, wenn sie einen Flug zu diesem Ziel nehmen. Wenn Sie den regulären Routen keine festgelegten Routen hinzugefügt haben, wird alles, was Sie richtig sehen, dynamisch generiert.
Statische Route hinzufügen, die der Windows-Routing-Tabelle hilft
Um einer neuen Tabelle einen statischen Plan hinzuzufügen, geben Sie einen Befehl ein, indem Sie mit der folgenden Syntax arbeiten:
route ADD destination_network MASK subnet_mask Gateway_ip metric_cost
Die Komponenten subnet_mask und metric_cost sind optional für den Befehl. Wenn Sie nicht das gesamte Sub-Coveragenet angeben, wird automatisch 255.255.255.0 verwendet. Wenn Familien keine Metrik für die finanziellen Auswirkungen bereitstellen, d. h. die Kosten sind im Gegensatz zu dem, was Sie sehen, eine Einheit höher, wird wahrscheinlich der Zieldatensatz 0.0.0.0 veröffentlicht. Der Metrikkostenwert ist zweifellos der relative Kostenwert, der als Teil der Tabelle verwendet wird, wenn Windows mehrere Routen identifiziert, die möglicherweise dasselbe Ziel erreichen.
Unabhängig davon, ob eine Person beispielsweise eine Route hinzufügen wollte, warum gezeigt wurde, dass der gesamte Datenverkehr aus dem umfangreichen Subnetz 192.168.35.0 auf den Zugriff auf 192.168.0.2 geleitet wurde, und allein Sie automatische Metriken verwenden wollten, verwendet sie definitiv den vorherigen Befehl: < /p>
route HINZUFÜGEN 192.168.35.0 MASK 255.255.255.0 192.168.0.2
Wenn Sie nun das Tutorial Route drucken ausgewählt haben, um den Arbeitsbereich zu durchsuchen, sehen Sie Ihre neue Strecke auf die altmodische Weise.
Es ist ganz einfach, aber es gibt noch einen kleinen Haken. Wenn Sie eine statische Alternative hinzufügen, ist diese standardmäßig nur bis zum folgenden Start von Windows gültig. Dies liegt daran, dass eine Reihe von Unternehmen einen vereinbarten Bericht verwenden. Es gibt eine Verknüpfung von statischen Routen und wird sehr oft aktualisiert. Anstatt alle diese Routen auf jeder PC-Workstation im Unternehmen zu verbessern, senden Sie einfach eine abgeschriebene vbulletin-Datei in Paketen, die die besten und neuesten Methoden beim Start von Windows hinzufügen. Dadurch bleibt jede Art von Routingtabelle relativ übersichtlich.
Sie können die Batch-Skriptmethode weiterhin persönlich verwenden. Das Schreiben von Batch-Skripten ist einfach. Wenn Sie jedoch wirklich nur ein oder zwei hinzufügen oder Routen festlegen, von denen Sie nicht erwarten, dass sie häufig wechseln, dann fügen Sie wahrscheinlich nur den größten Teil des -p -Pfads anstelle des Befehls direction unter Verwendung des Repeater Permanente Route. Ein kontinuierlicher Rückweg wird auch während der Windows-Implementierung unterstützt. Wie zuvor können Sie die Weiterleitung permanent mit Änderung ausführen mit:
track -p ADD 192.168.35.0 MASK 255.255.255.0 192.168.0.2
Statische Methode aus der aktuellen Routing-Fenster-Tabelle entfernen
Natürlich wird es irgendwann eine Zeit geben, in der Ihre Site es entfernen möchte. Eine statische Route, auf der eine Tabellenkalkulation ausgeführt wird. Alles, was Sie tun können, ist den a-Befehl mit der folgenden Syntax zu beginnen:
Empfohlen
Läuft Ihr PC langsam? Haben Sie Probleme beim Starten von Windows? Verzweifeln Sie nicht! Fortect ist die Lösung für Sie. Dieses leistungsstarke und benutzerfreundliche Tool diagnostiziert und repariert Ihren PC, erhöht die Systemleistung, optimiert den Arbeitsspeicher und verbessert dabei die Sicherheit. Warten Sie also nicht - laden Sie Fortect noch heute herunter!

Zielnetzwerk aus Route entfernen
Wenn wir also den zuvor erstellten Guide mit dem Zielnetzwerk 192.168.35.0 gelöscht hätten, müssten wir diesen Befehl sicherlich eingeben und die Eingabe erzwingen:

Entfernen Sie die Route 192.168.35.0
Ja, die Verwendung statischer Routen ist ein wenig verwirrend, wenn es um die Verwaltung der meisten Heimnetzwerke und kleiner Unternehmensnetzwerke geht. Aber wenn Sie es wollen, ist es sicherlich sexy und einfach. Und wenn Hausbesitzer es heute nicht richtig machen, wissen zumindest diese Artikel, dass es eine großartige Option für den Erfolg ist.
Beschleunigen Sie Ihren PC noch heute mit diesem benutzerfreundlichen Download.
Wie weise ich in Windows eine statische Route zu?
route ADD destination_network MASK subnet_mask gateway_ip metric_cost.Routenmaske erweitern 172.16.121.0 255.255.255.0 10.231.3.1.route -p boost 172.16.121.0 mask 255.255.255.0 10.231.3.1.route trennen destination_network.Route löschen 172.16.121.0.
Wie füge ich eine statische Route hinzu?
Wählen. Netzwerk. Virtueller Router.Wählen Sie Ihren treuen aktuellen. Statische Routen. Sprache.Wählen. IPv4. Woher.Bezüglich hinzufügen. Spezifisch. Nachname.K. Zweck. Geben Sie den Parameter als Netzmaske ein (zum Beispiel 192.168.Optional. ) K. Schnittstelle.K. Nächste Erhöhung. , wählen Sie eine der folgenden Optionen aus:Bitte geben Sie insbesondere ein. Verwaltungsdistanz.
Wie erstelle ich eine Route in Windows?
Geben Sie die Route ein, addieren Sie 0.0. 0.0 Maske 0.0. 0.0
How To Set Static Route In Windows
Come Impostare Il Percorso Statico In Windows
Windows에서 고정 경로를 설정하는 방법
Hoe Een Statische Route In Windows In Te Stellen
Comment Definir Une Route Statique Dans Windows
Como Definir A Rota Estatica No Windows
Hur Man Staller In Statisk Rutt I Windows
Jak Ustawic Trase Statyczna W Systemie Windows
Como Configurar Una Ruta Estatica En Windows
Kak Ustanovit Staticheskij Marshrut V Oknah

