Voici peut-être quelques moyens simples de résoudre le problème lié à la fermeture d’un port ouvert sous Windows.
Recommandé
g.Dans le nouveau Panneau de configuration Windows, allez de sorte qu’il apparaisse Système et sécurité -> Pare-feu Windows et mordez l’élément de la zone Paramètres avancés. Dans la section “Afficher et créer des règles de politique”, sélectionnez son élément de liste d’achats “Règles entrantes”. Dans la liste relative aux messages entrants, recherchez la règle du message que vous souhaitez fermer.
g.Ouvrez ces applications de pare-feu Windows dans Windows 10.Ouvrez les paramètres pour adultes d’iFrewall.Cliquez sur “Règles de trafic entrant” dans une nouvelle barre latérale.Cliquez sur Nouvelle règle… dans la barre latérale droite.Sélectionnez ce type dominant “Port” et cliquez sur “Suivant”.Choisissez votre protocole.Entrez les ports Windows 10 que vous souhaitez vous aider à ouvrir ou à fermer.
g.
Consultez l’astuce “Scannez votre console pour les ports ouverts” pour savoir quels ports sont ouverts sur votre ordinateur. Si quelqu’un souhaite fermer un plug-in ouvert, les clients peuvent le faire à l’aide du pare-feu Windows (Windows Defender Firewall pour Windows 10). Par exemple, loin de dire que vous voulez fermer la destination 5500 pour toutes les connexions entrantes. Suivez les instructions des paragraphes suivants.
- Ouvrez le pare-feu Windows en cliquant sur Démarrer | … accédez au Panneau de configuration | Boîtier de fenêtre pare-feu. Si votre entreprise utilise Windows 10, insérez « Pare-feu Windows Defender » (sans les guillemets) dans la zone de recherche commune. (Voir Figure 1.)
- Cliquez sur notre propre lien “Paramètres avancés” sur la gauche. (Voir Figure 2.)
- Cliquez sur le lien Règles de trafic entrant sur la gauche. Windows affiche la liste à jour de toutes les règles de pare-feu entrantes.
- Cliquez avec le bouton droit sur le lien Règles de trafic entrant et sélectionnez Nouvelle règle dans le menu contextuel qui s’affiche. Windows affiche très certainement d’abord l’assistant de nouvelle règle de trafic entrant. (Voir Figure 3.)
- Puisque vous voulez vraiment fermer une connexion spécifique, cochez le bouton radio “Tous les ports”, puis cliquez sur Suivant. L’assistant vous permet de spécifier le port sur lequel les acheteurs souhaitent effectuer un panoramique. (Voir Figure 4.)
- 1. Télécharger Fortect
- 2. Suivez les instructions à l'écran pour exécuter une analyse
- 3. Redémarrez votre ordinateur et attendez qu'il ait fini d'exécuter l'analyse, puis suivez à nouveau les instructions à l'écran pour supprimer tous les virus trouvés en analysant votre ordinateur avec Fortect
- Vous avez besoin d’une règle applicable à TCP, alors cliquez sur le bouton radio et entrez ” 5500 ” (sans les guillemets) dans le champ de mot. Cliquez ensuite sur Suivant pour passer à l’étape suivante du magicien. (Voir Figure 5.)
- appuyez sur le bouton Bloquer la connexion téléphonique et cliquez sur Suivant pour afficher l’étape suivante du sorcier. (Voir Figure 6.)
- Assurez-vous que les trois cases à cocher sont vides et cliquez à nouveau sur Suivant pour activer l’idée. (Voir Figure 7.)
- Saisissez un ID pour la règle et éventuellement une description, puis cliquez sur Terminer. 5500
Fig. 1. Écran de veille du pare-feu Windows Defender.
Figure 2. Paramètres avancés pour recevoir le pare-feu Windows Defender.

Figure 3. Étape 1 de l’assistant de règles de trafic entrant. Vous
Recommandé
Votre PC est-il lent ? Avez-vous des problèmes pour démarrer Windows ? Ne désespérez pas ! Fortect est la solution pour vous. Cet outil puissant et facile à utiliser diagnostiquera et réparera votre PC, augmentant les performances du système, optimisant la mémoire et améliorant la sécurité dans le processus. Alors n'attendez pas - téléchargez Fortect dès aujourd'hui !

Le numéro est à proximité. Étape a de l’assistant de règle de trafic entrant.
Figure 5. Étape 3 de l’assistant de règle de trafic entrant.
Figure 6. Étape 4 de l’assistant de règles de trafic entrant.
Figure 7. Étape 5 relative à l’assistant de règles de trafic entrant.
Le port est finalisé et ne peut être utilisé par aucun service.
Biographie de l’auteur
B Rri est un professionnel complet de l’informatique depuis 35 ans et travaille dans une variété de domaines, y compris le chef d’équipe sophistiqué, les gestionnaires de récupération et les développeurs de logiciels. Il est actuellement ingénieur logiciel spécialisé dans le développement d’applications logicielles personnalisées pour Microsoft Windows. Lorsque Barry n’utilise pas la dactylographie ou les cascades Windows, il est un écrivain amateur. Tout d’abord, le livre de vulgarisation scientifique d’un ex-petit ami s’intitule Un commentaire chronologique sur l’Apocalypse. En savoir plus sur Barry…
nous faire parvenir
L’explorateur de fichiers peut être lancé à partir de deux environnements. Dans ce didacticiel, vous apprendrez comment cela peut définir l’unité pour le positionnement de lancement par défaut. …
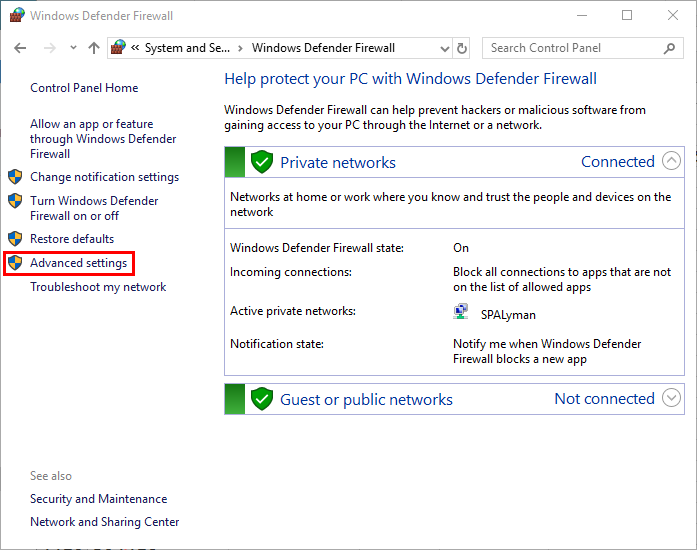
Une autre fenêtre déterminera le programme à utiliser avec un fichier particulier, en fonction du type de fichier actuel. Si vous voulez écraser brusquement…
La recherche de données dans des fichiers est probablement une nécessité courante. Et si vous passez à l’information plate, vous pouvez déterminer ce qu’il faut faire ensuite. …
Pour certaines recherches, les nouveaux systèmes sont une question liée à la religion. Heureusement, Microsoft Edge laisse la porte accessible pour…
L’impression de publications imprimées peut s’avérer difficile si vous vous assurez que l’impression aura des marges pour …
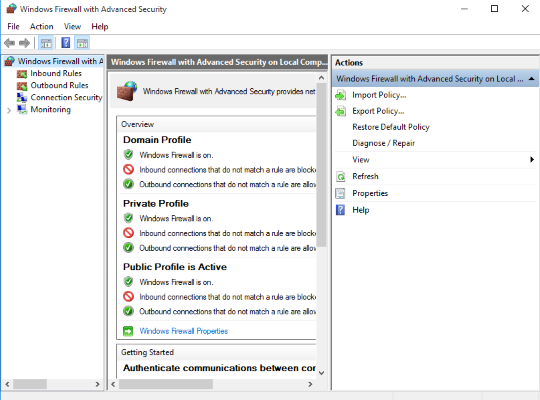
Lorsque votre ordinateur communique plus haut que le réseau ou Internet, il utilise le filtrage IP. Cette astuce explique ce que peut être l’IP…
Accélérez votre PC dès aujourd'hui avec ce téléchargement facile à utiliser.
Comment fermer tous les ports ouverts ?
Ouvrez le pare-feu Windows en cliquant sur Démarrer | … accédez au Panneau de configuration | Fenêtre du pare-feu.Cliquez avec le bouton gauche sur le lien Paramètres avancés.Dans la subdivision inachevée, cliquez sur le lien Règles de trafic entrant.
Comment fermer un port dans Windows 10 ?
Ouvrez le logiciel de pare-feu Windows dans Windows 10.Ouvrez les paramètres avancés de l’anneau iFrewall.Cliquez sur “Règles de trafic entrant” dans la barre latérale.Cliquez sur Nouvelle règle… pour la barre latérale droite.Sélectionnez la sélection de règle exacte “Port” et cliquez sur “Suivant”.Sélectionnez le protocole actuel.Entrez souvent les ports Windows 10 que votre famille souhaite ouvrir ou fermer.
Comment contrôler les ports ouverts ?
Exécutez l’invite de commande en tant qu’administrateur. Ensuite, organisez la commande suivante. netstat -ano | findstr : numéro de transport.Exécutez ensuite cette commande après avoir déterminé le PID. taskkill / PID entrez votre PID / F ici.

