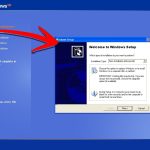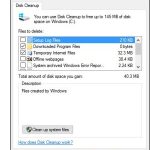아이디어 기사에서는 복원 지점을 생성할 때 bsod를 트리거할 수 있는 몇 가지 가능한 원인을 찾을 것이며, 그 후에 몇 가지 적절한 복구 방법을 제공할 것입니다. 문제를 처리할 수 있습니다.
권장
<리>1. Fortect 다운로드
g.재활성화 세부 정보는 특정 시점의 컴퓨터 외부에 저장된 데이터 “스냅샷”입니다. 의미 있는 복원 지점을 만들어 운영 관행의 특정 상태와 자신의 데이터만 저장할 수 있어야 향후 변경 사항이 문제를 일으킬 때마다 시스템과 데이터 자체를 원래 상태로 복구할 수 있습니다. 변경 전.
복구 지점은 가까운 특정 시점의 컴퓨터 데이터와 연결된 저장된 “스냅샷”입니다. 복원 지점을 생성하면 사용자가 작업 커뮤니티 상태와 해당 데이터를 북마크할 수 있으므로 향후 변경으로 인해 문제가 발생할 경우 개인 데이터가 있는 시스템을 종료 변경 전의 상태로 복원할 수 있습니다.
G.
시스템 복원이 활성화되어 있는지 확인하십시오.특별한 교환 도구를 사용하십시오.멋진 복원 지점을 수동으로 만드십시오.해당 바이러스 백신 소프트웨어를 비활성화합니다.안전 모드에서 시스템 복원을 실행하십시오.오류를 얻으려면 하드 드라이브를 확인하십시오.sfc 스캔을 수행합니다.Windows가 시작되기 전에 SFC 스캔을 실행하십시오.
Blue Screen of Death(BSOD라고도 함)는 Windows 악몽이 해결하지 못하는 오류를 발견한 경우 치명적인 결함이 될 수 있습니다. 하드웨어, 컴퓨터 또는 하드웨어 드라이버 소프트웨어의 상황에 따라.
Windows에서 STOP 오류를 반환하면 블루 스크린이 나타납니다. 이 치명적인 오류로 인해 Windows가 작동을 멈추고 작동을 멈출 수 있습니다. 이 시점에서 Windows는 실제로 모든 PC를 쉽게 다시 시작합니다. 프로그램에는 열린 데이터를 저장할 시간이 없기 때문에 모든 파일이 손실될 수 있습니다.
Windows 화면에서 종료 코드 전에 BSOD 후 컴퓨터를 다시 시작했습니까?
시스템 복원이 BSOD를 연결합니까?
대부분의 컴퓨터는 수신 직후 다시 시작하도록 구성되어 있습니다. BSOD와 같은 실제 오류.
시스템 오류가 발생한 경우 시스템 내부에서 자동으로 다시 시작하는 옵션을 제한하여 e ®를 방지할 수 있습니다.
어쨌든 사람들이 녹색 LCD 세부 정보를 보기 위해 더 많은 시간이 필요한 경우(또는 짙은 파란색 TV 화면인지 확인하는 경우) 적절한 Windows 제어판을 사용하여 BSOD 내에서 스피커폰 재시작을 비활성화할 수 있습니다.
녹화된 이벤트에 대해 큰 두 번째 범위를 지정해야 합니다. 현재 오류가 지난 15개 시대에 발생한 경우 24시간으로 설정할 수 있습니다.
오류 프로그램을 확인하고 찾을 수 있습니다. 나열된 STOP 오류 코드는 Windows 지원 웹 사이트에서 사용할 수 있습니다.
오류 코드를 찾을 수 없고 고려 사항이 있는 경우 지원을 위해 당사에 문의하십시오.
앱 제거
오래된 프로그램이나 타사 안티바이러스 프로그램과 같은 호환되지 않는 소프트웨어 패키지가 특정 문제의 근본 원인일 수 있습니다.

이 상황을 해결하려면 다음 단계를 사용하여 불필요한 응용 프로그램이나 오랫동안 설치한 시스템의 일부를 제거하십시오. <올>
이 단계를 반복하여 실제로 문제를 해결했을 수 있는 불필요한 소프트웨어를 제거한 다음 PC를 다시 시작하십시오.
데스크탑 액세스가 없는 신발에서 블루 스크린 오류를 수정하는 방법
다른 종류의 경우 Windows 10에서 새 업데이트 또는 새 솔루션 골프 드라이버를 첨부하라는 메시지가 표시되고 문제를 해결하는 동안 바탕 화면에 액세스할 수 없습니다.
팁. 귀하의 사이트가 데스크탑에서 실행되지 않고 최근에 특별한 새 하드웨어가 있는 경우 외부 하드 펌프, 추가 모니터 또는 프린터를 사용하여 불필요한 구성 요소를 제거하고 문제가 해결되는지 확인하십시오. 이
이 경우 시스템 복원 및 안전 모드를 사용하여 문제를 자체적으로 해결할 수 있습니다.
복원 지점이 있는 블루 스크린 수정
랩톱이나 컴퓨터에 로그온하지 않은 경우 개발된 복구 업데이트를 트리거하기 위해 컴퓨터를 다시 시작할 수 없는 경우 최소 3번을 실행한 후 다음 단계를 따르십시오.
<올>
안전 모드에서 블루 스크린 수정
또는 개인이 데스크탑에 액세스할 수 없는 경우 개인은 안전 모드에서 새 업데이트 또는 정밀 장치 드라이버를 제거할 수 있습니다.

바탕 화면으로 이동할 수 없는 경우 온라인 복구 환경이 작동하도록 컴퓨터가 실제로 최소 세 번 충돌하도록 허용합니다. 그런 다음 다음을 사용하여 고정하십시오.
<올>
일단 안전 옵션, 두통의 원인에 대한 경쟁에 들어가면 아래 지침을 사용하여 브랜드 또는 드라이버 업데이트를 제거할 가능성이 높습니다.
이 결함이 있는 Windows 업데이트를 항상 제거하지 마십시오
설치 중 Windows 업데이트가 비정상적입니다. 그리고 그러한 사건은 잠재적으로 블루 스크린이 나타나게 할 수 있습니다. Windows 10 블루 스크린을 수정하는 가장 쉬운 절차는 잘못된 업데이트를 제거하는 것입니다. Windows PC의 주요 파일을 손상시켰을 수 있는 특정 소프트웨어처럼 자세히 살펴봅니다.
권장
PC가 느리게 실행되고 있습니까? Windows를 시작하는 데 문제가 있습니까? 절망하지 마십시오! Fortect은 당신을 위한 솔루션입니다. 이 강력하고 사용하기 쉬운 도구는 PC를 진단 및 수리하여 시스템 성능을 높이고 메모리를 최적화하며 프로세스의 보안을 개선합니다. 기다리지 마세요. 지금 Fortect을 다운로드하세요!
<리>1. Fortect 다운로드
설정> 업데이트 받기 및> Windows 업데이트> 업데이트 기록> 업데이트 제거로 이동하여 Windows 업데이트를 훔칠 수 있습니다.
Windows 해상도를 데스 스크린 희귀로 재설정
물론, 모델에서 푸르스름한 화면 연결 죽음을 제거하는 마지막 수단은 일반적으로 Windows에서 부팅하는 것이 좋습니다. Windows 10 또는 8.1을 실행하는 사용자의 경우 최상의 사용자 지정 기본 미디어가 필요하지 않은 기본 제공 클린 설치 옵션이 있습니다. Windows 7의 경우 부팅 가능한 USB 가져오기(가능한 경우 광학 하드 드라이브)를 기반으로 시스템을 다시 설치해야 합니다.
하드웨어 문제가 아닌 경우 위의 방법과 세부 정보를 사용하여 Windows 10 위에서 BSOD 오류를 수정할 수 있습니다. 그렇지 않으면 작업을 완료하기 위해 장비 수리점을 선택할 수 있습니다.
BSOD 오류 pshed.dll이 발생하는 이유는 무엇입니까?
귀사가 다음과 같은 경우 느린 컴퓨터, 누락된 DLL 파일 또는 유해한 파일과 같은 다른 문제가 발생하는 경우 블로그에서 공유 컴퓨터 문제에 대한 솔루션을 제공할 수 있습니다.
이 사용하기 쉬운 다운로드로 지금 PC 속도를 높이십시오. 년손상된 시스템 정보: 때때로 Microsoft조차도 이 문제에 대해 잘못 알고 잘못된 업데이트를 보내는데, 이는 일반적으로 임의의 시스템 충돌로 이어집니다. 모든 네트워크 파일 및/또는 드라이버가 손상되어 BSOD가 발생할 수 있습니다.
훌륭한 소프트웨어를 설치하기 전에 또는 컴퓨터에 변경 사항이 있는 경우 가제트 복원 지점을 만드는 것이 좋습니다. Microsoft는 다음과 같이 설명합니다. “시스템 복원은 복원 지점을 사용하여 개인 파일에 영향을 주지 않고 컴퓨터 데이터와 시스템 설정을 이전 시점으로 복원합니다.
시스템 복원은 이제 다크 블루 스크린 오류 문제로 시작하기 위해 각 복원 지점 이후에 입력된 모든 업데이트, 드라이버, 도구 추가 변경 사항을 제거합니다.
시스템 복원이 활성화되어 있는지 확인하십시오.전용 치료 도구를 사용하십시오.복원 위치를 수동으로 생성해 보십시오.컴퓨터 소프트웨어를 비활성화하십시오.안전 모드에서 시스템 복원을 실행하십시오.귀하의 과격한 드라이브에 오류가 있는지 확인하십시오.sfc 스캔을 수행합니다.Windows가 시작되기 전에 SFC 스캔을 실행하십시오.
손상된 시스템 파일: 때때로 Microsoft는 잘못된 작업을 수행하고 실수로 설치를 중단시키는 휠체어 업그레이드를 출시합니다. 손상된 시스템 파일 및/또는 대부분의 트럭 운전사가 BSOD를 일으킬 수 있습니다.
Bsod When Creating Restore Point
Bsod Ao Criar Ponto De Restauracao
Bsod Nar Du Skapar En Aterstallningspunkt
Bsod Bij Het Maken Van Een Herstelpunt
Bsod Podczas Tworzenia Punktu Przywracania
Bsod Beim Erstellen Des Wiederherstellungspunkts
Bsod Durante La Creazione Del Punto Di Ripristino
Bsod Pri Sozdanii Tochki Vosstanovleniya
Bsod Al Crear Un Punto De Restauracion
Bsod Lors De La Creation D Un Point De Restauration
년