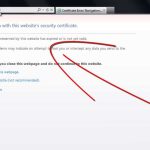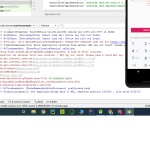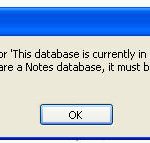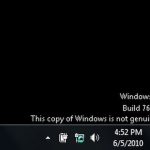컴퓨터에서 Windows 오류 메시지를 끈 경우 다음 문제 해결 팁을 확인하세요.
권장
<리>1. Fortect 다운로드g.키보드 단축키 WIN + R을 사용하여 토론 실행 상자를 엽니다.서비스에 로그인합니다. MSC.마우스 오른쪽 버튼을 클릭하거나 누르고 Windows 오류 보고 서비스를 실행합니다.속성을 선택합니다.시작 유형 옆에 있는 해당 메뉴에서 사용 안 함을 선택합니다.확인 또는 적용을 선택합니다.이제 서비스 창에 대한 연결을 닫을 수 있습니다.
비밀 키보드 WIN + R을 사용하여 “실행” 채팅 창을 엽니다.서비스에 로그인합니다. MSC.마우스 오른쪽 버튼을 클릭하거나 누르고 Windows 오류 보고 서비스를 호스팅합니다.속성을 선택합니다.자체 선택에서 시작 유형 옆에 있는 사용 안 함을 선택합니다.반면에 확인을 선택하십시오. 적용.이제 모든 “서비스” 창에서 더 강해질 수 있습니다.
일반적으로 WIN + R 키보드 단축키를 사용하여 실행 대화 상자를 지웁니다.서비스에 로그인합니다. MSC.마우스 오른쪽 버튼을 클릭하고 Windows 오류 보고 서비스를 길게 누릅니다.속성을 선택합니다.시작 유형 메뉴에서 사용 안 함을 선택합니다.”확인”을 선택하고 “적용”도 울렸습니다.이제 서비스 창을 닫을 수 있습니다.
g.컴퓨터 구성 -> 관리 템플릿 -> Windows 구성 요소 -> Windows 오류 보고보다 이전에 찾을 수 있습니다. 데이터 시리즈 및 보고를 제외하려면 “Windows 오류 보고 비활성화” 정책을 활성화하십시오.
이 문서에서는 Windows 10에서 Windows 오류 보고를 끄는 방법을 설명합니다. Windows 오류 보고가 무엇인지 생각하십니까? 실제로 Windows 오류 보고는 소유자 랩톱의 디지털 카메라 문제 및 소프트웨어 문제에 대한 정보를 수집하고 이 정보를 Microsoft에 전달하는 데 도움이 됩니다. 사용 가능한 모든 솔루션을 찾아 사용자에게 제공할 가능성이 높습니다. 컴퓨터가 최고의 성능으로 작업할 수 있도록 설계되었습니다. Windows의 거의 모든 버전에서 기본적으로 오류 보고가 가능하지만 사용자는 원하는 경우 Windows 오류 보고를 활용하도록 선택할 수도 있습니다. 모든 Windows 10 버전을 예로 사용하여 이 제출은 보고서 서비스를 제거하는 방법을 보여줍니다. Windows 10의 Windows 오류 팁.
<올>
먼저 제어판에 액세스할 수 있습니다. > 시스템 및 보안 > 안전 및 유지보수 > Windows 오류 접수 이력을 확인하는 서비스입니다. 유지 관리 섹션에서 볼 수 있듯이 문제 보고 상태는 회피에 의해 활성화됩니다.
이제 방법에 따라 Windows 10 노출 오류를 끌 수 있습니다.
안전한 방법: 레지스트리 편집기를 통한 Windows 오류 보고 비활성화
Windows 10에서 베이 문제 보고를 어떻게 설정합니까?
로컬 그룹 정책 편집기를 열고 컴퓨터 구성 -> 관리 템플릿 -> Windows 구성 요소 -> Windows 오류 보고를 확인합니다. 오른쪽 창에서 “Windows 오류 보고 비활성화” 정책을 찾아 두 번 클릭하여 이동합니다. “활성화” 옵션을 선택하십시오. 적용을 클릭한 다음 확인해야 합니다.
단계별: 다음 URL로 이동하여 기본 Windows 10 컴퓨터에서 레지스트리 편집기를 활성화합니다.
2단계: 왼쪽의 Windows 오류 보고 링크를 마우스 오른쪽 버튼으로 클릭하고 새로 만들기> DWORD(32비트) 값을 선택합니다.
일부 Windows 오류 보고 서비스를 꺼야 합니까? Windows 운영자는 종종 실제 하드 디스크 공간이나 개인 정보 보호 문제로 인해 오류에 대한 공개를 비활성화하지만 제한을 행사하는 축복을 받을 수 있습니다. Windows 10 오류 보고 도우미는 Microsoft 및 PC 사용자에게 두 가지 이점이 있습니다.
3단계. 새 DWORD를 마우스 오른쪽 버튼으로 클릭하고 이름을 Disabled로 바꿉니다. 그런 다음 두 번 클릭하고 판매 가격을 1로 설정하거나 확인을 클릭하여 변경 사항을 저장합니다. 그러면 사람들의 Windows 오류 보고가 작동하지 않습니다.

이번에는 제어판으로 돌아가 현재 Windows 오류 보고 기능의 수준을 확인할 수 있습니다. 난이도 보고서의 상태가 활성화됨에서 비활성화됨으로 변경되었음을 알 수 있습니다.
방법 2: 그룹 정책을 사용하여 Windows 오류 보고 비활성화
2단계. Computer Setup으로 이동합니다. > 관리 템플릿 > Windows 구성 요소 > 로컬 그룹 정책 편집기의 Windows 오류 보고.
삼:
단계. 정확한 UI 제어판의 설정에서 Windows 오류 보고를 회전 해제하는 몇 가지 옵션을 찾아 두 번 탭합니다.
단계. 선택 4. 켜기를 선택한 다음 적용> 확인을 클릭하면 변경 사항이 저장됩니다. 그런 다음 실제 컴퓨터 이후에 Windows 오류 보고 기능이 비활성화되었을 수 있습니다.
방법 3: 서비스로 인한 Windows 오류에 대한 보고 끄기
시스템 서비스 UI에서 Windows 오류 보고 서비스 다음에 이름을 지정할 수 있는 항목을 탐색한 다음 특정 비활성화 버튼을 클릭하여 장비에서 Windows 오류 보고 서비스를 해제합니다. 3단계. 컴퓨터에서 Windows 오류 보고 서비스를 다시 시작하려면 개념에서 “활성화” 버튼을 확인하여 기능을 다시 활성화하십시오.
단계 I. 중요한 Windows 구성 요소 + R을 동시에 눌러 시작 창을 엽니다. 거부 버튼에 services.msc를 입력하고 Enter 키를 눌러 서비스를 엽니다. 자신의 유리.
2단계: 서비스 창에 연결된 이름 열에서 Windows 오류 보고 서비스를 찾아 두 번 클릭하여 해당 품질을 엽니다.
다양성:
Disable-WindowsErrorReporting cmdlet은 서버에서 WER(Windows 오류 보고)을 방해합니다. Windows 오류 보고는 하드웨어 및 소프트웨어 단점에 대한 정보를 수집하고 정책을 Microsoft에 전달하며 사용자에게 사용 가능한 모든 솔루션을 제공하는 새롭고 유연한 피드백 시스템입니다.
단계. 일반 거부에서 시작 유형을 비활성화로 변경하고 특히 적용> 확인을 클릭하여 변경 사항을 적용합니다. 그런 다음 서비스 창을 종료할 수 있습니다. 이제 일반적으로 Windows 오류 메시지는 무능해야 합니다.
다양한 방법 비활성화: System Genius로 Windows 오류 보고
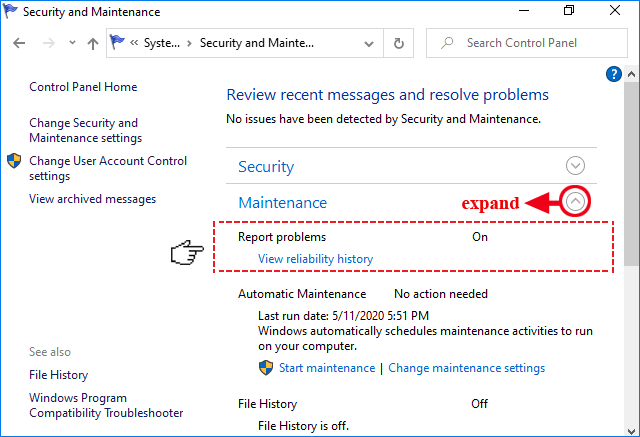
1단계. 다른 Windows 시스템과 마찬가지로 Windows용 오류 보고 기능을 쉽게 비활성화할 수 있는 소프트웨어인 iSunshare System Genius를 모든 컴퓨터에서 완전 무료로 다운로드하십시오.
7단계. 시작하고 시스템 서비스 기능으로 이동합니다. 시스템 탐색 사용자 인터페이스를 Windows 오류 보고 서비스라고 하고 선택 비활성화를 클릭하여 비활성화합니다. 컴퓨터에서 Windows 오류를 보고하는 데 문제가 있습니다.
3단계. 컴퓨터에서 Windows 오류 보고 서비스와 관련된 특성을 다시 시작하려면 일부 레이아웃에서 활성화 버튼을 클릭하여 프로세스를 다시 활성화합니다.
그런데, iSunshare System Genius 사이의 이 특별한 소프트웨어는 일반적으로 거의 Windows 컴퓨터와 호환됩니다. 또한 Windows 7 및 Windows 8에 대한 Windows 오류 보고를 비활성화하는 데 사용할 수도 있습니다.
<울>
권장
PC가 느리게 실행되고 있습니까? Windows를 시작하는 데 문제가 있습니까? 절망하지 마십시오! Fortect은 당신을 위한 솔루션입니다. 이 강력하고 사용하기 쉬운 도구는 PC를 진단 및 수리하여 시스템 성능을 높이고 메모리를 최적화하며 프로세스의 보안을 개선합니다. 기다리지 마세요. 지금 Fortect을 다운로드하세요!
<리>1. Fortect 다운로드
오류 mocan boost에 대한 각 기사는 Microsoft가 문제를 해결하기 위해 개선된 서비스 팩을 개발합니다. 즉, Windows 10은 수집된 정보를 기반으로 모든 사용자 경험을 개선합니다. 그러나 Windows 오류 보고 서비스를 비활성화하는 것이 안전한 경우가 많습니다.
Windows 오류 보고 솔루션을 분리해야 합니까? Windows 사용자는 일반적으로 공간 또는 단순성을 위해 오류 적용을 해제하지만 작동 제한을 부과해야 할 수 있습니다. Windows 10용 오류 보고 서비스는 Microsoft 및 PC 사용자에게 두 가지 이점을 제공합니다.
이를 변경하려면 “검색” 섹션으로 이동하여 서비스 유형을 선택하십시오. msc를 실행하고 이 메서드를 엽니다. Windows 오류 보고 서비스에 액세스합니다. 사이트를 열고 특정 서비스를 제거하고 중지하도록 구성합니다.
Windows 키 + R 키 조합을 누르고 실행 토론 상자에 Regedt32.exe를 입력한 다음 Enter 키를 눌러 레지스트리 편집기를 엽니다.여기로 이동하십시오: HKEY_LOCAL_MACHINE SOFTWARE Microsoft Windows Windows 오류 보고 LocalDumps.
모든 버그 보고서는 Microsoft가 사고 고품질에 대한 더 큰 고급 서비스 계획 패키지를 얻는 데 확실히 도움이 될 것입니다. 이는 Windows 10이 수집된 데이터를 기반으로 훨씬 더 나은 사용자 경험을 제공할 것임을 의미합니다. 그러나 귀하와 귀하의 가족이 Windows 오류 보고 서비스를 끌 수 있다는 것은 의심의 여지가 없습니다.
Turn Off Error Reports Windows
Desactiver Les Fenetres De Rapports D Erreurs
Zet Foutrapporten Windows Uit
Wylacz Okna Raportow O Bledach
Fehlerberichtfenster Deaktivieren
Stang Av Felrapportfonster
Desactivar Las Ventanas De Informes De Errores
Otklyuchit Okna Otchetov Ob Oshibkah
Desligue As Janelas De Relatorios De Erros
Disattiva Le Finestre Di Segnalazione Degli Errori
년