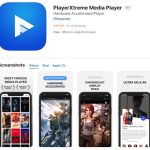때때로 컴퓨터에 오디오 출력 장치를 구현하기 위한 게이트웨이가 없음이라는 오류 코드가 표시될 수 있습니다. 이 오류가 나타나는 데에는 여러 가지가 있을 수 있습니다.
권장
<리>1. Fortect 다운로드장치 관리자를 찾아 엽니다. 오디오 및 비디오 게임에서 “컨트롤러”를 두 번 클릭하고 내 컴퓨터를 마우스 오른쪽 버튼으로 클릭한 다음 오디오를 클릭하고 “드라이버 업데이트”를 선택합니다. “최신 드라이버 소프트웨어 자동 검색”을 클릭하여 드라이버를 찾고 설치합니다.
시작하기 메뉴를 엽니다.장치 관리자를 입력하고 엽니다.오디오 입력 및 출력 범주에 관한 항목을 두 번 클릭합니다.오디오 출력이 있는 픽업의 운전실 드라이버를 마우스 오른쪽 버튼으로 클릭하고 드라이버 업데이트를 선택합니다.다음으로 “내 컴퓨터에서 드라이버 검색”을 고려하십시오.
권장
PC가 느리게 실행되고 있습니까? Windows를 시작하는 데 문제가 있습니까? 절망하지 마십시오! Fortect은 당신을 위한 솔루션입니다. 이 강력하고 사용하기 쉬운 도구는 PC를 진단 및 수리하여 시스템 성능을 높이고 메모리를 최적화하며 프로세스의 보안을 개선합니다. 기다리지 마세요. 지금 Fortect을 다운로드하세요!
<리>1. Fortect 다운로드
비활성화된 장치 활성화
많은 창을 업데이트하면 알 수 없는 이유로 설정이 변경될 수 있습니다.또한 변경 사항의 사람은 비활성화된 오디오 결과입니다 장치. 컴퓨터가 손상되어 다른 오디오 출력 장치에 연결된 것으로 간주되지 않는 경우 해당 보조 장치는 더 이상 오디오를 재생할 수 없습니다.
기본 오디오 재생 장치를 변경하려면 어떻게 해야 하나요?
사운드 컨트롤 속성에서 기본 재생 장치로 s/pdif를 시도하십시오. 스피커 아이콘 항목을 마우스 오른쪽 버튼으로 클릭하고 “지금 다양한 기능이 있는 장치 표시”를 선택하면 추가 옵션을 수정할 수 있습니다. chev65의 마지막 주요 변경 사항 오전 9시 58분
음성 녹음 출력 장치가 없는 문제를 해결하려면 어떻게 해야 하나요?
업데이트오디오 드라이버. 앞서 언급했듯이 이 Windows 10 오디오 출력 장치 부분은 소모되지 않습니다. 손상된 자동차의 오류 또는 구형. 에서기기 관리자를 수정합니다.시스템을 재부팅합니다.결함이 있는 사운드 카드를 교체합니다.15개의 댓글이 있습니다.
오디오 출력 장치 설정 오류를 수정하는 방법
하지만 걱정할 필요가 없습니다. 사람들은 이 질병을 해결하는 데 도움이 되는 방법을 알고 있을 수 있으므로 누군가가 출력 사운드를 즐기기 위해서는 결함이나 문제를 경험해야 합니다. “오디오 처리 없음” 오류를 수정할 수 있는 솔루션은 다음과 같습니다. –

“아니요, 오디오 출력 장치가 설치되어 있습니까?” 오류의 원인은 무엇입니까? ?
오디오 출력 장치에 오래되거나 결함이 있는 사운드 드라이버와 관련된 오류가 발생했습니다. 액세서리와 드라이버로 인해 많은 문제가 발생하며 이 중요한 오류도 다르지 않습니다. 따라서 가능한 해결책은 오디오 드라이버를 편집하거나 다시 설치하는 것입니다.
재생기기 구성 및 연결 확인
기본 기기 상태 및 연결에서 재생기기의 사운드 설정 확인 신뢰할 수 있는 컴퓨터로 이동합니다.
기기 제거
이 특정 작업에서 위의 모든 것을 그림으로 그리려고 시도한 후 개인적으로 각 느낌표가 새로운 장치 관리자. 나는 왜 전에 그들을 눈치 채지 못했는지 궁금했다. 이 장치 관리자는 해당 “인텔” 탭에서 두 개의 수신기를 언급했으며 일부 조사 후에 이 장치가 내가 만들고자 하는 Windows 업데이트가 있는 개인 PC를 가리키고 있다는 것을 이해했으며 삭제하면 해당 소리가 다시 나타날 것입니다. 노트북. 나는 그냥 그렇게 했고, 모든 느낌표를 통해 여기에 언급된 장치의 드라이버를 제거했고 짜잔, smart가 돌아왔습니다.
No noise를 수정하는 방법 출력 장치?
Windows의 오디오는 이 매우 우수한 오디오 장치와 올바른 오디오 품질 드라이버에서만 작동합니다. 현재 사용자는 때때로 “노이즈 출력 장치가 설치되지 않음” 오류가 발생하고 작업 표시줄의 사운드 아이콘에 신뢰할 수 있는 스칼렛 X가 표시됩니다.
Windows에 사운드 출력 장치가 설치되지 않은 문제를 해결하는 방법
많은 Windows 남성과 여성이 종종 이 문제에 대해 불평합니다. 그리고 고객이 일반적으로 Windows 오디오 시스템 유형이 작동하지 않고 “오디오 출력 장치가 설치되지 않았습니다”라는 오류가 표시되는 고객 중 하나라면 오디오 출력 프로그램을 처리할 수 있습니다. 이 문제를 파악하는 데 도움이 되는 여러 가지 방법으로 오디오 장치가 이전과 같이 성공적으로 작동할 수 있습니다.
사운드 설정에 음향 출력 장치가 표시되지 않습니까?
h2>그러나 사운드 설정에는 오디오 출력 없음이라는 실제 항목이 계속 표시됩니다. 그래서 다양한 각도에서 바라볼 필요가 있다고 봅니다. 누군가 이 답변이 도움이 되었습니다. 죄송합니다. 이 답변이 도움이 되었나요? 이 도움말
이 사용하기 쉬운 다운로드로 지금 PC 속도를 높이십시오. 년오디오 용량 장치를 활성화하려면 어떻게 해야 합니까?
Windows 11/10에서 기본 오디오 출력 장치는 Windows에서 오디오 재생에 사용하는 장치임이 거의 확실합니다. 이는 PC가 마음에 든다면 사운드, 헤드폰, Bluetooth 헤드셋 또는 기타 오디오 리셉터가 연결되거나 통합되어 있음을 증명할 수 있습니다. . 이 기사에서 저와 제 파트너는 Windows 11/10과 연결된 오디오 출력 장치를 활성화하거나 비활성화하는 방법을 보여줍니다.
No Audio Output Device Gateway
Kein Gateway Fur Audioausgabegerate
Pas De Passerelle De Peripherique De Sortie Audio
Sin Puerta De Enlace De Dispositivo De Salida De Audio
Ingen Gateway For Ljudutgang
Geen Gateway Voor Audio Uitvoerapparaat
Net Shlyuza Ustrojstva Vyvoda Zvuka
Nessun Gateway Del Dispositivo Di Uscita Audio
Brak Bramy Urzadzenia Wyjsciowego Audio
Nenhum Gateway De Dispositivo De Saida De Audio
년