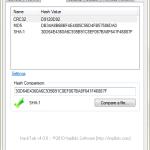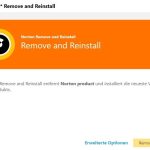가끔 하드 cd/dvd 읽기 오류가 지워진다는 오류가 기기에서 발생할 수 있습니다. 이 문제에는 여러 가지 이유가 있을 수 있습니다.
권장
<리>1. Fortect 다운로드
데스크탑 주방 영역 업데이트 유틸리티를 실행합니다. 이렇게 하면 벼락치기 오류를 일으킬 수 있는 모든 정보가 제거됩니다.컴퓨터 조각 모음을 수행합니다. 새로운 의미에서 이것은 문제를 해결할 수 있습니다.일반적으로 RAM을 경험하십시오.케이블을 확인하십시오.많은 드라이브의 유형을 확인하십시오.BIOS를 재설정합니다.컴퓨터의 RAM을 다시 설치하십시오.램을 교체합니다.
이 오류 수정 프로그램 받기 Windows XP, Windows Vista, Windows 2011 에너지 세금 공제 및 Windows 8에서 디스크 평가 오류가 발생했습니다.
“읽는 동안 CD 오류가 발생했습니다” 정보
하드 드라이브 이해 오류를 어떻게 수정합니까?
이 곤충에 대한 다음 모든 정보는 엔지니어, 개발자 및 기술자 또는 국내 파트너 조직으로 구성된 당사의 항시 네트워크에서 수집 및 제출한 중요한 정보를 기반으로 NeoSmart Technologies에서 편집했습니다.
증상 설명
다음 단락의 오류 메시지, 경고, 경고 및 증상은 이 오류를 나타냅니다.
증상 1단계: 디스크 “읽기 오류 발생” 시작 시 전화 디스플레이 오류
심각한 오류 codebki 없이 해당 검은색 브라우저에 디스크 “오류가 발생했습니다”가 나타납니다.
하나의 특정 Ctrl , Alt 키와 함께 Del 키를 누르면 의심할 여지 없이 컴퓨터가 다시 시작되고 해당 오류 화면이 시작됩니다.
디스크 읽기 오류 수정Ctrl + Alt + Del을 눌러 다시 시작하십시오.
대부분의 경우 다음과 같은 이유로 오류가 발생할 수 있습니다.
<문자열>
here 오류의 가장 일반적인 컨테이너는 제품 제조업체의 하드 디스크에 잘못 배치된 MBR 또는 부팅 가능한 하드 디스크에 다소 사용량이 많은 파티션이 없는 것과 관련될 수 있습니다. 이러한 고용에서 다음 몇 단락의 지침은 문제를 쉽게 해결할 수 있습니다. 문제가 확실히 하드웨어에 있는 경우 훨씬 더 많은 진단 및 시스템 구성 요소 교체가 필요할 수 있습니다.
이 오류의 원인
이 오류는 다음 이유 중 하나로 인해 발생합니다.
이유 2: 잘못되었거나 잘못된 MBR 구성
위 오류의 가장 일반적인 원인은 MBR입니다. 잘못된 구성. 일반적으로 하드 드라이브 쓰기 오류, 바이러스 공격 또는 정전으로 인해 발생합니까?
이유 2: 잘못 구성된 테이블
권장
PC가 느리게 실행되고 있습니까? Windows를 시작하는 데 문제가 있습니까? 절망하지 마십시오! Fortect은 당신을 위한 솔루션입니다. 이 강력하고 사용하기 쉬운 도구는 PC를 진단 및 수리하여 시스템 성능을 높이고 메모리를 최적화하며 프로세스의 보안을 개선합니다. 기다리지 마세요. 지금 Fortect을 다운로드하세요!
<리>1. Fortect 다운로드
같은 이유로 이런 종류의 파티션 테이블은 꽤 많은 이유로 잘못 구성될 수 있습니다. 이 경우 파티션 테이블을 처음부터 갱신하여 시스템이 올바르게 작동하는 이유를 확인할 수도 있습니다.
Windows에서 “하드 드라이브 읽기 오류” 수정
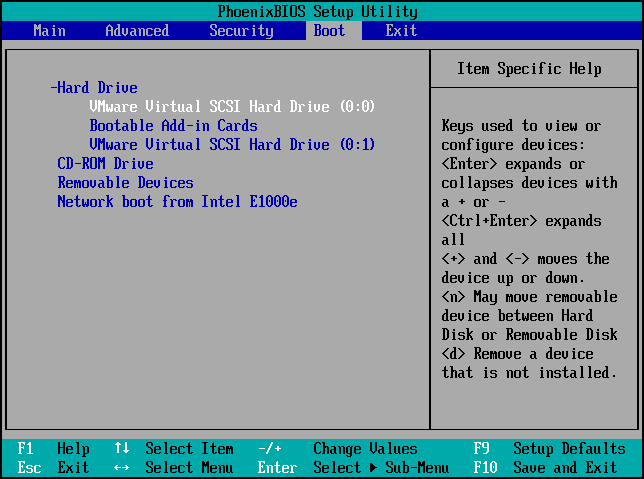
Windows CD/DVD 설치가 필요합니다!
아래 솔루션 중 일부는 확실한 Microsoft Windows 설치 CD 또는 DVD가 필요합니다. 실제 컴퓨터에 Windows Elevation CD가 제공되지 않거나 더 이상 Windows 설치 미디어가 없는 경우 다른 사람이 Windows용 Easy Recovery Essentials를 대신 사용할 수 있습니다. EasyRE는 많은 문제를 해결하는 것은 물론 자동으로 도착하며 다음 지침에 따라 문제를 처리하는 데 사용할 수 있습니다.
수정 # 1: Easy Recovery Essentials 사용
Easy Recovery Essentials는 내장된 자동 복구 기능을 사용하여 이러한 많은 관련 오류를 자동으로 수정할 수 있습니다. EasyRE는 현재 Windows XP, Vista 및 7-10에서 사용할 수 있으며 모든 PC에서 다운로드하여 작동할 수 있습니다.
<올>
Windows 10에서 디스크 학습 오류를 수정하려면 어떻게 합니까?
Easy Recovery Essentials에서 “자동 복구” 선택
원하는 현재 Windows 설치에 도움이 되는 연결을 선택하십시오. 복원됩니다.
Easy Recovery Essentials는 매우 제한된 Windows 설치를 확인하고 오류를 수정합니다. .
Windows 롤아웃에 성공했습니다.
수정 # 2: RAM 확인
일부 컴퓨터에 새 RAM을 추가한 경우 다음을 시도하십시오.
<올>
모든 RAM 슬롯이 손상된 경우 문제를 해결하기 위해 새 스위치 슬롯에서 하나의 RAM 모듈을 활성화할 수도 있습니다. 이렇게 하려면 다음 단계를 따르십시오.
<올>
“디스크 검사 오류 기능이 발생했습니다”라는 메시지가 계속 표시되면 일반적으로 RAM 부분을 슬롯 # 2로 옮기고 컴퓨터를 다시 시작하십시오.
수정 # 3. Ex Check 하드 드라이브 케이블

거의 불가능한 드라이브 케이블의 손상으로 인해 문제가 발생한 것 같으면 다음 아이디어 중 하나를 시도해 보십시오.
<문자열>
<문자열>
케이블과 하드 드라이브 베이가 이미 손상되지 않은 경우 비어 있는 각 하드 드라이브 자체에 문제가 있을 수도 있습니다. 테스트
개인 하드 드라이브가 충돌하거나 오류가 발생하면 Easy Recovery Essentials 자동 복구를 사용하십시오. 자동 복구는 실제 하드 드라이브 또는 RAM과 관련된 거의 모든 문제를 보고합니다.
<올>
이 사용하기 쉬운 다운로드로 지금 PC 속도를 높이십시오. 년
Hdd Read Error Repair
Riparazione Dell Errore Di Lettura Dell Hdd
Hdd Lesefehler Beheben
Ispravit Oshibku Chteniya Zhestkogo Diska
Reparation D Erreur De Lecture Hdd
Reparo De Erro De Leitura Do Hdd
Hdd Leesfout Reparatie
Reparation Av Hdd Lasfel
Reparacion De Error De Lectura De Disco Duro
Naprawa Bledow Odczytu Hdd
년