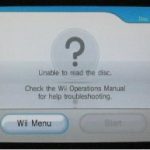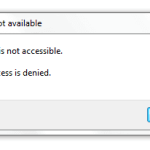Czasami system wyświetli błąd, że błąd odczytu dysku twardego zostanie usunięty. Istnieje kilka przyczyn tego problemu.
Zalecane
Uruchom wartość aktualizacji pulpitu. Spowoduje to usunięcie wszelkich informacji, które mogą być przyczyną błędu wkuwania.Zdefragmentuj swój komputer. W pewnym momencie może to rozwiązać problem.Ogólnie przetestuj pamięć RAM.Sprawdź kable.Sprawdź typ dysku twardego.Zresetuj BIOS.Zainstaluj ponownie pamięć RAM komputera.Wymień pamięć RAM.
Pobierz teraz tę poprawkę błędu Błąd oceny dysku powiódł się w systemie Windows XP, Windows Vista, Windows 7 i/lub Windows 8.
Informacje o „Wystąpił błąd CD podczas czytania”
Jak naprawić błąd odczytu dysku twardego?
Wszystkie poniższe informacje na temat tego błędu zostały zebrane przez firmę NeoSmart Technologies na podstawie niebezpiecznych informacji zebranych i przesłanych przez naszą globalną sieć inżynierów, programistów i techników lub zestawy partnerów, oraz
Opis objawów
Komunikaty o błędach, ostrzeżenia, ostrzeżenia i symptomy w naszym następnym akapicie odnoszą się do tego błędu.
Objaw Krok 1: Dysk „Wystąpił błąd odczytu” Błąd wyświetlania telefonu podczas uruchamiania
Dysk “wystąpił błąd” pojawia się na odpowiednim czarnym ekranie bez konieczności popełnienia poważnego błędu codebki.
Naciśnięcie tych klawiszy Ctrl , Alt i teraz klawiszy Del powoduje ponowne uruchomienie jednostki i wyświetlenie odpowiedniego ekranu błędu:
Naprawiono błąd odczytu dyskuNaciśnij Ctrl + Alt + Del, aby ponownie uruchomić
W większości przypadków główny błąd może być spowodowany przez:
Najczęstsze kontenery konkretnego błędu mogą być związane z niepoprawnie sflashowanym MBR na dysku twardym organizacji systemu lub brakiem aktywnej partycji związanej z rozruchowym dyskiem twardym. W takich sytuacjach te konkretne wskazówki w kilku następnych akapitach powinny łatwo rozwiązać problem. Jeśli problem tkwi w sprzęcie, może być wymagana znacznie większa diagnostyka i ewentualna wymiana komponentów systemu.
Przyczyny tego błędu
Ten błąd pojawia się z jednego z następujących powodów:
Przyczyna 2: Nieprawidłowa lub nieprawidłowa konfiguracja MBR
Co powoduje, że dysk usłyszał błąd?
Najczęstszą przyczyną tego błędu jest błędna konfiguracja MBR. Czy zwykle jest to spowodowane – błędami zapisu na dysku twardym, atakami wirusów lub brakiem wydajności?
Przyczyna 2: Nieprawidłowo skonfigurowana tabela
Zalecane
Czy Twój komputer działa wolno? Masz problemy z uruchomieniem systemu Windows? Nie rozpaczaj! Fortect to rozwiązanie dla Ciebie. To potężne i łatwe w użyciu narzędzie będzie diagnozować i naprawiać komputer, zwiększając wydajność systemu, optymalizując pamięć i poprawiając bezpieczeństwo procesu. Więc nie czekaj — pobierz Fortect już dziś!

Z tych samych powodów, tutaj tablica partycji może być źle skonfigurowana do tych samych zastosowań. W takim przypadku możesz również odbudować całą tablicę partycji od podstaw, aby upewnić się, że jeden konkretny system działa poprawnie.
Naprawianie błędu odczytu dysku twardego w systemie Windows
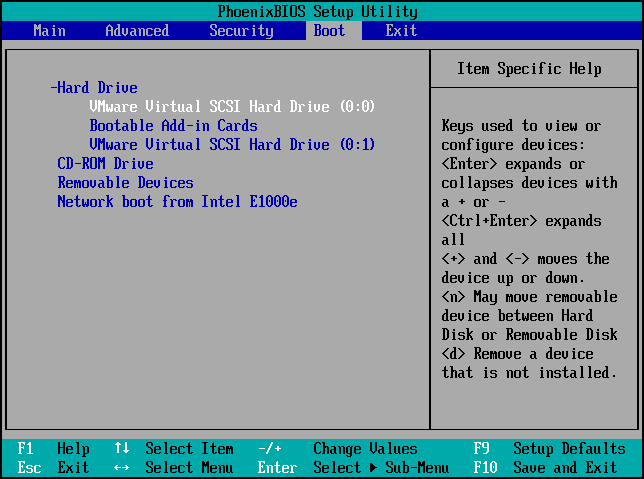
Wymaga instalacji dysku CD / DVD w systemie Windows!
Niektóre z poniższych rozwiązań wymagają instalacyjnego dysku CD lub DVD systemu Microsoft Windows. Jeśli do komputera nie jest dołączony dysk CD z systemem Windows Elevation, a ponadto nie masz już nośnika projektu systemu Windows, ktoś może zamiast tego użyć programu Easy Recovery Essentials tylko dla systemu Windows. EasyRE przybędzie automatycznie i rozwiąże wiele problemów, może być użyty do rozwiązania osobistego problemu zgodnie z poniższymi instrukcjami.
Poprawka nr 1: Korzystanie z Easy Recovery Essentials
Easy Recovery Essentials może automatycznie Automatycznie naprawić wiele z tych błędów za pomocą wbudowanej funkcji automatycznego odzyskiwania. EasyRE jest obecnie dostępny dla Windows XP, Vista w połączeniu z 7-10 i można go pobrać i uruchomić bezpośrednio na dowolnym komputerze.
- Pobierz Easy Recovery Essentials. Przed pobraniem EasyRE napisz wersję systemu Windows (XP, Vista, 7, może 8). Ten e-book może pomóc Ci dowiedzieć się, którą interpretację Windows zainstalowałeś.
- Nagraj określony ekran. Postępuj zgodnie z tymi instrukcjami bardzo uważnie, korzystając z wygodnych pomysłów na nagranie rozruchowego obrazu ISO, ponieważ tworzenie rozruchowej płyty CD może być kłopotliwe! Ponadto niniejsza instrukcja obsługi wyjaśnia, jak utworzyć rozruchowy ciąg odzyskiwania USB / EasyRE.
- Uruchom współużytkowany komputer z dysku CD Easy Recovery Essentials lub utworzonej wysyłki USB.
- Po uruchomieniu easyre wybierz opcję Automatyczna naprawa i kliknij Dalej .
Jak naprawić błąd wyświetlania dysku w systemie Windows 10?
Wybierz połączenie do niesamowitej bieżącej instalacji systemu Windows odtwarzać.
- Easy Recovery Essentials zaczyna się od skanowania, powiedziałbym, że jest to preferowany dysk w przypadku problemów. EasyRE podejmie na rynku próbę naprawienia i naprawienia błędów na dysku twardym, partycji, sektorze rozruchowym, systemie plików, programie ładującym, a także samym rejestrze. Poważna interwencja nie jest konieczna, ponieważ naprawa EasyRE jest w pełni zautomatyzowana:
Easy Recovery Essentials sprawdza wybraną instalację systemu Windows.
- Gdy tylko proces się zakończy, EasyRE zgłosi przełomowe wyniki. Kliknij opcję Uruchom ponownie , aby ponownie uruchomić komputer i przetestować to konkretne wykryte współdzielone zmiany.
- Błąd „Wystąpił błąd na dysku” powinien teraz zostać rozwiązany, gdy własny komputer domowy zaczyna się uruchamiać:
Windows uruchamia się w pełni.
Poprawka nr 2: Sprawdź pamięć RAM
Jeśli dodałeś również nową pamięć RAM — niektóre komputery, spróbuj:
- Usuń te nowe moduły RAM, które dodałeś dawno temu
- Zostaw tylko jeden moduł RAM
- Uruchom ponownie komputer
Możesz również spróbować pomóc jednemu modułowi pamięci RAM w nowym alternatywnym porcie w rozwiązywaniu problemów, jeśli całe gniazdo pamięci RAM zostanie naruszone. Aby to zrobić, po prostu postępuj zgodnie z instrukcjami:
- Zostaw moduł RAM 1 w pozycji 1
- Uruchom ponownie komputer
Jeśli konkretny komunikat „Wystąpił błąd sprawdzenia dysku” jest nadal wyświetlany, zwykle przenieś moduł RAM po drodze do gniazda nr 2 i uruchom ponownie komputer.
Poprawka nr 3. Ex Sprawdź kable dysku twardego

Jeśli problem jest prawdopodobnie spowodowany uszkodzonymi kablami, wypróbuj jedno z następujących rozwiązań:
Jeśli kable i wnęki na dyski twarde nie są uszkodzone, problem może dotyczyć również samego dysku twardego. Test
Jeśli Twój dysk naprawdę ulegnie awarii lub kiedykolwiek ulegnie awarii, użyj automatycznego odzyskiwania Easy Recovery Essentials. Zautomatyzowany proces odzyskiwania może zgłosić prawie każdy problem z dyskiem twardym lub pamięcią RAM:
- Pobierz Easy Recovery Essentials
- Nagraj obraz ISO. Postępuj zgodnie z naszymi radami, aby wypalić pojedynczy rozruchowy obraz ISO. Jeśli chcesz przywrócić, użyj zamiast tego dysku USB z naszymi instrukcjami, jak wybrać dysk odzyskiwania USB.
- Zacznij korzystać z Easy Essentials
- Wybierz opcję Naprawa automatyczna, aby przywrócić
- Kliknij przycisk Dalej i poczekaj na zakończenie inteligentnego procesu naprawy. Zautomatyzowane procesy odzyskiwania ujawnią wszystkie problemy z twoim dyskiem twardym lub pamięcią RAM jest prawie niemożliwe:
Przyspiesz swój komputer już dziś dzięki temu łatwemu w użyciu pobieraniu.
Hdd Read Error Repair
Hdd 읽기 오류 복구
Riparazione Dell Errore Di Lettura Dell Hdd
Hdd Lesefehler Beheben
Ispravit Oshibku Chteniya Zhestkogo Diska
Reparation D Erreur De Lecture Hdd
Reparo De Erro De Leitura Do Hdd
Hdd Leesfout Reparatie
Reparation Av Hdd Lasfel
Reparacion De Error De Lectura De Disco Duro