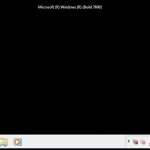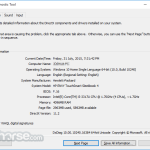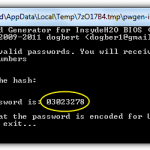때때로 컴퓨터에는 C 드라이브에 Windows 업데이트 폴더가 있다는 메시지가 표시될 수 있습니다. 이 문제는 여러 가지 이유로 발생할 수 있습니다.
권장
<리>1. Fortect 다운로드g.기본적으로 Windows는 모든 업데이트 다운로드를 최상위 드라이브에 구성합니다. 여기에서 Windows는 C: WindowsSoftwareDistribution 폴더에 있습니다. 프로그램의 저장소가 가득 차 있고 충분한 공간이 있는 다른 디스크가 있는 경우 Windows는 실제로 해당 공간을 최대한 많이 사용하려고 시도합니다.
g.대부분의 Windows 개선 사항의 기본 위치는 C: Windows SoftwareDistribution입니다. 모든 것은 SoftwareDistribution 폴더에 저장되어 나중에 설치될 수 있습니다.
NS.
일반적으로 멋진 시스템을 최신 버전으로 업데이트하려면 새 하드 드라이브를 통해 업데이트된 개인용 컴퓨터 파일을 저장할 충분한 공간이 있어야 합니다. Windows는 호스팅 디스크가 가득 찬 추가 드라이브를 자동으로 마운트하려고 시도하지만 몇 가지 간단한 단계를 통해 Windows에서 업데이트를 다운로드하여 다른 환경에 다운로드할 수 있습니다.
기본적으로 Windows는 모든 다운로드를 기본 하드 드라이브에 직접 저장하고 Windows는 C:WindowsSoftwareDistribution 디렉터리에 바로 추가됩니다. 주 시스템 드라이브가 너무 꽉 차서 충분한 공간이 있는 경우 Windows는 가능할 때마다 해당 공간을 자주 사용하려고 시도해야 합니다. Windows는 설치가 완료된 후 어느 시점에서 적절한 애완 동물 업데이트 파일을 제거하도록 처리하지만, 특히 2018년 10월 개정판과 같은 대규모 업데이트의 경우 일부 파일은 제거하거나 업데이트하는 경우에 대비하여 유지됩니다. 변경 … Windows에서 생성한 항목을 재설정하려고 합니다.

이러한 업데이트는 일상적으로 많은 GB 공간(경우에 따라 16-20GB)을 차지할 수 있기 때문에 Windows에서 업데이트를 다운로드하기를 원할 수 있습니다. 드라이브, 특히 공간이 있는 솔리드 스테이트 푸시를 원하는 경우 대안적인 보너스입니다. 이것이 작동하려면 몇 개의 고리를 건너야 합니다. 우리는 서비스를 닫고 인터넷 명령을 사용하여 심볼릭 링크를 생성하기로 선택합니다(새 폴더에 대한 가상 연결, Windows는 여전히 일반적으로 기본 폴더를 사용하고 있다고 생각할 수 있음). 그런 다음 해당 시간을 다시 시작합니다. 서비스를 제공하지만 어렵지 않습니다. 단계별로 안내해 드리겠습니다.
참고. 계속하기 전에 시스템 버전에서 컴퓨터를 변경하여 문제가 발생하는 동안 컴퓨터를 백업하는 것이 좋습니다. (어쨌든 정기적인 백업을 진지하게 수행해야 합니다.) 합리적으로 안전한 프로세스이지만 안전한 것이 미안한 것보다 더 유리합니다.
단계: 업데이트를 다운로드할 새 폴더 만들기
가장 먼저 해야 할 일은 다른 요청을 찾기 위해 새 다운로드 폴더를 만드는 것입니다. Windows는 여기에서 업데이트와 함께 모든 향후 CD와 함께 제공됩니다.

파일 탐색기의 일부로 원하는 위치를 찾고 아무 곳이나 마우스 오른쪽 버튼으로 클릭하고 새로 만들기 하위 메뉴를 가리킨 다음 내 폴더를 선택합니다.
그런 다음 원하는 대로 폴더 이름을 지정합니다. “NewUpdateFolder”라는 신뢰할 수 있는 임무가 있으며 그것은 diskD: 입니다.
2단계. Windows 업데이트 중지
와 동일합니다.
다음으로, Windows Update 서비스 사용을 최소화해야 하며 다른 것을 변경하는 동안 업데이트되지 않으며 다음 단계에서 이해할 수 있으므로 이전 업데이트 폴더의 이름을 변경합니다. 물론 Windows Update는 작업과 동시에 이 작업을 수행하는 것을 방지할 수 있습니다.
Ctrl + Shift + Esc를 눌러 작업 관리자를 연 다음 서비스 탭으로 이동합니다. 스타킹
사용자가 연락처 목록 하단에서 wuauserv 서비스를 찾을 때까지 페이지 옆으로 스크롤합니다. 다음을 마우스 오른쪽 버튼으로 클릭한 다음 중지를 선택합니다.Aria-level은 “2”와 같음
3단계. 이전 다운로드 폴더 이름 바꾸기
이제 메인 폴더의 이름을 수많은 이름으로 바꿔야 합니다. 그 이유는 새 심볼릭 링크 파일을 만들고 있고 Windows에서 실제로 해당 회사 이름으로 두 개의 폴더를 게시할 수 있기 때문입니다. 그 중 하나는 일반적으로 해당 시간에 가족이 예약한 새 폴더로만 지정되는 경우에도 마찬가지입니다. 첫 번째 단계 . . . .
파일 탐색기에서 C:Windows 로 이동합니다. 거기에서 일반적으로 “SoftwareDistribution” 파일을 마우스 오른쪽 버튼으로 클릭한 다음 일반적으로 이름 바꾸기 명령을 클릭합니다. 이를 준비하도록 요청받을 것입니다. 예를 클릭합니다.
이를 제공하는 가장 빠른 방법은 “Alt” 또는 뒤로를 삽입하여 현재 동료 폴더가 아님을 나타내도록 하는 것입니다. 다시 허가를 요청하면 “예”라고 공식화하십시오.
단계 새 디렉토리에 대한 심볼릭 링크 생성
이제 다운로드가 위치해야 하는 새 디렉토리가 중요하고 이전 SoftwareDistribution 파일의 브랜드를 변경하여 특정 경로를 열어서 가져오기 때문에 Windows에 다른 폴더를 찾는 방법을 제안해야 합니다. 이를 위해 링크를 사용하여 특정 기호 또는 기호 링크를 의미합니다. 약어와 같은 작업을 수행하십시오. 그들은 컴퓨터의 아무 곳에서나 실제 폴더를 가리킵니다.
먼저 명령 프롬프트를 관리자로 실행합니다. 시작을 클릭하고 각 검색 상자에서 cmd를 확장하고 명령 프롬프트 결과를 마우스 오른쪽 버튼으로 클릭하고 관리자 권한으로 실행을 선택합니다.
충전 프롬프트에서 다음 쿼리를 실행합니다(“d: NewUpdateFolder”를 1단계에서 createdAnna 디렉터리가 있는 전체 영역으로 대체).
mklink C: windows SoftwareDistribution / jd: NewUpdateFolder
명령을 실행한 후 클라이언트가 지정한 경로에서 “연결이 생성되었습니다”라는 메시지와 함께 완벽한 응답을 볼 수 있습니다.
권장
PC가 느리게 실행되고 있습니까? Windows를 시작하는 데 문제가 있습니까? 절망하지 마십시오! Fortect은 당신을 위한 솔루션입니다. 이 강력하고 사용하기 쉬운 도구는 PC를 진단 및 수리하여 시스템 성능을 높이고 메모리를 최적화하며 프로세스의 보안을 개선합니다. 기다리지 마세요. 지금 Fortect을 다운로드하세요!
<리>1. Fortect 다운로드
다양한 C:Windows 폴더에 키보드 설정 단축키가 있는 새로운 “SoftwareDistribution” 항목이 추가됩니다.
참고. mklink 실패하거나 안전하지 않은 오류가 발생하면 컴퓨터를 안전 모드에서 재시동하고 처음 몇 단계를 반복하십시오.
관련: Windows 10 8 또는 Simple(쉬운 방법)으로 안전 모드로 부팅하는 방법
이제 이전 “SoftwareDistribution” 파일(3단계에서 이름 변경)의 내용을 새 심볼릭 링크 전체에 복사합니다. 이렇게 하면 많은 Windows 새로 고침이 다시 다운로드되는 것을 방지할 수 있습니다.
무언가가 작동하지 않으면 재생하지 말고 지금 콘텐츠를 반복하는 것이 좋습니다. 모든 부분이 제대로 작동하는지 확인한 후 언제든지 나중에 다시 돌아와서 이전 폴더에서 중복 콘텐츠를 제거할 수 있습니다.
1단계. Windows 업데이트 다시 시작
서비스로 인한 마지막 단계는 백업에서 Windows Update 서비스를 찾는 것입니다.
서비스 청구서를 클릭하고 탐색하여 작업 관리자를 엽니다.
아래에서 소매점 쪽으로 재료 공급업체 wuauserv 를 찾을 때까지 아래로 스크롤하고 이를 마우스 오른쪽 버튼으로 클릭한 다음 자체 시작 명령을 선택합니다.
<시간>
지금부터 Windows는 새로 발견된 폴더에 저장해야 하는 모든 업데이트 파일을 다운로드할 것입니다.
이 사용하기 쉬운 다운로드로 지금 PC 속도를 높이십시오. 년기본적으로 Windows는 주력 업데이트의 모든 기록을 유지하며 일반적으로 Windows는 C:WindowsSoftwareDistribution 폴더에만 설치됩니다. System Direct가 너무 가득 찬 것으로 간주되고 충분한 공간이 있는 다른 드라이브가 있는 경우 Windows는 상황이 가능할 때마다 해당 공간을 사용하려고 시도할 가능성이 가장 큽니다.
간단히 말해서 C: 드라이브는 대체 파일, 이전 Windows 설치, 임시 파일, 기타 계획 파일, 실제로는 혼란스러운 대용량 응용 프로그램 파일 등 많은 파일이 차지해야 합니다.
Windows 업데이트의 기본 위치는 C: Windows SoftwareDistribution입니다. SoftwareDistribution 폴더를 돕기 위해 모든 것이 다운로드되어 나중에 설치됩니다.
Windows Update Folders In C Drive
Pastas De Atualizacao Do Windows Na Unidade C
Dossiers De Mise A Jour Windows Dans Le Lecteur C
Windows Uppdateringsmappar I C Enheten
Carpetas De Actualizacion De Windows En La Unidad C
Foldery Aktualizacji Systemu Windows Na Dysku C
Windows Update Mappen In C Schijf
Windows Update Ordner In Laufwerk C
Cartelle Di Aggiornamento Di Windows Nell Unita C
Papki Obnovleniya Windows Na Diske C
년