권장
<리>1. Fortect 다운로드개인의 시스템에서 msconfig 부팅을 수정한 후 안전 모드로 들어가면 이 안내서가 귀하와 귀하의 가족이 문제를 해결하는 데 도움이 되기를 바랍니다. G.야,msconfig에서 안전 모드 킥아웃을 선택하면 F8 키를 누를 때마다 컴퓨터가 자동으로 안전 모드로 직접 전환됩니다.복원하려면 msconfig를 실행하고 안전 모드에서 이 옵션을 해제하면 됩니다.에너지가 없으면 시작 복구를 다양하게 실행해야 하지만 명령을 따를 때 명령줄을 시작해야 합니다.
구조,msconfig로 다시 부팅하고 “안전 모드로 돌아가기”를 선택한 후 쇼핑객이 F8 키를 누르면 하드 드라이브가 자동으로 안전 모드에서 시작됩니다.복원하려면 msconfig를 수행하고 안전 모드에서 이 옵션을 비활성화할 수 있습니다.그래도 작동하지 않으면 시동 복구 옵션을 선택하고 다음 몇 가지 명령으로 명령 프롬프트를 입력할 수 있습니다.
구조,신발과 부츠를 선택한 후 안전 모드 msconfig를 사용하려면 F8 키에 관계없이 컴퓨터가 자동으로 안전 모드로 들어갑니다.이를 복원하기 위해 클라이언트는 msconfig를 실행하고 안전 모드 근처에서 일부 옵션을 비활성화할 수 있습니다.그래도 작동하지 않으면 부팅 가능한 복구 옵션으로 이동하여 기본 명령으로 명령 프롬프트를 실행할 수 있습니다.
누군가가 Windows 구성을 변경했거나 바이러스로 인해 놀라운 시스템에 액세스할 수 없는 경우 Windows 안전 모드가 이러한 모든 문제를 해결하는 최고의 솔루션으로 간주됩니다.
안전 모드에서 Windows는 기술은 말할 것도 없고 필요한 드라이버의 가장 짧은 수로 시작하며 종종 타사 프로그램이 로드되지 않습니다. 이렇게 하면 문제가 없는 수천 개의 프로그램이 무료로 제공되므로 아무런 단점 없이 문제를 해결할 수 있습니다.
그러나 세이프 브라우징은 오류가 발생했을 때 실제 절차입니다. Windows 10 설정에서 직접 안전 모드에 액세스하는 것이 더 쉽지만 가장 중요한 설정에 액세스할 수 없는 경우 정확히 어떻게 됩니까?
Windows 10의 안전 모드에는 여러 시작 방법이 있으며 각 방법은 Forex를 거래하는 일부 문제 에 따라 유용합니다. 이 기사에서는 어떤 일이 있어도 사이트가 항상 안전 모드에 액세스할 수 있는 것처럼 보이는 이러한 이유로 안전 Windows 10 모드를 복원하는 절반 방법을 보여드릴 수 있습니다.
# 12. Windows 설정을 통한 안전 모드 액세스
안전 경고 부트 루프에서 벗어나는 방법
그러면 컴퓨터가 일반 Windows 설정으로 직접 부팅할 수 있습니다. 나는 항상 옵션 1. 8GB USB 스틱으로 미디어 생성 방법을 선택합니다. 하드 메이크의 나머지는 모두 삭제되므로 유용한 파일이 있는 사람을 사용하지 마십시오.
msconfig를 안전 모드에서 해제하려면 어떻게 해야 하나요?
이러한 특수 Windows + R 키를 많이 사용하여 일부 명령줄을 표시하지 않습니다.”msconfig”를 입력하고 Enter 키를 누르면 메뉴가 표시됩니다.”시작” 탭을 선택하십시오.선택된 것으로 표시될 수 있는 경우 기본 보안 부팅 확인란의 선택을 취소합니다.컴퓨터를 재부팅합니다.
시스템을 자주 사용하고 일반 설정으로 이동할 때마다 안전 모드로 들어가는 가장 일반적인 10가지 방법입니다. 방법은 다음과 같습니다.
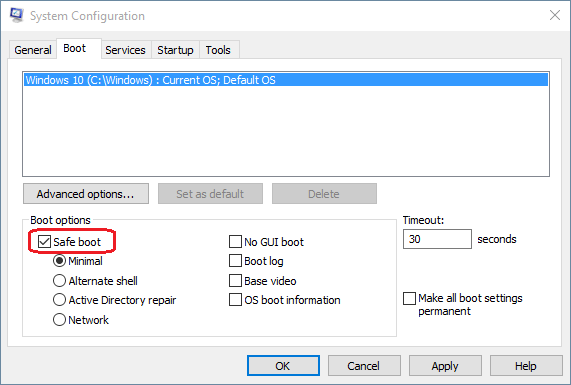
Windows 세트의 시작 메뉴로 이동하여 업데이트 및 보안을 클릭합니다.
이제 왼쪽 창에서 복원 기능을 클릭하고 고급 시작 섹션에서 지금 다시 시작 대안을 클릭합니다.
Windows가 다시 시작되고 WinRE(Windows 복구 환경)가 열립니다. 여기에서> 고급 옵션 문제 해결> 시작 옵션> 다시 시작할 수 있습니다.
msconfig가 정상적으로 시작되도록 정렬할 수 없습니다. msconfig를 사용하여 부팅> 안전 부팅> 최소를 클릭하여 안전 모드에서 설정하고 다시 시작했습니다. 이제 일반 모드로 전환하려고 하면 안전 부팅 선택이 시작되고 필터링이 다시 나타납니다. 따라서 저와 함께 대중은 안전 시작을 비활성화하고 선택적 시작을 활성화할 수 있습니다. 따라서 창은 매번 안전 모드에서 시작되지 않습니다.
선택할 수 있는 각 마지막 명령이 있는 페이지를 열 뿐만 아니라 컴퓨터가 다시 시작됩니다. 여기서도 F4 키를 클릭하여 안전 모드를 시작합니다.
# 2. 명령줄 명령 사용
사이트에 명령 진입 권한만 있는 경우 bsafe 모드에 연결할 수 있는 Windows 복구 환경에 연결된 PC를 다시 시작할 때 명령을 실행할 수 있습니다.
Windows 10에서 명령 프롬프트에 액세스하려면 Windows 키 + R을 광고하여 채팅방 실행을 열고 여기에 cmd 를 입력하여 명령 프롬프트를 연결합니다.
여기에 구매 shutdown.exe - r / o 를 입력하고 Enter 키를 누릅니다.
잠시 후 Windows가 Windows 복구 환경을 머신닝할 수 있습니다. 여기에서 안전 모드로 들어가기 위해 위의 자습서를 시도할 수 있습니다.
# 3. 로그인 화면에서 안전 모드로 들어가기
다른 이유로 로그인할 수 없는 경우 로그인 전시에서 안전 모드의 각 신발을 시작할 수도 있습니다. 마지막으로 구성 요소 오른쪽 모서리에 있는 Power my Button을 의심 없이 클릭한 다음 Shift 키를 누른 상태에서 Restart 버튼을 클릭하기만 하면 됩니다.
이렇게 하려면 장치를 다시 시작해야 하며 의심할 여지 없이 Windows 복구 환경으로 들어갈 가능성이 큽니다. 여기에서 보호된 구조에 액세스하는 첫 번째 방법을 통해 지침을 모두 따를 수 있습니다.
참고. 이 방법을 Windows에서도 사용할 수 있습니까? Shift 키를 누른 상태에서 컴퓨터를 다시 시작합니다. 이 시작 메뉴에서 컴퓨터를 엽니다.
# 4. 시스템 설정에서 안전 모드 활성화
권장
PC가 느리게 실행되고 있습니까? Windows를 시작하는 데 문제가 있습니까? 절망하지 마십시오! Fortect은 당신을 위한 솔루션입니다. 이 강력하고 사용하기 쉬운 도구는 PC를 진단 및 수리하여 시스템 성능을 높이고 메모리를 최적화하며 프로세스의 보안을 개선합니다. 기다리지 마세요. 지금 Fortect을 다운로드하세요!
<리>1. Fortect 다운로드
이것은 항상 안전 모드로 들어가는 더 영구적인 옵션이었지만 컴퓨터를 자주 다시 시작하고 항상 실제 안전 모드로 전환하도록 지원하는 데 확실히 도움이 됩니다. 시스템 설정에서 재부팅할 때마다 PC가 항상 안전 모드로 부팅되도록 할 수 있습니다. 문제 해결이 끝나면 Windows를 정상으로 복원하는 이 옵션을 비활성화할 수 있습니다. 사용 방법은 다음과 같습니다.
Windows 키 + R을 눌러 모든 실행 대화 상자를 정상적으로 연 다음 여기에 msconfig를 입력하십시오 – 시스템 구성 창을 시작하십시오.

여기에서 Loading 탭으로 이동하여 Snow Safe 상자를 선택한 다음 OK를 클릭합니다.
인증을 요청하고 컴퓨터를 다시 시작하라는 메시지가 표시될 수 있으며 이제 컴퓨터를 다시 시작할 때마다 컴퓨터가 자연 모드로 시작됩니다.
변경 사항을 복구하려면 안전 모드에서 이전과 동일한 단계를 수행하고 “보안 부팅” 옆의 확인란을 제거합니다.
# 메서드. Windows를 WinRE로 강제 실행
또한 Windows를 안전 모드로 들어갈 수 있는 Windows 복구 환경으로 강제 전환해야 합니다. 이 패키지는 필요할 때만 사용해야 하며, Windows를 전혀 시작할 수 없습니다. 그렇지 않으면 이 스타일이 Windows를 손상시킬 수 있습니다.
Windows가 연속으로 세 번 충돌하면 WinRE에서 자동으로 시작될 수 있습니다. 따라서 Windows 구성에 문제가 있는 경우 Windows 충돌을 복제하여 WinRE를 열어 장애를 해결할 수도 있습니다.
컴퓨터를 켜기만 하면 Windows가 로드되기 시작할 때마다 압력 버튼을 10초 동안 누르고 있으면 강제 종료됩니다. 이 과정을 두 번 더 반복하면 다음 에너지 Windows가 Windows 복구 환경에서 자동으로 시작됩니다. 거기에서 첫 번째 방법의 지침을 채택하여 안전 모드에 키를 지정할 수 있는 옵션이 있습니다.
# 6. 하드 드라이브와 함께 부팅 가능한 Windows 10 USB 스틱 사용
msconfig 및 미디어를 입력합니다. 시작 탭에서 안전 모드 세 번째 확인란에 손가락을 놓습니다. 이제 컴퓨터는 집을 켤 때마다 안전 모드에 대한 지식을 얻게 됩니다. 반복 모드로 돌아가려면 새 안전 모드 확인란의 선택을 취소하고 자신의 컴퓨터를 다시 시작하십시오.
CD나 거대한 부팅 가능한 Windows 10 USB 스틱이 있는 경우 이 항목을 사용하여 안전 모드로 부팅할 수 있습니다. Windows가 손상되어 전혀 부팅되지 않고 강제 종료 방법이 작동하지 않을 수 있는 경우에만 이 방법을 사용해야 합니다.
부팅 디스크가 없는 경우 Windows 10 Media Creation Tool 을 통해 무료로 쉽게 만들 수 있습니다. 모든 대중이 필요로 하는 것은 다른 컴퓨터와 최소 8GB의 여유 공간이 있는 대용량 USB 드라이브입니다. 위의 Microsoft 지원 페이지 지침에 따라 Windows 10 부팅 가능한 USB 드라이브를 다운로드하고 생성할 수 있습니다.
안전 통과 모드에서 주 컴퓨터를 시작합니다.보스 키보드에서 Windows 키 + R을 누릅니다.”msconfig”를 입력하고 “다운로드” 탭으로 이동합니다.보안 부팅을 선택 취소하고 확인을 클릭합니다.완료되면 컴퓨터를 가공합니다. 랩톱은 정상적으로 Windows로 직접 부팅되어야 합니다.
부팅 디스크가 필요한 즉시 소프트웨어를 PC에 삽입하고 PC를 시작합니다. 우선, 자판 배열과 식별된 언어를 알아야 합니다. 작업이 완료되면 기본 창의 하단 모서리에 있는 “컴퓨터 복구” 버튼을 클릭하여 가장 중요한 Windows 복구 환경을 열 수 있습니다.
Windows 복구 환경에서 변경된 사항은 Windows의 원래 대안에 적용됩니다. 따라서 내 파트너와 내가 해야 할 일은 여기에서 안전 모드로 들어가는 것입니다(방법 # 1 참조). 그러면 공격받은 Windows가 안전 모드로 부팅될 가능성이 큽니다.
이 사용하기 쉬운 다운로드로 지금 PC 속도를 높이십시오. 년그렇지 않고 필터 안에 Surface 로고가 보이면 볼륨을 줄이십시오. Windows 복구 환경이 로드된 후 화면에 대한 사실을 검토하십시오. 언어와 키보드 구성을 선택하십시오. Windows 10이 안전 모드에서 시작될 때까지 기다립니다. 부팅 섹션에서 보안 부팅 확인란의 선택을 취소하고 이전에 수행한 모든 변경 사항을 실행 취소합니다.
Windows + R 키를 사용하여 명령 프롬프트를 표시합니다.”Msconfig”를 입력하고 Enter 키를 눌러 메뉴를 표시합니다.일반적으로 부팅 탭을 선택합니다.확인하려는 경우 보안 부팅을 선택 취소합니다.컴퓨터를 재부팅합니다.
컴퓨터가 낮은 위험 모드에서 시작되도록 허용합니다.키보드에서 Windows + R을 누릅니다.”msconfig”를 입력하고 “다운로드” 탭으로 이동합니다.보안 부팅을 선택 취소하고 확인을 선택합니다.완료되면 해당 컴퓨터 시스템을 다시 시작합니다. 컴퓨터는 Windows를 통해 정상적으로 시작되어야 합니다.
msconfig를 입력하고 Enter 키를 누릅니다. 대부분의 시작 탭에서 안전 모드 확인란을 선택합니다. 이제 노트북을 켤 때마다 노트북을 안전 모드에서 시작할 수 있습니다. 습관 모드로 돌아가려면 지금은 안전 모드를 선택 취소하고 컴퓨터를 다시 시작하십시오.
Safe Mode Loop After Using Msconfig Startup Change
Petla Trybu Bezpiecznego Po Uzyciu Zmiany Uruchamiania Msconfig
Veilige Modus Lus Na Gebruik Van Msconfig Opstartwijziging
Boucle En Mode Sans Echec Apres Avoir Utilise Le Changement De Demarrage De Msconfig
Cikl Bezopasnogo Rezhima Posle Ispolzovaniya Izmeneniya Zapuska Msconfig
Bucle De Modo Seguro Despues De Usar El Cambio De Inicio De Msconfig
Loop De Modo De Seguranca Apos Usar A Mudanca De Inicializacao Do Msconfig
Schleife Im Abgesicherten Modus Nach Verwendung Von Msconfig Startanderung
Felsakert Lage Loop Efter Anvandning Av Msconfig Startup Change
Ciclo In Modalita Provvisoria Dopo Aver Utilizzato La Modifica All Avvio Di Msconfig
년




