Windows Update 해킹을 발견하면 아래 가이드가 도움이 될 것입니다.
권장
<리>1. Fortect 다운로드모든 실행 요구를 실행합니다(Win + R). 서비스에 로그인합니다. msc “를 입력하고 Enter 키를 누릅니다.해당 서비스 목록에서 Windows 업데이트 공급자를 선택합니다.일반 탭을 클릭하고 시작 유형을 비활성화로 전환합니다.컴퓨터를 재부팅하십시오.
Windows 10에 대해 채택된 훌륭한 업데이트 정책보다 더 많은 논란은 없을 것입니다. 이것은 이론상으로는 만족스럽지만 많은 사용자에게 자동으로 다운로드 및 설치하는 간단한 사실은 매우 다양하며 많은 PC 컴퓨터 사용자는 스스로에게 다음과 같은 질문을 던집니다. 이걸 끝내려고?
이제 세 가지 가능한 선택이 있는 답변 종류별로 있습니다. 각각의 장점과 단점이 있습니다. 따라서 어느 것이 가장 적합한지 검색하십시오.
면책 조항: 자동 업데이트는 일반적으로 유용하며 활성화된 상태로 두는 것이 좋습니다. 따라서 이러한 방법과 관련된 모든 방법을 먼저 사용해야 합니다. 지루한 전자식 진행(두려운 충격적인 충돌 루프 재설치)을 피하거나 첫 번째 설치에서 엄청나게 문제가 되는 종료 업데이트를 설정합니다…
제한 사항. Windows 10 거주 사용자의 경우 보안 설정을 정복할 방법이 없을 것입니다. 일반적으로 Windows 서비스 업데이트가 포함된 제품은 제공되지 않지만, 만일의 경우에 대비하여 중단하는 것을 좋아하지는 않습니다. 다음 방법은 실제로 me입니다. 기능 및 업데이트를 제어할 수 있는 트럭 운전사를 원하는 경우 게이머가 제어해야 하는 중요한 영역입니다.
자세히 보기 – Windows 10 vs. Windows 7 vs. Top 7: Windows 차이점은 무엇입니까?
Windows 10의 핵심이 가장 중요한 것처럼 Windows Update는 실제로 다음과 같은 간단한 접근 방식으로 종료할 수 있는 또 다른 Windows 프로세스입니다.
<올>
권장
PC가 느리게 실행되고 있습니까? Windows를 시작하는 데 문제가 있습니까? 절망하지 마십시오! Fortect은 당신을 위한 솔루션입니다. 이 강력하고 사용하기 쉬운 도구는 PC를 진단 및 수리하여 시스템 성능을 높이고 메모리를 최적화하며 프로세스의 보안을 개선합니다. 기다리지 마세요. 지금 Fortect을 다운로드하세요!
<리>1. Fortect 다운로드
Windows Update를 다시 활성화하려면 이 4단계를 반복하되 시작 유형을 자동으로 변환하십시오.
Windows 10은 데이터 통신 연결을 사용하는 사용자에게 다음과 같은 특정 절충안을 제공합니다. 대역폭을 절약하려면 Microsoft 는 운영 체제가 자동으로 최신 업데이트를 찾아 설치한다는 사실을 알고 있습니다. 이 방법은 일반적으로 “우선순위”로 분류됩니다.
Microsoft는 분류 방법을 공개했지만 다음 머리글자는 일반적으로 새 드라이버와 심지어는 이미 안정성을 유발할 수 있는 소프트웨어 기능을 제공하는 경솔한 발표를 줄입니다. 문제 .
<올>
참고. 컴퓨터가 이더넷 컬렉션을 사용하여 인터넷에 연결하는 경우 Wi-Fi를 통해 친구와만 작동하는 나만의 측정 연결 옵션이 비활성화됩니다(바보입니다).
p>
이제 절반이 되었습니다. 일반적으로 그룹 정책 편집기는 보안 업데이트가 자동으로 지속적으로 설치되더라도 자동으로 사용하여(이전 세대에서는 여전히 Windows를 실행하고 있기 때문에) 사용하지 않을 수 있는 새 업데이트를 사용자에게 알립니다.
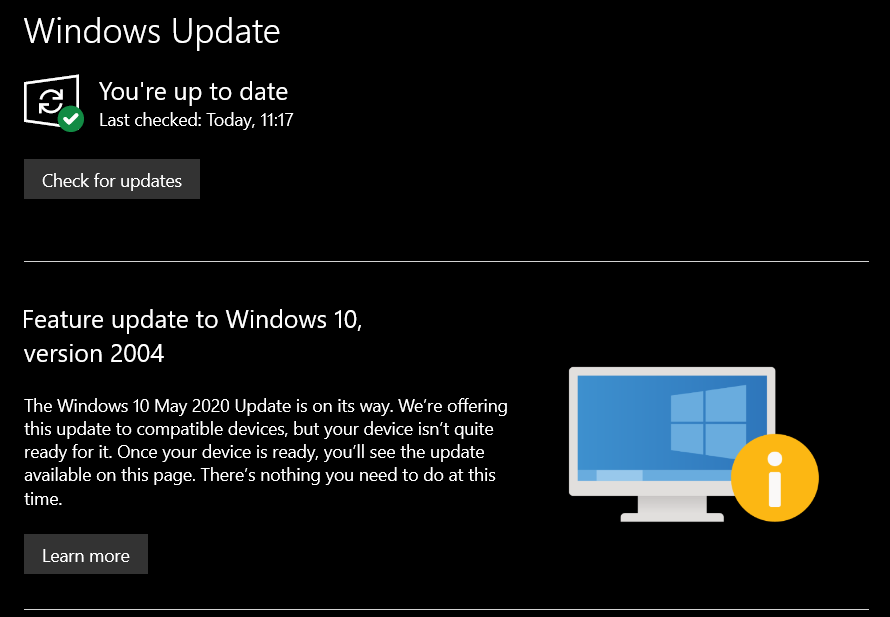
참고. Windows Home 10 사용자는 일반적으로 Windows 10 Education, Pro 및 Enterprise 버전에 대해서만 이 활동이 있을 때까지 일시 중단해야 합니다.
<올>
<올>
흥미롭게도 Microsoft는 실제로 점점 더 고려되고 있는 약간 다른 네 번째 옵션도 제공합니다…
이상하게도, 소위 표시/숨기기 도구는 Windows 10에서 필요하지 않으며 Windows 업데이트를 사용하여 감지할 수 없습니다. 대신 Microsoft 사이트에서 여기 에서 다운로드할 가능성이 높습니다.
앞에서 언급한 세 가지 옵션과 달리 현재 표시/숨기기 도구는 능동적이지 않습니다. 이러한 이유로 자동 확장의 다운로드 및 설치를 자제하지 않습니다. 대신 Windows 10 에디션을 숨길 수 있습니다. 따라서 제거하면 Windows Update는 자동으로 다시 설치할 생각을 하지 않습니다.
이것은 일반적으로 서클에서 특정 유형 업데이트를 고려할 때 매우 유용합니다. 그러나 프로그램/숨기기 도구는 주요 ageda 업데이트에서 작동하지 않습니다.
물론, 단순히 실용적이기 때문에 이러한 관점은 모두 Microsoft가 실제 상황에 대처해야 할 필요성을 보여줍니다.
이 Windows 10이 기본적으로 자동으로 업데이트하는 정보는 대신 훨씬 도움이 되지만 모든 데스크톱 및 모바일 작동 시스템 대응 항목은 미국 주변의 브라우저와 경쟁합니다. 원하는 경우 비활성화할 수 있는 사전 업데이트 옵션을 제공합니다. …
Windows 10은 일반적으로 사전 설치된 업데이트에 대한 알림 형식을 취하거나(켜고 끌 가능성이 있음) 각 개별 업데이트에 대한 훨씬 더 자세한 확인 형식을 취하든지 많은 문제를 왜곡하지 않습니다. 아주 조금 더 제어가 필요합니다.
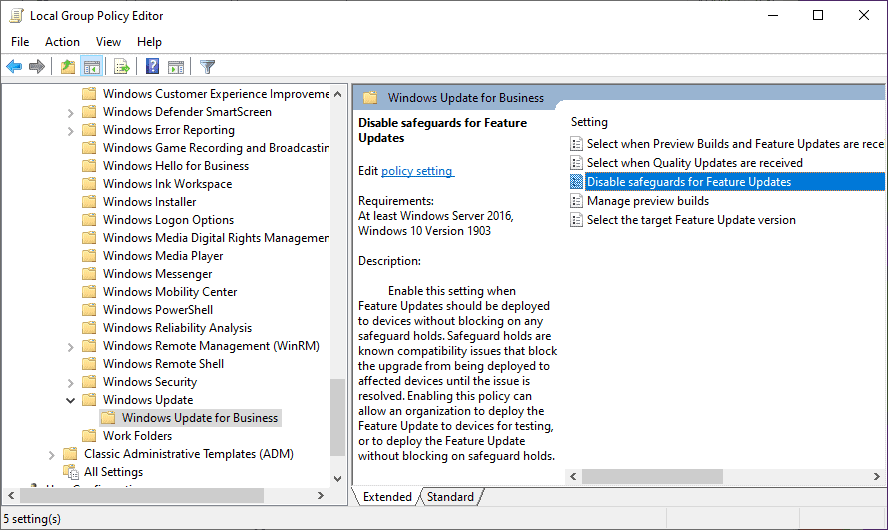
추가 정보 – 무한 잠금 루프를 유발하는 강제 Windows 10 업데이트
Windows 10은 개인용 컴퓨터, 랩톱, Microsoft 태블릿에서 실질적으로 실행되는 유일한 운영 체제입니다… [+] 따라서 휴대폰에서 찾을 수 있습니다.
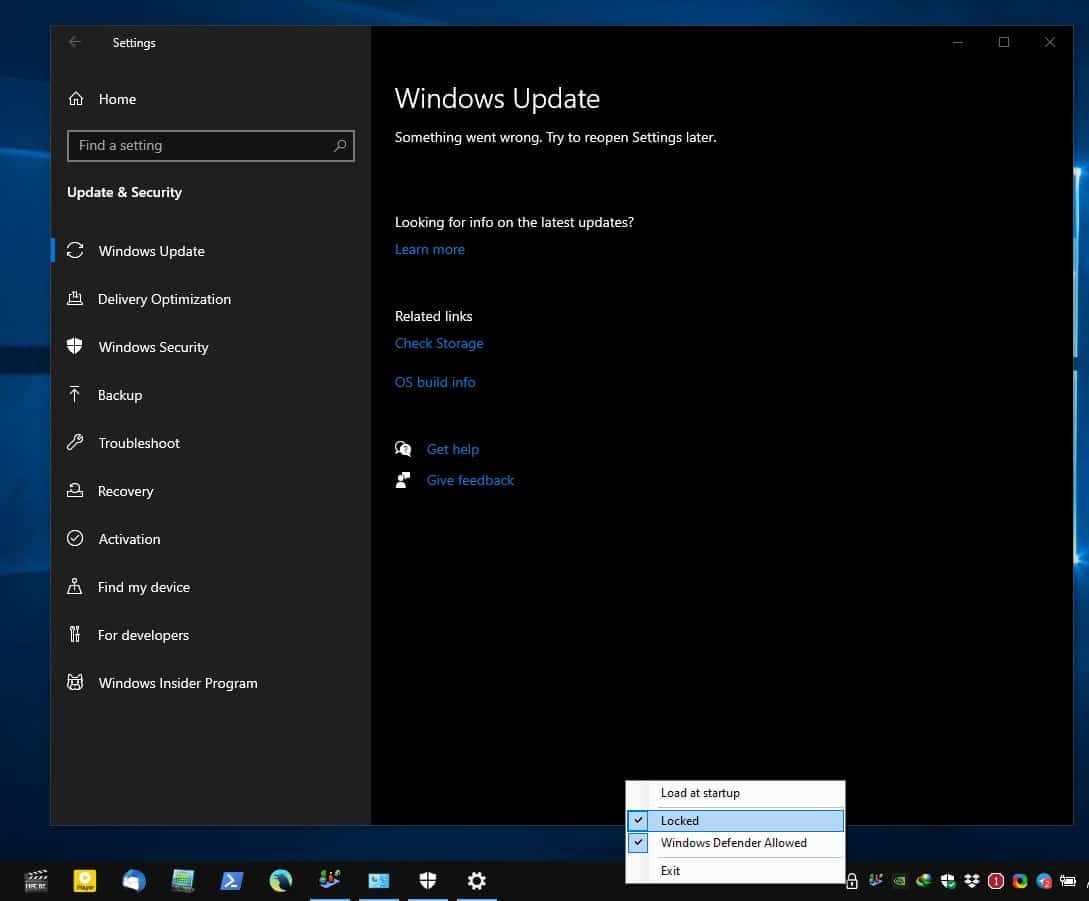
실행 명령(Win + R), 모드: 서비스를 엽니다. msc를 입력하고 Enter 키를 계속 누릅니다.호출 서비스 등록에서 Windows Update 솔루션을 찾아 입력합니다.시작 유형 구성 요소(일반 탭에 있음)에서 사용 안 함 옵션을 검토합니다.다시 시작하다.
업데이트 및 보안을 클릭합니다. Windows 업데이트를 클릭합니다. 고급 옵션 버튼을 클릭합니다. 업데이트 일시 중지 섹션에서 드롭다운 메뉴를 사용하여 업데이트가 억제되는 기간을 선택합니다.
설정 -> Windows 업데이트로 이동하여 적절하다고 판단되는 업데이트를 다운로드 및 설치할 수 있습니다. Windows는 사용자의 허가 없이 업데이트를 무료로 다운로드하거나 실행할 수 없습니다.
Windows Update Block Hack
Windows Update Block Hack
Windows Update Blok Hack
Blocco Di Aggiornamento Di Windows Hack
Piratage Du Bloc De Mise A Jour Windows
Hack Do Bloco De Atualizacao Do Windows
Windows Update Block Hack
Vzlom Bloka Obnovleniya Windows
Hack De Bloque De Actualizacion De Windows
Hack Blokowania Aktualizacji Systemu Windows
년
