Zalecane
Niedawno niektórzy z naszych czytelników napotkali jeden dobrze znany komunikat o błędzie z ustawieniami BIOS w systemie Windows 7. Ten problem może być spowodowany kilkoma czynnikami. Omówimy je poniżej. g.Przytrzymaj klawisz Shift i wyłącz system.Naciśnij i miej wszystkie klawisze funkcyjne na swoim komputerze. Dlaczego nie przejść do ustawień BIOS, F1, F2, F3, Esc lub Delete (sprawdź typ swojego komputera lub przeczytaj aktualną instrukcję obsługi).Będziesz mieć ustawienia BIOS.
Ponadto, przytrzymując klawisz Shift, zamknij nowy system.Naciśnij, a następnie przytrzymaj element klawisza funkcyjnego na notebooku, którego możemy użyć do uruchomienia systemu BIOS, F1, F2, F3, Esc lub Delete (skontaktuj się z producentem komputera lub kup go ręcznie).Prawie na pewno znajdziesz ustawienie BIOS.
Przytrzymaj określony klawisz Shift i wyłącz system.Przytrzymaj klawisz funkcyjny na swoim komputerze, który umożliwia nawigację zgodnie z ustawieniami BIOS, F1, F2, F3, Esc lub Delete (skontaktuj się z producentem niesamowitego komputera lub przeczytaj instrukcję Dietera).Tam można bardzo dobrze znaleźć ustawienia BIOS-u.
jeden:
Część Co to jest BIOS?
Jak zapewnić dostęp do systemu BIOS w systemie Windows 7?
Aby uzyskać informacje zwrotne dotyczące systemu BIOS w systemie Windows 7, szybko i przez cały czas naciśnij klawisz F2 (niektóre produkty – F1) przy jakimś logo Lenovo podczas procesu uruchamiania.
BIOS (skrót od Vital Input / Output System) to każdy program, który jest kontynuowany w układzie pamięci płyty głównej. BIOS nakazuje jednostce komputerowej wykonywanie szeregu typowych funkcji, takich jak uruchamianie i sterowanie myszą. Prawdopodobnie będzie również używany, testowany i dostrajany przez żyjący komputer na twoim komputerze, taki jak projekt, twardy ruch, napęd dyskietek, urządzenia optyczne, procesor, pamięć itp. dwa:
Część Dlaczego potrzebujesz BIOS-u?
Możesz dokonać różnych bardzo prostych ustawień konfiguracji sprzętu, takich jak różnorodność rozruchu (gdzie netbook szuka programu do wędrówek na początku), zmienić datę i moment komputera oraz ustawić dostępny kod na poziomie BIOS-u. Możesz zarządzać funkcjami pamięci masowej, konfigurować nowy dysk, zmieniać serię rozruchową, resetować hasło systemu BIOS i nie tylko. przechodząc bezpośrednio do konfiguracji BIOS w systemie Windows 10 / 8.1 na 8/7.
Część 3: Jak wejść do ustawień BioOS w Windows 7
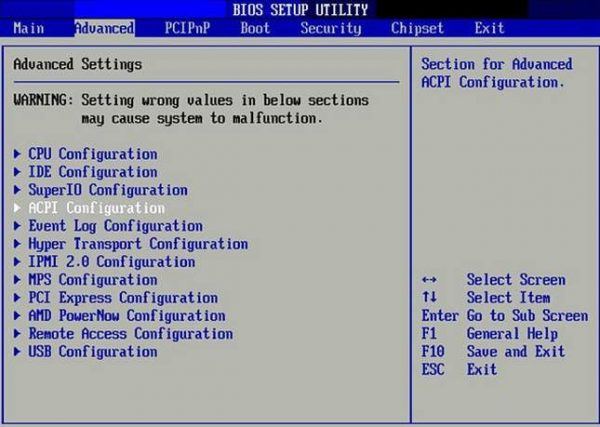
Wykonaj poniższe czynności, aby uzyskać dostęp do narzędzia uruchomionego przez system BIOS w komputerach DELL / HP / ASUS /.
Laptop i komputer PC SONY / SAMSUNG:
1, uruchom komputer. Zwróć szczególną uwagę na pierwszy ekran, który się pojawi. Znajdź powiadomienie, które wskazuje, który klawisz lub kombinację klawiszy należy nacisnąć, aby wejść do ustawień BIOS.
2, jeśli naciśniesz czas, uruchomi się ekran BIOS (zwykle z różowym tłem). Znany również jako instalator CMOS, ponieważ produkt przechowuje wszystkie ustawienia w elemencie repozytorium o nazwie CMOS.
3. Za pomocą klawiszy kursora podświetl opcję i potwierdź swój indywidualny wybór.
4. Aby zmienić ustawienie, swobodnie używaj klawisza Poprzednia strona z klawiszami Następna strona, ale niektóre systemy wymagają „-”, ale także „+” lub wprowadź gazetę i telewizję i wybierz z dowolnej listy
0. Zwykle klawisz esc powoduje powrót do poprzedniego menu, ale najpierw zobacz, co jakiś ekran mówi Twojej firmie.
6. Po zakończeniu konfiguracji systemu BIOS naciśnij klawisz F10, aby zapisać widoczne poprawki (lub wybierz opcję „Zapisz i wyjdź”) i uruchom ponownie komputer.