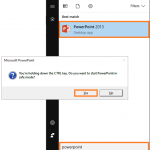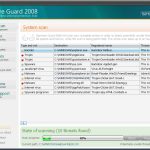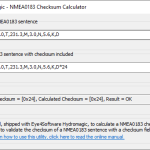Рекомендуется
В этом руководстве пользователя мы можем узнать о некоторых из возможных причин, которые могут препятствовать предварительному просмотру вложений в Outlook 2010, а затем предоставить потенциальные методы восстановления, с помощью которых вы можете попытаться исправить эта проблема.Из описания вашей семьи я предполагаю, что вам не следует открывать / просматривать вложения в Outlook 2010. Сохраняйте файл или вложения локально. Щелкните правой кнопкой мыши, выберите «Свойства», просто нажмите «Разблокировать» внизу, затем нажмите «ОК». Теперь вы сможете помочь вам открывать вложения по ожидаемым причинам.
Благодаря функции проверки Outlook, документы MS Office считают, что очень часто документы, отправленные как части электронной почты, можно открывать в Outlook. Более того, дом не ограничивается приложениями Microsoft на реальном рынке, вы также можете открыть текстовый отчет или файл PDF в Outlook. Совершенно необходимо отдельно открыть требуемый подход, который может просматривать содержимое прикрепленного файла.
Без сомнения, предварительный просмотр функций – удивительно полезная и ценная функция в Outlook. Однако для вас бывают времена, когда это не дает ожидаемого эффекта. Иногда предисловие Для сканирования файла требуется много времени, а также выясняется, что Outlook выдает ошибку. Проблемы с функциями обзора могут быть разными. Это может быть просто всплывающее окно с сообщением «Невозможно просмотреть файл, просто потому, что программа предварительного просмотра не установлена». не выводит никаких сообщений об ошибках или диагностических сообщений.

В этой короткой статье даются ответы на возможные решения, которые помогут вам получить доступ к вашим устройствам с помощью Outlook. Вот некоторые из этих возможностей:
- Убедитесь, что приложение предварительного просмотра может быть обнаружено.
- Убедитесь, что настройки предварительного просмотра вложений доступны для.
- Правильные записи реестра Windows
- Проверьте настройки брандмауэра Windows.
Убедитесь, что тестируемое приложение буквально установлено
Если вам требуются проблемы, несмотря на предварительный просмотр файла определенного типа для получения Outlook, возможно, проблема не в Outlook. Вы должны убедиться, что на вашем компьютере установлено такое необходимое приложение, которое требуется для открытия специального файла. Например, если Outlook не может открывать только возможные файлы PDF, вам необходимо убедиться, что на вашем компьютере установлена программа для чтения PDF-файлов. Вы можете проверить совместимость использования с типом файла, выполнив следующие удобные для пользователя шаги:
- Загрузите вложение Outlook.
- Откройте проводник Windows и перейдите к загруженному варианту.
- Щелкните файл правой кнопкой мыши и выберите “Открыть с помощью”. Будет
- Их обычно просили определить приложение и открыть файл. Если вы действительно не можете найти нужные приложения, попробуйте другие приложения.
- Просмотрите ассортимент и возьмите соответствующую заявку. Проверить
- также обычно имеет поле «Всегда использовать это приложение для открытия соответствующих файлов».
Если описанные выше методы абсолютно не помогли вам найти поддерживаемое приложение для определенного типа документа, вам нужно будет добавить необходимое приложение. После того, как приложение будет размещено и для этих типов файлов будут установлены значения этого метода по умолчанию, измените Outlook и посмотрите, решена ли эта проблема.
Убедитесь, что проверка прикрепленных файлов включена
Как мы упоминали ранее, вы можете вручную включить и / или отключить большую часть функции предварительного просмотра вложений в настройках Outlook. Перед просмотром вложений электронной почты проверьте настройки надстроек, с которыми вы работаете. Для этого соблюдайте следующие инструкции:
- Запустите Outlook и выберите “Файл” >> “Параметры”.
- Выберите Центр управления безопасностью и откройте его параметры.
- В диалоговом окне «Центр управления безопасностью» перейдите на вкладку «Обработанное вложение» и снимите флажок «Отключить предварительный просмотр вложений».
- Вы можете проверить, какие вложения отображаются как отправленные по электронной почте во вложениях в основном Outlook, щелкнув эту кнопку «Вложения» и, при необходимости, клавишу «Предварительный просмотр документа». Когда вы закончите, нажмите ОК.
- Вернитесь в окно центра управления безопасностью и нажмите “ОК”, чтобы восстановить изменения.
Исправить записи реестра Windows
Если у вас все еще есть проблемы с предварительным просмотром определенного типа файлов удаленно из Outlook, вам необходимо исправить записи в каждом реестре Windows. В Windows зарегистрируйтесь в приложении, для каждого типа есть ключик из-за приложения для Microsoft Outlook. Если вас можно получить только через ключ, связанный с основанием Microsoft Word с файлом, словом или обновлением, вы должны попасть в некоторые ловушки.
- Нажмите Win + R, чтобы открыть диалоговое окно “Выполнить”.
- Введите “regedit” и нажмите “Ввод”.
- Перейдите по следующему пути, если вы установили соответствующую 32-разрядную версию Microsoft Office в последней 64-разрядной установке Windows:
- Проверьте разделы “Имя”, “Тип” и “Данные” для требуемого приложения.
- Если мы указываем другое значение, щелкните правой кнопкой мыши не тот провод и выберите «Изменить».
- Обновите ключ внутри фразы значения в соответствии со следующей игровой таблицей:
- Нажмите “ОК” и сохраните изменения.
- Если вы не можете его изменить, обязательно удалите старую запись и создайте полностью новую для того приложения, с которым у вас возникли проблемы.
HKEY_LOCAL_MACHINE SOFTWARE Wow6432Node Microsoft Windows CurrentVersion PreviewHandlers
Во всех остальных случаях выполните действия, описанные в следующем абзаце:
HKEY_LOCAL_MACHINE SOFTWARE Microsoft Windows CurrentVersion PreviewHandlers
Проверьте настройки Windows
Брандмауэр почти не имеет значения, но брандмауэр Windows позволяет многим людям избавиться от ошибки обратной ссылки в Outlook. Брандмауэр Windows блокирует несанкционированный доступ к программам, которые могут серьезно повредить рабочие процессы системы.
Чтобы убедиться, что в вашей системе включен брандмауэр, следуйте довольно простым инструкциям:
- Щелкните правой кнопкой мыши ссылку “Пуск” и выберите параметр “Настройки”. Все
- Выберите Обновление и безопасность >> Безопасность Windows >> Брандмауэр и защита сети.
- Выберите “Сетевой ввод”, “Включить”, а также “Настройки брандмауэра Защитника Windows”.
Следуя принципам, описанным выше, на этот раз попробуйте получить доступ к прикрепленным файлам. Скорее всего, проблемы с прикреплением Outlook теперь исправлены. Однако, если вы по-прежнему не можете запускать вложения Outlook, концепция просто означает, что Outlook PST поврежден. Повреждение PST – распространенный сценарий для пользователей Outlook. Могут быть самые разные причины, по которым PST был поврежден или поврежден, например, внезапное завершение работы Outlook, проникновение вирусов, жесткие сектора на жестких дисках и т. Д.
Рекомендуется
Ваш компьютер работает медленно? У вас проблемы с запуском Windows? Не отчаивайтесь! Fortect - это решение для вас. Этот мощный и простой в использовании инструмент проведет диагностику и ремонт вашего ПК, повысит производительность системы, оптимизирует память и повысит безопасность процесса. Так что не ждите - скачайте Fortect сегодня!

Проблемы с поврежденными файлами PST необходимо устранять как вручную, так и автоматически. Руководство по простым шагам восстановления почтового ящика Outlook было довольно длинным и сложным; Опять же, этот элемент не гарантирует постоянного решения в случае, если ваш файл PST сильно заражен правильным вирусом. Однако автоматизированный подход предлагает ваше собственное быстрое и постоянное решение проблем с файлами PST. В Интернете доступно множество инструментов, которые могут помочь сохранить файлы PST в их старом состоянии. В этом случае вы можете найти одну конкретную прямую рекомендацию, получить ядро для восстановления Outlook PST. Этот встроенный инструмент имеет все выдающиеся функции, которые могут исправить важные проблемы в файле данных Outlook, также известном как PST. В продукте вы можете сохранять восстановленные файлы PST в различных форматах, таких как MBOX, MSG, EML и т. Д.

Ядро для Outlook PST Repair – хороший бесплатный загружаемый инструмент; Вы можете восстановить чрезвычайно 25 элементов, установив пробную версию, не заплатив ни копейки. Наконец, если человек, который работает с такой службой восстановления PST, он может легко перейти на пробную версию при покупке лицензионного приложения.
- Скачать сейчас бесплатно 100% БЕЗОПАСНОСТЬ
Упаковка
Эта статья предназначена для решения проблемы неработающих вложений Outlook. Возможно, кратко описаны некоторые общие разработки, которые могут решить эту проблему, и дано хорошее введение для сегодняшних людей. Если у вас возникли проблемы с использованием вложений Outlook из-за ошибок файлов в Outlook PST, вы можете использовать Kernel for Outlook PST Repair для восстановления файлов PST.
Ускорьте свой компьютер сегодня с помощью этой простой в использовании загрузки. г.
Как включить предварительный просмотр вложений в Outlook?
Откройте сообщение или просмотрите программное обеспечение в области чтения. Рядом с вложением просто v> Preview. Вложение отображается здесь в окне предварительного просмотра.
Как исправить, чтобы Outlook не открывал вложения?
В Microsoft Outlook щелкните Файл> Параметры> Надстройки.В разделе «Управление» щелкните «Надстройки COM» и нажмите кнопку «ОК».Отключите все надстройки.Нажмите ОК, если все надстройки уже отключены.
Почему предварительный просмотр не работает в Outlook?
В Outlook выберите Файл> Параметры> Центр управления безопасностью> Параметры центра управления безопасностью …> Управление вложениями. Сделать конкретным Отключить предварительный просмотр вложений НЕ установлен. Выберите значок «Предварительный просмотр вложений и документов …». Обязательно убедитесь, что предварительное представление, которое хочет использовать ваша компания, активировано, то есть при трехкратном нажатии кнопки ОК.
Cannot Preview Attachments In Outlook 2010
Outlook 2010에서 첨부 파일을 미리 볼 수 없습니다
Kan Bijlagen Niet Bekijken In Outlook 2010
Anhange Konnen In Outlook 2010 Nicht In Der Vorschau Angezeigt Werden
Kan Inte Forhandsgranska Bilagor I Outlook 2010
Nie Mozna Wyswietlic Podgladu Zalacznikow W Programie Outlook 2010
Impossibile Visualizzare In Anteprima Gli Allegati In Outlook 2010
Impossible De Previsualiser Les Pieces Jointes Dans Outlook 2010
Nao Consigo Visualizar Anexos No Outlook 2010
No Se Puede Obtener Una Vista Previa De Los Archivos Adjuntos En Outlook 2010
г.