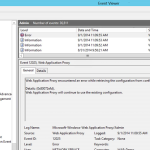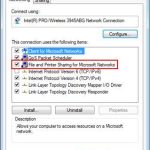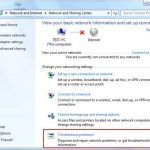Rekommenderas
Den här guiden är utformad – hjälper dig om du får en felkodning med händelse-ID 565 microsoft-windows-backup.
Om du följer rätt säkerhetskopieringsprocess, under vilken säkerhetskopieringsfasen, kommer Windows Server att kontrollera tillförlitligheten och hårdvaran samt mjukvaran för att hjälpa till att fastställa giltigheten av säkerhetskopieringsuppsättningen.
| Produkt: | Windows operativsystem |
| JAG SKULLE VILJA: | 565 |
| En källa: | Microsoft Windows Säkerhetskopiering |
| Avrättning: | 6.0 |
| Symboliskt namn: | ADMIN_APP_CONSISTENCY_CHECK_FAILED |
| Ny: | Det gick inte att kontrollera trovärdigheten på begäran ‘% 1’ ‘% 2’. Applikationen ‘% 3’ är inte längre tillgänglig i den bakre konfigurationen vid tidpunkten ‘% 4’ |
Vad är händelse-ID 565 i Windows 10?
Fix
Undersök de relevanta händelsedetaljerna för att säkerställa överensstämmelse med information om valideringsproblem
Om du kommer att kunna utföra en säkerhetskopiering, kontrollerar tjänsten Windows Server Backup den säkerhetskopierade programdatan så att den ser till att följande objekt hittas. Jag är i ett konsekvent tillstånd och att korrigeringen kan godkännas. När inkonsekvenser uppstår slutar stegen, men när det kommer till fel. För att lösa det här problemet, följ de allmänna stegen:
- Sök efter motsvarande händelse i Event Viewer och undersök sedan detaljerna för det utförandet. Se Viktig information i avsnittet “Visa aktivitetsinformation genom att visa en händelse”.
- Visa händelser för några av de program som erbjuder den felaktiga komponenten.
- När du har åtgärdat eventuella problem i stegen ovan kör du stop-gap igen. Mer information finns i avsnittet “Skapa en enskild säkerhetskopia från kommandoraden”. “
- Leta efter händelse 4, vilket innebär att intensifieringen slutfördes med mycket få fel. För fler filer, se Bekräfta att den slutförda säkerhetskopieringen behöver fel.
Du måste vara medlem av säkerhetskopieringsoperatörer eller administratörer, eller vara kvalificerad att avsluta dessa procedurer. Befintliga behörigheter.
Vad innebär att utföra händelse-ID 4 på Windows Backup?
Kontrollera händelseinformation med Event Viewer
Så här kontrollerar du händelsevarianter för konsistens av lägg till validering, fel i Event Viewer:
- Öppna Event Viewer. Klicka på Start, klicka på Administrationsverktyg och följt av klicka på Event Viewer.
- Dubbelklicka på Windows Logs sist i den vänstra rutan och klicka sedan på Applications.
- I det smarta fältet för händelsen, kontrollera den faktiska felkoden för att se varför konsistensjämförelsen misslyckades. Kontrollera även app- eller komponentetiketten, sökvägen, giltigheten och författar-id-informationen för att se vilken komponent som har misslyckats.
- Hitta sedan själva incidenterna som rapporterats av applikationen som krävde den faktiska felaktiga delen och åtgärda de relaterade felen.
Skapa en enda säkerhetskopia via kommandofältet
Om du säkerhetskopierar wbadmin utan att ange det kommer de schemalagda säkerhetskopieringsinställningarna att göras.
ConvinceIf klapppunkten som indikeras av att denna -backupTarget-parameter förmodligen är online.
- Öppna ett större förhöjt kommandotolksfönster. Klicka på Start-knapparna, peka på Alla program, välj Tillbehör, högerklicka på Kommandotolken och välj Kör som administratör.
- På kommandoraden anger du: wbadmin start backup. Använd inställningarna om det behövs. (För tekniska specifikationer och hjälp för denna uppgift, skriv: wbadmin start spot backup /?) På kommandoraden.
För demonstration av, för att skapa en pålitlig, pålitlig säkerhetskopia som verkligen lagras på enhet f av volymerna u :, d: monteringspunkt, men ? Volumecc566d14-4410-11d9-9d93-806e6f6e6963, design: wbadmin start backup -backupTarget: f: -include: e:, r: monteringspunkt, ? Volumecc566d14-44a0-11d9-9d93-806e6f6e6963 .
Bekräfta den slutförda säkerhetskopieringen med få eller inga bakslag
- Öppna Event Viewer. Klicka på Start, klicka på Administrationsverktyg och klicka sedan på Event Viewer.
- I den vänstra rutan, dubbelklicka på Applications, sedan Protocols, dubbelklicka på Microsoft, dubbelklicka på Windows, dubbelklicka på “Säkerhetskopiering” och klicka sedan på “Operating”.
- Hitta händelse 4 i kolumnen “Event ID”.
- För denna enstaka händelse måste kärlekstypen valideras i källraden.
Rekommenderas
Körs din dator långsamt? Har du problem med att starta Windows? Misströsta inte! Fortect är lösningen för dig. Detta kraftfulla och lättanvända verktyg kommer att diagnostisera och reparera din dator, öka systemets prestanda, optimera minnet och förbättra säkerheten i processen. Så vänta inte - ladda ner Fortect idag!

För att säkerställa att säkerhetskopieringen är komplett och redo att användas på grund av återställning bör du och din familj göra exakt följande:
- Verifiera att säkerhetskopieringen som kommer att skapa den fångade uppsättningen slutfördes utan fel.
- Kontrollera noga vem som har information om en viss uppsättning säkerhetskopior i den globala katalogen.
- Se till att den lokala katalogen innehåller säkerhetskopieringsinformation.
- Verifiera att backupsetet i sig inte är skadat genom att återställa backuppassningen.
Du måste vara medlem i aka övervaka säkerhetskopieringsoperatörer eller administratörer för att köra olika program.
Se till att säkerhetskopieringen har slutförts utan ens fel
- Öppna Event Viewer. Klicka under “Start”, återgå till avsnittet “Administrativa verktyg” och bestäm dig för att klicka på “Visa händelser “.
- I den vänstra rutan dubbelklickar du på Applications & Logs, dubbelklickar på Microsoft, dubbelklickar på Windows, dubbelklickar på Säkerhetskopiering och undersöker sedan vid Operating.
- Hittar händelse 4 i kolumnen för viktigaste händelse-ID.
- För denna händelse, vilken autentiserar värdet i kolumnen Källa, Säkerhetskopiering.
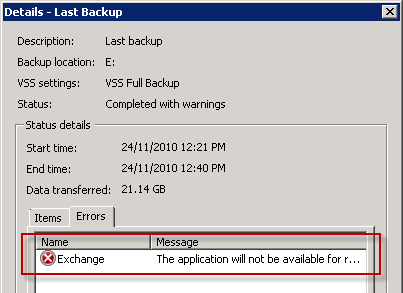
Så här kontrollerar du min globala kataloginformation för just denna säkerhetskopiering:
- Öppna ett förhöjt kommandotolksfönster. Klicka på Start-knappen, peka på Alla program, välj Tillbehör, högerklicka på Kommandotolken och välj Typisk administratörsstart.
- På kommandoraden anger du: wbadmin ge upp versioner.
- Om kommandoutgifterna visar information om säkerhetskopiorna, är den transnationella katalogen definitivt inte skadad.
För att försäkra dig om att katalogen kan se säkerhetskopian fixad:
- Öppna ett uppsvällt kommandotolksfönster. Klicka på Start, klicka på Alla program, klicka på Tillbehör, högerklicka på K Command Prompt och välj Kör som administratör.
- På kommandoraden anger du: wbadmin make different versions -backuptarget:
. - När säkerhetskopieringsversioner utvärderas är den lokala katalogsäkerhetskopieringen för närvarande aldrig skadad eller trasig.
Kontrollera om den nya säkerhetskopian är tillräcklig för återställning
För att testa hur ofta någon typ av säkerhetskopia är lämplig för att återställa arbete från ett bestämt beroende, försök att återställa något från en säkerhetskopia.
Notera. Var försiktig så att du inte av misstag skriver över ny marknadsföringsinformation. För att undvika detta kan kunder återställa till en helt annan volym än den som bekräftades som en del av säkerhetskopieringen. Du kommer att få ett meddelande som säger att när du avsätter tid för en grundläggande återställning, kommer vanligtvis all data på nischvolymen att gå förlorad. Se till att deras slutdestinationsvolym är tom eller tom och att den inte innehåller någon information som du förmodligen kommer att ha senare.
- Öppna en extra kommandotolksfönsterram. Tryck på knappen “Start”, peka med pekaren på Alla program, välj Tillbehör, högerklicka på Kommandotolken och välj Kör som administratör.
- På kommandoraden anger du: wbadmin beginning recovery. Använd inställningarna om det behövs. (För att läsa aspekter och hjälp relaterade till detta köp, gå in på: wbadmin start recovery /? På instruktionsraden).
Till exempel, för att använda återställning från en datasäkerhetskopiering monterad före 1 mars 2005 och körd kl. 9:00 från mappen d: och så av typen: undermapp, wbadmin start behandling -version: 03/01 per 2005 – 09:00 -itemType: Fil -objekt: d: fil -rekursiv.Le
-
Granska återställda föremål ofta för att säkerställa att de har återställts på rätt sätt.
Säkerhetskopieringsserieintegritet
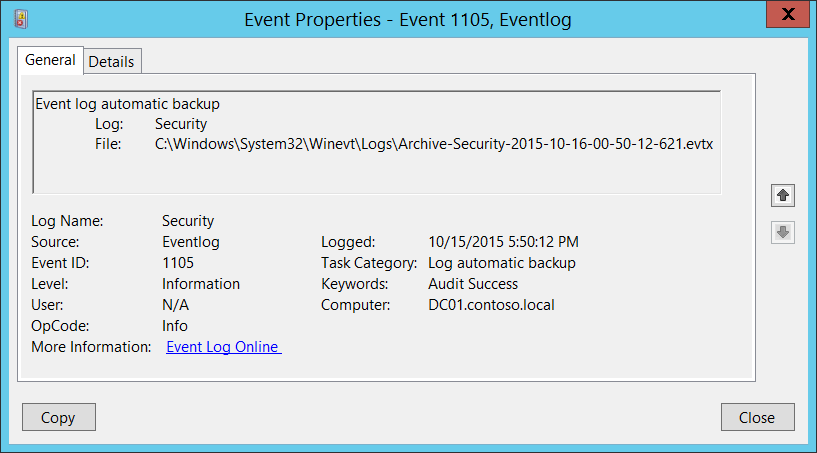
Filtjänster
Få fart på din dator idag med denna lättanvända nedladdning.Event Id 565 Microsoft Windows Backup
Id Do Evento 565 Microsoft Windows Backup
Gebeurtenis Id 565 Microsoft Windows Backup
Id De Evento 565 Copia De Seguridad De Microsoft Windows
Identifikator Sobytiya 565 Microsoft Windows Backup
Id D Evenement 565 Microsoft Windows Backup
Id Evento 565 Microsoft Windows Backup
Ereignis Id 565 Microsoft Windows Sicherung
이벤트 Id 565 Microsoft Windows Backup
Identyfikator Zdarzenia 565 Microsoft Windows Backup