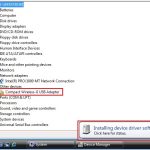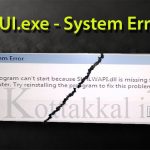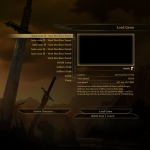Om du ser ett felmeddelande för Windows 7 Recording Device Not Found på din dator, kolla in de här felsökningstipsen.
Rekommenderas
g.I slutet som kommer från alla ljudfönster, brukar du klicka på välj play eller eye. Högerklicka var som helst i kombinationsrutan för mobiltelefoner. Klicka på Visa inaktiverade enheter för att visa en bock bredvid. Denna bearbetning visar alla inaktiverade enheter som tilldelats kategorier.
g.
Även om Windows 7 är ett äldre OS-system, följer det fortfarande de allmänna metoderna för modern teknik. Många köpare litar på detta system, men det är inte heller perfekt.

Användarrapporter visar tydligt att det finns en leverans Windows 7th som både mikrofonen och headsetmikrofonen inte fungerar. Det kan också vara exakt frustrerande under samtal, filmer eller konferenser, även genom roliga sammankomster som videospel eller till och med sång.
Rekommenderas
Körs din dator långsamt? Har du problem med att starta Windows? Misströsta inte! Fortect är lösningen för dig. Detta kraftfulla och lättanvända verktyg kommer att diagnostisera och reparera din dator, öka systemets prestanda, optimera minnet och förbättra säkerheten i processen. Så vänta inte - ladda ner Fortect idag!

Tips. Om du känner någon som får liknande problem med Windows 7, var säker på att verkligen rekommendera våra artiklar! Vi hoppas kunna hjälpa nästan kvinnor, oavsett deras Windows-felsökningserfarenhet.
Om du har mikrofonproblem i Windows inuti behöver du inte leta längre. Vår artikel försöker marknadsföra dig de enklaste lösningarna för att hjälpa dig att ta bort problem utan några hinder. Låt oss sluta slösa bort ett tag och dyka direkt in i den här aktiviteten.
De vanligaste orsakerna till att mikrofonen slutar fungera i Windows 7 är systemproblem
Hur aktiverar jag ett inspelningsobjekt i Windows 7?
Hur aktiverar jag en inspelningsenhet i Windows 7?
Gå så att det kommer Kontrollpanelen.Välj avsnittet Mänskligt ljud efter att dubbelklicka på motsvarande ikon för att öppna dialoger. Detta är nästan säkert metodfönstret.Välj fliken “Inspelning”.
Det finns förmodligen flera möjliga anledningar till att den nya mikrofonen inte bara kommer att fungera med ditt eget Windows 7-system. Nedan är några av de vanligaste problemen vi kunde identifiera med hjälp av slutanvändarstudier från olika källor.
- Det finns ett problem med din mikrofon. För det första är Views ett problem med datorenheter. Det är faktiskt möjligt att din hårdvara i sig är felaktig eller skadad.
- Det kommer att bli något fel med din port. I likhet med problem med mikrofonkomponenterna var det ofta fel på ljuduttaget som användes. I det här fallet kan du helt enkelt testa olika områden eller leta efter en ersättare.
- Dina ljuddrivrutiner är utslitna eller utslitna. Drivrutiner krävs på alla system. Om personliga ljudoperatörer är ur form är klagomål utan tvekan oundvikliga.
- Mikrofonsystemet är inaktiverat. Du eller någon annan kanske har tystnad i mikrofonen, eller så kan en app ändra dina inställningar. Det är möjligt att du inte kommer att lyckas träna mikrofonen bara för att den anses redan avstängd.
- Din mikrofon är tyst. Det är fortfarande inte uppenbart när din mikrothe det historiska förflutna är väldigt tyst. Detta märke kan vara riktigt frustrerande och göra det till en allvarligare fara.
- Apparna du använder känner inte igen din mikrofon. Vissa applikationer, som Skype eller Discord, kan behöva ytterligare konfiguration för att använda din mikrofon.
Nu när jag har identifierat många av de möjliga orsakerna till detta fel, är det verkligen dags för min familj att börja felsöka. Nedan är 6 metoder du verkligen bör använda för att din mikrofon inte fungerar på Windows 7.
Metod 1. Kontrollera manuellt efter maskinvaruproblem
Hur fixar jag Inga inspelningsenheter installerade?
Klicka på Start.Klicka på “Found” i Kontrollpanelen.Klicka på Maskinvara och ljud och klicka sedan på ikonen Ljud.Klicka på fliken Inspelning.Högerklicka var som helst i det mest effektiva fältet där enheter vanligtvis är listade.Klicka på Visa inaktiverade enheter för att ha en bockmarkering bredvid.
Först och främst måste du studera om det finns några problem med det stationära datorsystemet. Vi har sammanställt några användbara steg som kan leda dig till den som dina behov har valt och som inte kommer att skada någon av dessa träningskomponenter som påverkas av detta fel.
- Koppla bort mikrofonen från porten och vänta i några sekunder innan du ansluter det här objektet igen. Se till att någon ansluter rätt mikrofon till den lämpligaste porten – de flesta mikrofonportar har en rödaktig ring runt sig.
- Använd tveklöst samma mikrofon på en annan enhet. Tester så att de inte har nått sin destination, eller att din mikrofon fungerar på en annan dator, kan hjälpa en person att avgöra om du har ett systemfel. Om det inte fungerar på en annan dator, tenderar du förmodligen att ha att göra med en felaktig mikrofon.
- Se till att Windows 7 kan fortsätta att hämta verktygsljud från din mikrofon. Om din mikrofon inte kan fungera med vissa appar kan du behöva gå till appinställningarna.
Här är en utmärkt ytterligare snabbguide för att testa mikrobeställt ljud som en del av Windows 7:
- Öppna startmenyn och öppna dessutom kontrollskärmen från menyn till höger.
- Se till att ditt vytillstånd är inställt på Kategori.
- Klicka på OCH Hårdvaruljud och välj sedan Styr ljudenheter genom kategorin Ljud.
- Gå till fliken Inspelning och tala in i mikrofonen. Om en person ser ränder bredvid mikrofonen som stiger före detta skåp, kan Windows 7 ta ljud från den.
Metod 2. Se till att mikrofonen inte är avstängd
Vissa har funnit att experter hävdar att de vanligtvis inte använder den personliga mikrofonen eftersom den är nedsatt i hela systemet. Detta är relativt enkelt att testa och ändra.
- Öppna startområdet och öppna kontrollkonsolen från er till höger.
- Se till att ditt övervägandeläge är inställt på Kategori.
- Klicka på Hårdvaruljud och välj även Hantera ljudenheter var som helst från ljudkategorin.
- Växla till alla inspelningsflikar. Dubbelklicka på den problematiska mikrofonen för att öppna våra egenskaper i ett fönster för andra personer.
- Gå till fliken Nivåer.
- Dra den viktigaste exakta “mikrofonen” för att bättre hålla markören innan “100” visas vid 24,0 dB. tum
Metod eller jämnt: Installera en standardmikrofon
Hur laddar jag en ljudinspelningsenhet i Windows 7?
Genom att ställa in din mikrofon som din standardmikrofonpedagog kan du enkelt bli av med alla fler relaterade problem som inte är på jobbet. Processen är enkel.
- Öppna startlistan och öppna kontrollplanssidan från den allmänna menyn till höger.
- Se till att ditt prisvärda visningsläge är inställt med hänsyn till “Kategori”.
- Klicka och välj Maskinvaruljud från någon sorts hel kategori för ljudenhetskontroll.
- Växla till några av flikarna Inspelning.
- Välj din mikrofon och klicka på länken Ange som standard.
- Följande steg är vanligtvis valfria, rekommenderas också för att säkerställa att praktiskt taget alla appar kan känna igen din mikrofon. Dubbelklicka på ditt mikrofonstativ och gå till fliken Avancerat.
- Se naturligtvis till att “Applikationer tar helt unik kontroll över den här enheten” är aktiverat. Klicka på Verkställ för att bekräfta dina ändringar.
Metod 4: Felsök ljudinspelningar
Windows 7 har en mängd olika felsökare som hjälper dig att åtgärda de flesta systemproblem på några minuter. Så här så att du kan felsöka ljudinspelningar som är direkt relaterade till din mikrofon.
- Öppna valfri Start-meny tillsammans med skriv “felsökning” i sökfältet. Inventeringen innehåller Välj sedan “Felsökning”.
- Välj inte hur “Inspelning felsökning” ljud länkar så ofta som någon stor box hem och ljud. I rubriker
- Klicka på länken Avancerat i det här avsnittet i det nedre vänstra hörnet av felsökningsfönstret och avmarkera kryssrutan Tillämpa underhåll automatiskt.
- Klicka även på Nästa och vänta på felsökning för att hitta eventuella problem.
- Om felsökning upptäcker problem med ljudinspelning, fungerar specifik felsökning automatiskt. 5:
Starta om Windows Sound Service
Hur fixar jag min inspelning i Windows 7?
Ljudtjänsten kan inkludera inaktiverad av misstag eller på grund av en ny bra applikation. Att starta om min tjänst kan ge bra feedback.
- Tryck på Windows + R-tangenterna runt datorns tangenter för att öppna Run-energin. Ange “services.msc” här och klicka på OK. Strumpor
- Bläddra nedåt tills du ser Windows Audio och högerklicka på det och välj Starta om från betydelsemenyn.
- Efter omstart På ljudexperterna ska, högerklicka på den och välj Egenskaper.
- Se till att starttypen är inställd på Automatisk. Du kan förfina den genom att öppna rullgardinsmenyn och klicka på knappen Använd. 6:
Uppdatera metod för ljuddrivrutiner

Drivrutinerna har allt detta kommer att fungera på din enhet. Se till att de här ljudpersonerna är uppdaterade för att se till att de inte kolliderar med din senaste metod.
- Tryck på Windows + R-tangenterna för ämnet på ditt tangentbord för att öppna verktyget Kör. Ange “devmgmt.msc” här och klicka på OK.
- Utöka specifik kategori för ljud-, video- och spelkontroller.
- Högerklicka på den angivna ljudenheten och välj Uppdatera drivrutinsprogramvara.
- Välj Sök automatiskt efter uppdaterad körprogramvara.
- Vänta medan Windows 8 hittar så laddar en informerad drivrutin. Om ingenting är tänkt kan ditt företag försöka manuellt söka på en ny webbsida efter drivrutinen med hjälp av namnet på ljudmusikinstrumentet.
Vi hoppas att den här artikeln hjälpte dig att felsöka dina Windows 7-datorproblem. Njut av att videobanda din röst och starta konversationer med andra som ett resultat av din dator!
Är din organisation intresserad av att lära dig mer om Windows? Du kan hitta information och relaterad information om felsökning av problem med ljudsynkronisering i Windows 10.
i vår dedikerade hjälp till avsnitt.
Om du tänker på ett litet mjukvaruföretag med potentiellt robust integritet och bästa affärsaktiviteter, behöver du inte leta längre än SoftwareKeep. Vi är alla Microsoft Certified Partners och BBB-ackrediterade företag som är engagerade i att ge våra kunder en speciell pålitlig och tillfredsställande upplevelse av den programvara som personen behöver. Vi kommer att finnas med dig före, via och efter försäljningen.
Dessa är var och en av våra 360-graders SoftwareKeep-garantier. Så de där sakerna du väntar på? Ring oss idag via 877 315 1713 eller maila [email protected]. Du har självklart möjlighet att kontakta oss via livechatt.
Få fart på din dator idag med denna lättanvända nedladdning.Hur installerar jag en ljudinspelningsenhet i Windows 7?
Hitta länken Hårdvara och ljud. Om du inte behöver se den, välj Visa från: Kategori i det övre högra hörnet. Klicka på länken Maskinvara och ljud, klicka sedan på ikonen Ljud eller länken Hantera ljudenheter under webbplatsen. Klicka på fliken Uppspelning eller Inspelning högst upp i ljudfönstret.
Windows 7 Recording Device Not Found
Dispositivo Di Registrazione Windows 7 Non Trovato
Dispositivo De Gravacao Do Windows 7 Nao Encontrado
Peripherique D Enregistrement Windows 7 Introuvable
Nie Znaleziono Urzadzenia Nagrywajacego Z Systemem Windows 7
Windows 7 Aufnahmegerat Nicht Gefunden
Zapisyvayushee Ustrojstvo Windows 7 Ne Najdeno
Windows 7 녹음 장치를 찾을 수 없습니다
Windows 7 Opnameapparaat Niet Gevonden
Dispositivo De Grabacion De Windows 7 No Encontrado