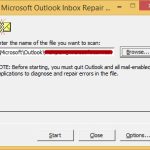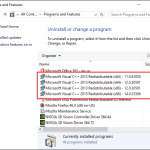You may encounter an error reporting the Microsoft Outlook Inbox Repair Tool. There are a number of steps you can take to fix this issue, so we’ll talk about them in a bit.
Recommended
Outlook for 365 from Microsoft Outlook 2021 Outlook 2019 Outlook 2016 Outlook 2013 Outlook 2010 Outlook 2007 More…Less
Outlook for Microsoft 365 Outlook 2021 Outlook 2019 Outlook 2016 Outlook 2013 Outlook ’10 Outlook 2007 More…Less
The Inbox Repair Tool will not connect to or scan data stored in an Exchange mailbox. The tool just looks for errors (damages) and while there are errors, it gives you the option to allow this tool to fix those errors. If you remember that Inbox Repair Tool is not working, customers should try repairing your Outlook.
We recommend restoring an existing Outlook data file to the top level so thattogether with you to launch the Inbox recovery module. For more information, see Back up your Outlook data file.
Recommended
Is your PC running slow? Do you have problems starting up Windows? Don't despair! Fortect is the solution for you. This powerful and easy-to-use tool will diagnose and repair your PC, increasing system performance, optimizing memory, and improving security in the process. So don't wait - download Fortect today!

Follow these steps to repair Outlook personal lists folder (.pst) using Inbox Repair Tool.
Automatically Launch The Inbox Repair Tool
Is there a Microsoft inbuilt inbox repair tool?
In some cases, Microsoft’s built-in inbox repair tool comes into play. Download (Scanpst.exe) to fix Outlook 2016 2013 20 years old. This tool can also fix some PST file errors. So let us know again. What is Outlook Inbox Repair Tool (Scanpst.exe)? The Scanpst.exe or Mail Repair Tool is a built-in utility from Microsoft.
Run the Inbox Repair Tool (Scanpst.exe). Then select “Open” or “Run” from any file download dialog and follow the instructions in the Easy Right wizard.
After running the Inbox Repair Tool normally, proceed to
Manually Run The Inbox Repair Tool
To manually run each of our Inbox repair tools, use Microsoft Windows Explorer to find each folder and then typically double-click Scanpst.exe.
| Normal location | Note |
|---|---|
| One-click install of Outlook 2016 on 32-bit Windows | |
| One-click install of Outlook 2016 on 64-bit Windows | |
| To install MSI-based Outlook 2016 on 32-bit on Windows | |
| To install MSI-based Outlook 2016 on 64-bit Windows | |
| One-click install of Outlook 2013 on full 64-bit Windows | |
| To install Outlook Gateway 2013 with one click on 32-bit Windows | |
| To install MSI-based Outlook 2013 on 64-bit on Windows | |
| For Outlook 2013: MSI-based installation on 32-bit Windows | |
| For Outlook 2010 on 64-bit Windows | |
| For Outlook 2010 and later at 32-bit version of Windows | |
| For Outlook 2007 on 64-bit Windows | |
| For Outlook 2007 on one 32-bit version of Windows | |
| Another typical location | |
| Another typical location (for Windows NT, then for Windows 2000) | |
| Alternate primary location (for Windows 95 as well as Windows 98) | |
Step 2. Normally Restore The PST File
In the Inbox tool, restore the path and mention of your personal folder history file (.pst) or use the Windows information system to find the purchase file, then click Start.
Step And More. Restoring Recovered Items In A New Special PST File
After you run the Inbox Repair tool, you can start Outlook and restore the recovered items. If you wish, you can try
First, create a new personal folders (.pst) file entry in your personal profile. You can then move these restored items to a new personal folders (.pst) file.
-
Start Outlook. If you are using multiple profiles in Outlook, be sure to select the tour that contains the personal folders (.pst) file you tried to recover.
-
Press Ctrl + 6 to enable folder list view.
-
In your folder list, you will see the following restored folders:
How do I fix Microsoft Outlook Inbox Repair Tool?
Exit Outlook and navigate to one of the following file locations:Open SCANPST.Select Browse to locate the Outlook data file (.Select Start to start scanning.If this scan finds any errors, select Repair to start the process of fixing them.
Home folders restoredthe calendarcontactsItems removedmailboxlogbookNotesoutgoingItems sentTasksNote
These restored folders are usually empty as it is a newly created functional .pst file. You should even see a folder named “Lost and therefore found”. This folder contains versioned items restored using the Inbox Repair tool. The items thatunfortunately not included in the Lost and Found file, can no longer be restored.
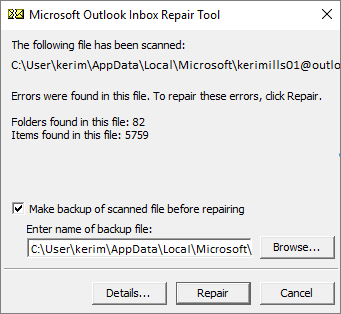
Create a more personal folder file (.pst) in your awesome profile. Steps may vary depending on the version of Outlook you are using.

Outlook 2010 and later
- In the arc, select the File tab and then the Info Alignment menu.
- Click the Account Settings button, then select Account Settings again.
- Select the Data Files tab.
- Choose Add from the open New or Open Outlook Data File dialog box.
- Enter a name for the new Outlook data file (.pst), then click OK.
- Your new profile must have a new Outlook data file (.pst).
How do I find the Outlook Inbox Repair Tool?
Click Start, and then point to Find or Find, depending on how you use the system.In the Look for file or folder names box, enter е scanpst.exe.Double-tap the Scanpst.exe file to open the Shared Mailbox Repair Tool.
Forecast for 2007
- On the File menu, choose Manage Data Files.
- Click Add to open the New Outlook Data File chat window.
- When selecting dialog storage types, select Office Outlook Personal Folders File (.pst), and then click OK.
- In the New or Open Outlook Data File dialog box, select the location and name of the updated personal folders (.pst) file, thenclick OK.
- Click OK.
- Your profile should have a new personal folders (.pst) file.
Outlook for 2003
- On the File menu, choose New, then choose Outlook Data File.
- Click OK to display the Create Outlook Data File or Open Outlook Data File dialog box.
- Enter the file company for the new Personal Folders (.pst) file, then select to open the Create Microsoft Personal Folders dialog.
Speed up your PC today with this easy-to-use download.Where is Microsoft Outlook Inbox Repair Tool?
Alternatively, click the Start button, and then, depending on your operating system, hover the pointer over Find or Find.In the Look for files or folders named Wide area scanpst.exe box.Double-click the Scanpst.exe file to respond to the Inbox Repair Tool.
How do I fix Microsoft Outlook Inbox Repair Tool?
Close Outlook and browse to one of the following file locations:Open SCANPST.Select Browse to locate a specific Outlook data file (.Select Start to start scanning.If the survey found errors, select Fix to view the progress of the fix.
Is the Microsoft Outlook Inbox Repair Tool does not recognize the file?
Root Causes of Error “Microsoft Outlook Inbox Repair Tool does not always recognize the file” Inbox Repair Tool is designed to fix problems with an Outlook PST data file. In almost all cases where scanning is not possible, it points to a corrupted PST file, but clearly does not recognize the data folder.
How long does the Outlook Inbox Repair Tool take?
Outlook repair is mainly performed to recover corrupted files. Repair solves all problems that traditional troubleshooting cannot solve. Tell the user that this process can take 10 to 15 minutes, or more if they are on their own! ! pst is large (several GB).
How do I find the Outlook Inbox Repair Tool?
Click “Start”, then select “Search” or “Search” depending on your operating system.In the Search for branded files or folders box, type scanpst.exe.Double-click Scanpst.exe to open the Inbox Repair Tool.
How do I fix Microsoft Outlook Inbox Repair Tool?
Close Outlook and navigate to one of the following file locations:Open SCANST.Select Browse to view the Outlook data file (.Select Start to start scanning.If there are issues during the scan, select Fix to start the takedown and resolve them.