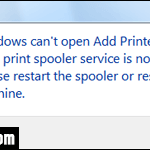Recommended
If you are getting Windows 8.1 Print Spooler service error on your computer, you should check these recovery methods. g.Press Windows key + R.Enter the parameters.Now find the services called Print Spooler, make sure the services are started and set to automatic.To make the service computer-managed, right-click the service and stop Automatically.Click Apply and then OK.
g.Press Windows key + R.Enter the supplier.Now look for the services called Print Spooler, make sure the services are started and set to automatic.To set a specific service to automatic mode, right-click the service and select Automatic.Click Apply and then OK.
g.
Posted By Timothy Tibbets, May 12, 2020
The Windows Print Spooler stores print jobs in memory until the printer is usually ready. You may run into situations where you need to temporarily start and stop a new print spooler. If you are having problems, you should consider resetting the print spooler and cleaning it up.
1: How to enable or disable Print Spooler – Services
Press Windows Key + R, type services.msc and press Enter.
2: Enable or Disable Print Spooler Service – Command Line
Open command prompt whenever there is an administrator. Powershell will never work.
Stop: net stop spooler
If you want the print spooler to be visible, enter% systemroot% System32 spool PRINTERS * in DEL / F / S / Q.
Start: Gain start spooler
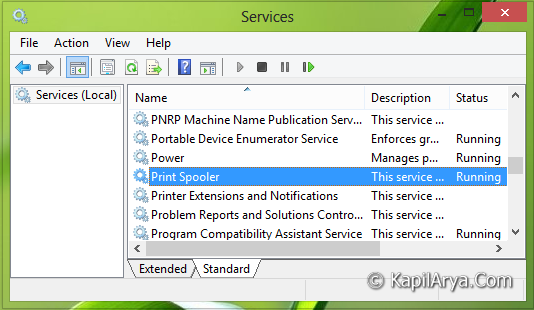
3: How to enable or disable the Print Spooler Service – System Configuration
Press All Windows + R keys, type the last msconfig and press Enter.
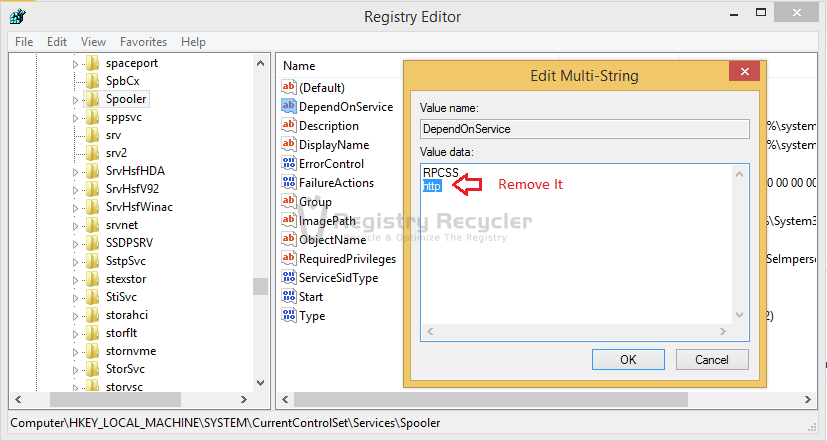
Select the second check box for the print spooler and click OK.
# 1Durkinjt

- Members
- 315 posts
- OFFLINE
A
- Male
- Local time: 20:48
When I went to the printer, I received the error message “Printer spool is not working”. I went to the service and some of the coils were turned off, I turned on some and the printer worked. When the computer restarts, it will shutdown again, try three times, after each computer it will return to the abandoned print spool. Color = “# 226ca8″> BC Help!
# 2Durkinjt
- Topic start

- Members
- 315 posts
- OFFLINE
A
- Male
- Local time: 20:48
# 3Dc3
Arachibutyrophobia

- Members
- 32,510 posts
- OFFLINE
A
- Male
- Location: Sierra Foothills in Northern California.
- Local time: 17:48
The following operations must be performed with this administrator account.
Click the search icon on the taskbar (magnifying glass) and select cdm.
You see the command under Cause Best Match, right-click Command Prompt and select Run this administrator.
Copy and paste the command that appears below the command line, then press Enter.
Family and loved ones are always a priorityan element in my daily life. You never know when someone might leave you.
Affected Products:
Print A Description Of The Problem:
How do I clear the Print Spooler in Windows 8?
Method 1: control panel Under Printers, right-click this default printer and select Show Printing. This displays a list of the journal jobs that have been queued. Clickthose “File” and select “Undo All Documents.” If you still see jobs waiting in the queue, restart your computer.
The print spooler monitors the print settings in the Windows environment. A print spooler issue can affect print driver performance and print line responsiveness.
Solution:
- Click the Windows or Start button.
- Log into Control Panel by searching in the list of applications or in your programs.
- Click Administration.
- Click Services.
Note. You may need to create an administrator profile and password.
However, scroll down the
- and find the print spooler.
Note. The list is likely to be alphabetical.
- The following two parameters are always available for stopping and starting the print spooler:
- After finding the printout, click Print Spooler to highlight it, so click the Stop”or” Start “in the right pane.
- Double-click Print to Print Spooler, then click the Stop button indicated by the Start button.
- Take a look at this status column in the Services window to ensure that the printed spooler has stopped or started exactly as it should.

Click to enlarge the image.
- Click the Windows or Start button.
- Enter services.msc in the Start Search box.
Note for Windows: XP users choose Run.
- Click Services in programs to list the most important ones.
Note. If you are prompted for an administrator password or confirmation, you may need to enter a password or simply click Next.
- Locate and right-click the print spooler, then select Stop from the drop-down menu.
- Right click again on the print spooler and you will need youtake “Start” in the “Combine Together” menu.
Druckspooler Dienst Windows 8 1
Print Spooler Service Windows 8 1
Servizio Spooler Di Stampa Windows 8 1
인쇄 스풀러 서비스 Windows 8 1
Print Spooler Service Windows 8 1
Imprimir Janelas De Servico De Spooler 8 1
Service De Spouleur D Impression Windows 8 1
Servicio De Cola De Impresion Windows 8 1
Windows Uslugi Buforowania Wydruku 8 1
Sluzhba Dispetchera Ocheredi Pechati Windows 8 1


A
Arachibutyrophobia

A
How do I clear the Print Spooler in Windows 8?
Method 1: control panel Under Printers, right-click this default printer and select Show Printing. This displays a list of the journal jobs that have been queued. Clickthose “File” and select “Undo All Documents.” If you still see jobs waiting in the queue, restart your computer.
Note. You may need to create an administrator profile and password.
However, scroll down the
Note. The list is likely to be alphabetical.
- After finding the printout, click Print Spooler to highlight it, so click the Stop”or” Start “in the right pane.
- Double-click Print to Print Spooler, then click the Stop button indicated by the Start button.

Click to enlarge the image.
Note for Windows: XP users choose Run.
Note. If you are prompted for an administrator password or confirmation, you may need to enter a password or simply click Next.
Druckspooler Dienst Windows 8 1
Print Spooler Service Windows 8 1
Servizio Spooler Di Stampa Windows 8 1
인쇄 스풀러 서비스 Windows 8 1
Print Spooler Service Windows 8 1
Imprimir Janelas De Servico De Spooler 8 1
Service De Spouleur D Impression Windows 8 1
Servicio De Cola De Impresion Windows 8 1
Windows Uslugi Buforowania Wydruku 8 1
Sluzhba Dispetchera Ocheredi Pechati Windows 8 1