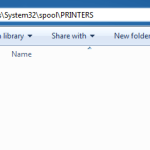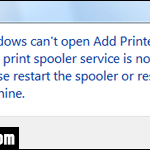권장
<리>1. Fortect 다운로드컴퓨터에 Windows 8.1 인쇄 스풀러 서비스 오류가 발생하면 이러한 복구 방법을 확인해야 합니다. NS.Windows 응답 + R을 누릅니다.매개변수를 입력합니다.이제 Print Spooler라는 서비스를 찾아 서비스가 이동 중이고 자동으로 설정되어 있는지 확인하십시오.소프트웨어를 컴퓨터에서 관리하도록 하려면 서비스를 마우스 오른쪽 버튼으로 클릭하고 자동으로 중지합니다.적용을 클릭한 다음 확인을 클릭합니다.
g.Windows 요소 + R을 누릅니다.공급자를 입력합니다.이제 Print Spooler로 분류된 서비스를 찾아 서비스가 자동으로 설정되어 있는지 확인합니다.특정 기관을 자동 모드로 설정하려면 서비스를 마우스 오른쪽 버튼으로 클릭하고 자동을 식별합니다.적용을 클릭한 다음 확인을 클릭합니다.
NS.
게시자: Timothy Tibbets, 2020년 5월 12일
Windows 인쇄 스풀러는 인쇄 작업을 메모리에 저장하고 마지막으로 프린터가 일반적으로 준비됩니다. 새 인쇄 스풀러를 일시적으로 시작 및 중지해야 하는 상황에 급히 들어갈 수 있습니다. 사이트에 문제가 있는 경우 정확한 인쇄 스풀러를 재설정하고 정리하는 것을 고려해야 합니다.
1: 인쇄 스풀러를 허용하거나 비활성화하는 방법 – 서비스
Windows 키 + R을 누르고 services.msc를 입력하고 Enter를 클릭하십시오.
2: 인쇄 스풀러 서비스 활성화 또는 비활성화 – 명령줄
훌륭한 관리자가 있을 때마다 명령 프롬프트를 엽니다. Powershell은 절대 작동하지 않습니다.
중지: 월드 와이드 웹 중지 스풀러
하드 카피 스풀러를 표시하려면 DEL / F / S / Q에 % systemroot% System32 spool PRINTERS *를 입력하십시오.
시작: 게인 시작 스풀러
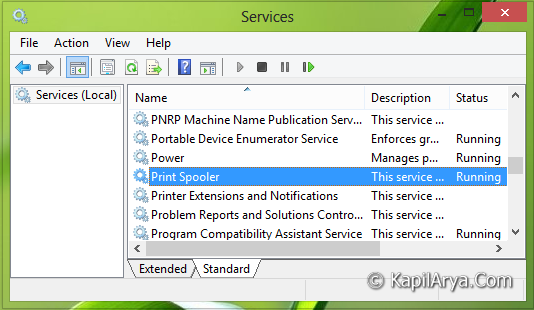
3: 인쇄 스풀러 서비스를 얻거나 비활성화하는 방법 – 시스템 구성
모든 Windows + R 키를 누르고 마지막 msconfig를 입력한 다음 Enter 키를 누릅니다.
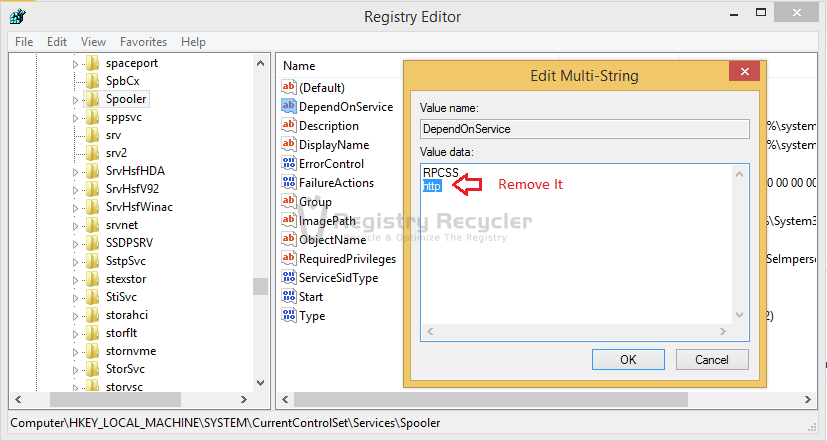
인쇄 스풀러 대신 두 번째 확인란을 선택하고 확인을 클릭합니다.
# 1두르킨트
<울>
<리>
<리>회원
<리>게시물 315개
NS
<울><리>남성
정확한 프린터로 갔을 때 “프린터 릴이 작동하지 않습니다”라는 오류 메시지가 나타납니다. 서비스 제공업체에 갔는데 일부 코일이 잘못 돌아가고 일부를 켜고 프린터가 작동했습니다. 컴퓨터가 다시 시작되면 훨씬 더 많이 종료되고 세 번 시도합니다. 각 컴퓨터 후에는 아마도 버려진 인쇄 스풀로 돌아갈 것입니다. 색상은 “# 226ca8″> BC 도움말을 의미합니다!
<스팬 AdBot(삭제할 수 있음)
# 2두르킨트
<울>
<리>회원
<리>게시물 315개
NS
<울><리>남성
# 삼DC3
<울>
거미 공포증
<리>
<리>회원
<리>게시물 32,510개
NS
<울><리>남성
<리>위치: 캘리포니아 북부 시에라 산기슭.
이 관리자 계정을 사용하여 다음 작업을 수행해야 합니다.
작업 표시줄(돋보기)에서 세계적으로 유명한 검색을 클릭하고 cdm을 선택합니다.
Cause Best Match 아래에 명령이 표시되면 명령 프롬프트를 마우스 오른쪽 버튼으로 클릭하고 이 특정 관리자 실행을 선택합니다.
명령줄 아래에 많이 나타나는 명령을 복사하여 붙여넣은 다음 Enter 키를 누릅니다.
가족과 사랑하는 사람들은 언제나 내 일상의 최우선 요소입니다. 당신은 이유 없이 누군가가 당신을 떠날지 모릅니다.
영향을 받는 제품:
문제 설명 인쇄:
Windows 8에서 인쇄 스풀러를 어떻게 확인합니까?
방법 1: 조작 패널 프린터에서 이 기본 프린터를 마우스 오른쪽 버튼으로 클릭하고 인쇄 표시를 선택합니다. 대기열에 있는 저널 작업과 함께 목록이 표시됩니다. “파일”을 클릭하고 “모든 문서 실행 취소”를 선택하십시오. 대기열에 대기 중인 작업이 계속 표시되면 컴퓨터를 재부팅하십시오.
인쇄 스풀러는 Windows 환경에서 목록 설정을 모니터링합니다. 스크린 인쇄 스풀러 문제는 인쇄 드라이버 성능에 영향을 미치고 회선 응답성을 생성할 수 있습니다.
솔루션:
<올>
메모. 관리자 프로필과 암호를 생성해야 할 수도 있습니다.
그러나
메모. 마케팅 이메일 목록은 알파벳순일 것입니다.
이미지의 대부분을 확대하려면 클릭하십시오.
<올>
Windows용 참고 사항: XP 사용자는 실행을 선택합니다.
메모. 관리자 세부 정보나 확인을 묻는 메시지가 표시되면 특정 암호를 입력하거나 다음을 클릭하기만 하면 됩니다.
Print Spooler Service Windows 8 1
Druckspooler Dienst Windows 8 1
Print Spooler Service Windows 8 1
Servizio Spooler Di Stampa Windows 8 1
Print Spooler Service Windows 8 1
Imprimir Janelas De Servico De Spooler 8 1
Service De Spouleur D Impression Windows 8 1
Servicio De Cola De Impresion Windows 8 1
Windows Uslugi Buforowania Wydruku 8 1
Sluzhba Dispetchera Ocheredi Pechati Windows 8 1
년