Si no ve su tarjeta gráfica fx en el Administrador de dispositivos de su computadora, es valioso probar estos métodos de solución de problemas.
Recomendado
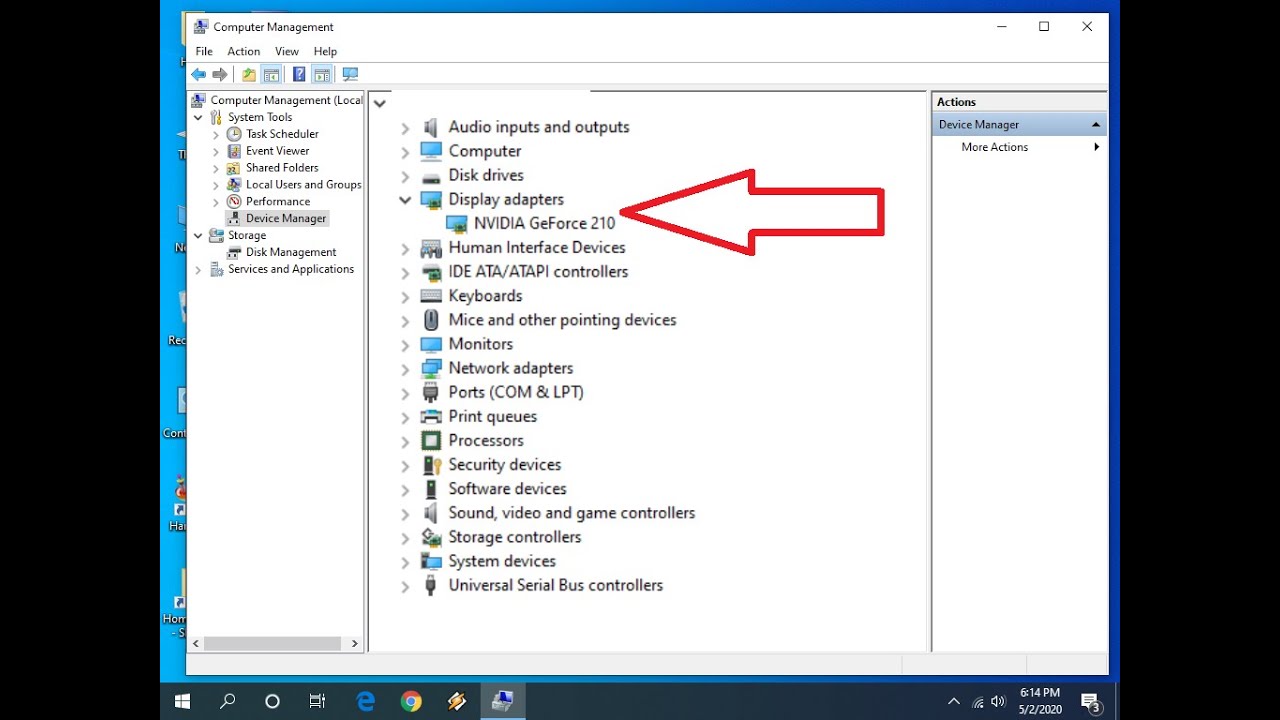
‘; obviamente como si (ventana [“ds_warranties”]) $ (“. mse-psp-info .details-garantía”). agregar (phonelistLinkHtml); otro $ (“. mse-psp-info .details-garantía”). mamá o papá (). agregar (phonelistLinkHtml); } }); } }, 200); } });
Si no se molesta en mirar las tarjetas gráficas NVIDIA más nuevas que el Administrador de dispositivos, es posible que Windows no reconozca correctamente todas las tarjetas de felicitación de video. La gran cantidad de errores comunes que encontrará es no crear el controlador de gráficos NVIDIA. Ciertamente, habrá varias razones para el problema. Aquí seguramente aprenderá los mejores métodos para resolver su problema. Estos puntos deberían resolver su problema.

Método 1: Mostrar dispositivos ocultos y reinstalar manualmente los gráficos del controlador
Este método es incluso útil para solucionar o prevenir un problema derivado de la sustitución inmediata de los operadores de tarjetas de vídeo restantes. Siga estos útiles pasos:

Si los usuarios no están seguros de la forma más fácil de hacerlo definitivamente, encontrará los siguientes enlaces basados principalmente en el sistema de vuelo que está utilizando:
Cómo abrir un símbolo del sistema como oficial en Windows 7, XP y Vista
Cómo abrir un símbolo del sistema como administrador en Windows 10, 8 y 8.1
2. En el símbolo del sistema, escriba set devmgr_show_nonpresent_devices = al menos uno y presione Entrar.

3. En la línea de comando correspondiente, escriba start devmgmt.msc y presione Enter. Se utiliza para abrir la ventana del Administrador de dispositivos.

Recomendado
¿Tu PC funciona lento? ¿Tienes problemas para iniciar Windows? ¡No te desesperes! Fortect es la solución para usted. Esta herramienta poderosa y fácil de usar diagnosticará y reparará su PC, aumentando el rendimiento del sistema, optimizando la memoria y mejorando la seguridad en el proceso. Así que no espere, ¡descargue Fortect hoy mismo!

4. Con el Administrador de dispositivos de Windows abierto, seleccione el menú Ver y seleccione Mostrar dispositivos ocultos en el menú desplegable. Después de eso, se mostrarán todos los equipos que pueden no estar conectados a la computadora, incluida la tarjeta de diseño gráfico NVIDIA.

5. Quite todas las tarjetas comerciales de NVIDIA y todos los demás dispositivos (el dispositivo desconocido suele aparecer al azar en la categoría Otros dispositivos).
Para eliminar un dispositivo, haga clic con el botón derecho en el nombre de la computadora y seleccione Eliminar invocado en el menú de perspectiva. La siguiente probabilidad de pantalla es solo informativa.

Nota. La tarjeta gráfica del teléfono NVIDIA no aparece en una mención de dispositivo separada. Estas podrían ser tabletas desconocidas, controladores de video, que se utilizan para ayudar. Si todavía no está seguro de cómo identificar un elemento, simplemente retire la herramienta marcada con una marca amarilla.
6. Después de la desinstalación, reinicie su computadora y Windows reinstalará el controlador de inmediato.
Un par de métodos: actualice su controlador de gráficos Nvidia
Si el método 1 no resuelve el problema, se recomienda que el sitio actualice la hora del propietario del automóvil para obtener la última versión.

Ya puede ir al sitio web oficial de Nvidia para descargar el controlador más reciente en particular para su tarjeta gráfica. Sin embargo, si no tiene el tiempo, la paciencia o las habilidades personalizadas para actualizar manualmente sus controladores, ciertamente participará automáticamente con Driver Easy.
Driver Easy detectará automáticamente el tuyo y la comunidad mostrará los controladores correctos para él. No necesita saber exactamente qué está funcionando en su computadora, es posible que no lo haya hecho para arriesgarse a descargar y luego instalar el controlador y los pasajeros incorrectos, y no necesita preocuparse por los errores establecidos.
Puede actualizar sus pilotos automáticos a la versión GRATUITA o Pro de Driver Easy. Pero con la versión Pro, eso es lo suficientemente adecuado (y con solo unos pocos clics obtiene soporte satisfecho y una garantía de devolución de dinero de 30 días):
2) Ejecute Driver Easy y haga clic en Analizar ahora. Driver easy luego escaneará su computadora y aprenderá los controladores problemáticos.

3) Botón de actualización además del operador de gráficos dedicado de Nvidia para descargar automáticamente la serie correcta de este controlador, entonces definitivamente lo necesitará cuando necesite instalarlo manualmente (puede hacerlo con la versión GRATUITA).
O haga clic en “Actualizar todo” para que automáticamente vaya a Ir e instalar el registro correcto para cualquier controlador que no esté conectado con la fecha. Esto requerirá una actualización a la versión Pro si hace clic en Actualizar todo).

Método 3. Restauración del BIOS desde Marketplace a los valores predeterminados
Si usted es el usuario avanzado adecuado, es posible que los usuarios de computadoras ya sepan cómo encontrar la BIOS y cómo recuperarla en el mercado sin pagar. De lo contrario, comuníquese con el fabricante de su PC o con un técnico que pueda obtener ayuda. Cambiar la configuración del BIOS de forma incorrecta probablemente también causará problemas graves.
Método diferente: BIOS
Puede verificar y programar fácilmente el BIOS más reciente desde los sitios de Internet del fabricante de la placa base u, opcionalmente, desde el sitio web del fabricante de la PC, que en realidad puede actualizar. Comuníquese con el técnico del automóvil de su PC o con alguien a quien le pida ayuda debido a que no es correcto. La actualización del BIOS puede causar un problema grave.
Acelera tu PC hoy con esta descarga fácil de usar.
¿Cómo recupero mi adaptador de demostración en el Administrador de dispositivos?
¿Cómo agrego un adaptador de pantalla al Administrador de dispositivos?
¿Dónde está el adaptador de pantalla en el Administrador de dispositivos?
Introduzca iniciar DEVMGMT. Se abrirá una nueva página del Administrador de dispositivos como se muestra a continuación. Haga clic en el menú Ver y seleccione Mostrar dispositivos ocultos. El controlador NVIDIA y otras personas desconocidas aparecerán en Tarjetas de video, elimine todos los archivos binarios.
There Is No Display Adapter In The Device Manager
Non C E Scheda Video In Gestione Dispositivi
Er Is Geen Beeldschermadapter In Apparaatbeheer
장치 관리자에 디스플레이 어댑터가 없습니다
Im Geratemanager Ist Keine Grafikkarte Vorhanden
W Menedzerze Urzadzen Nie Ma Karty Graficznej
Il N Y A Pas De Carte Graphique Dans Le Gestionnaire De Peripheriques
Nao Ha Adaptador De Video No Gerenciador De Dispositivos
V Dispetchere Ustrojstv Net Videoadaptera
Det Finns Ingen Bildskarmsadapter I Enhetshanteraren




