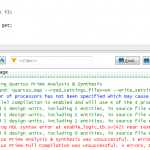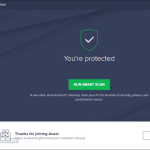If you don’t see your graphics card in Device Manager on your computer, it’s worth trying these troubleshooting methods.
Recommended
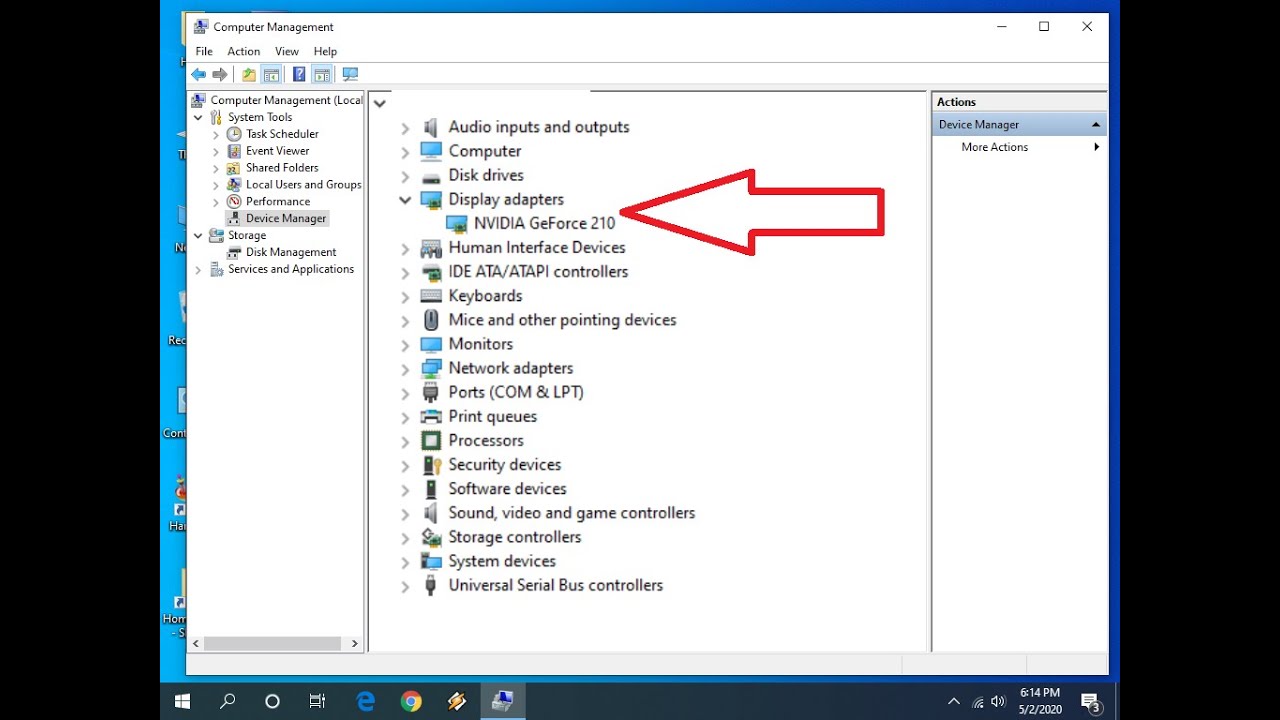
‘; obviously if (window [“ds_warranties”]) $ (“. mse-psp-info .details-guarantee”). add (phonelistLinkHtml); another $ (“. mse-psp-info .details-guarantee”). parent (). add (phonelistLinkHtml); } }); } }, 200); } });
If you don’t look at NVIDIA graphics cards newer thanm Device Manager, you may find that all video cards are not recognized properly in Windows. The most common error you will encounter is not installing the NVIDIA graphics driver. There will certainly be several reasons for the problem. Here you will learn about the best methods for solving the problem. These points should solve your problem.

Method 1: Show Hidden Devices And Manually Reinstall Driver Graphics
This method is especially useful for fixing or preventing an issue caused by immediately replacing the remaining video card drivers. Follow these helpful steps:

If you are unsure of the easiest way to do this, you will find the following links depending on the flight system you are using:
How to open a command prompt as administrator in Windows 7, XP and Vista
How to open a command prompt as administratoron Windows 10, 8 and 8.1
2. At the command prompt, type set devmgr_show_nonpresent_devices = 1 and press Enter.
3. On the same command line, type start devmgmt.msc and press Enter. Used to open the Device Manager window.
Recommended
Is your PC running slow? Do you have problems starting up Windows? Don't despair! Fortect is the solution for you. This powerful and easy-to-use tool will diagnose and repair your PC, increasing system performance, optimizing memory, and improving security in the process. So don't wait - download Fortect today!

4. With Windows Device Manager open, select the View menu and select Show Hidden Devices from the drop-down menu. After that, all devices that may not be connected to the mobile computer will be displayed, including the NVIDIA graphics card.

5. Remove each NVIDIA card and all other devices (the unknown device will be randomly listed under the Other Devices category).
To remove a device, right-click the device name and select Remove Invoked from the context menu. The following screen probability is for your information only.

Note. NVIDIA graphics card does not appear under a separate device name. These could be unknown tablets, video controllers, etc. If you are almost still not sure how to identify an item, simply remove the device marked with a yellow mark.
6. After uninstalling, restart your computer and Windows will automatically reinstall the driver.
A Couple Of Methods: Update Your Nvidia Graphics Driver
If method 1 does not solve the problem, it is recommended to update the car owner to the latest version.

You can now go to Nvidia’s official website to download the latest driver for your graphics card. However, if you don’t have the time, patience, or computer skills to manually update your drivers, you can participate automatically with Driver Easy.
Driver Easy will automatically detect Yours and the system will display the correct drivers for it. You don’t need to know exactly what is running on your computer, you may not have to risk downloading and then installing the wrong driver, and you don’t need to worry about installation errors.
You can upgrade your autopilots to the FREE or Pro version of Driver Easy. But with the Pro version, that’s enough (and in just a few clicks you get full support and a 30-day money-back guarantee):
2) Run Driver Easy and click Scan Now. Driver easy will then scan your computer and find the problematic drivers.

3) Update button in addition to the dedicated Nvidia graphics operator to automatically download the correct version of this driver, then you definitely need to install it manually (you can do it with the FREE version).
Or click “Update All” to automatically go toGo and install the correct application for any drivers that may be out of date. This will require an upgrade to the Pro version if you click Update All).

Method 3. Restoring BIOS From Marketplace To Default
If you are a power user, computer users may already know how to find out the BIOS and how to recover it without paying. If not, contact your PC manufacturer or a technician who may ask for help. Changing the BIOS settings incorrectly can also cause serious problems.
Method 4: BIOS
You can easily check and download the latest BIOS from the motherboard manufacturer’s website, or optionally from the PC manufacturer’s website, which you can update to. Contact your PC manufacturer’s technician or someone you ask for help because it is wrong Updating the BIOS may cause a serious problem.
Speed up your PC today with this easy-to-use download.
How do I get my display adapter back in Device Manager?
How do I add display adapter to Device Manager?
Where is display adapter in Device Manager?
Enter start DEVMGMT. A new Device Manager page will open as shown below. Click the View menu and select Show Hidden Devices. NVIDIA driver and other unknown drivers will show up under Video Cards, please remove all binaries.
Non C E Scheda Video In Gestione Dispositivi
Er Is Geen Beeldschermadapter In Apparaatbeheer
장치 관리자에 디스플레이 어댑터가 없습니다
Im Geratemanager Ist Keine Grafikkarte Vorhanden
W Menedzerze Urzadzen Nie Ma Karty Graficznej
Il N Y A Pas De Carte Graphique Dans Le Gestionnaire De Peripheriques
Nao Ha Adaptador De Video No Gerenciador De Dispositivos
V Dispetchere Ustrojstv Net Videoadaptera
No Hay Adaptador De Pantalla En El Administrador De Dispositivos
Det Finns Ingen Bildskarmsadapter I Enhetshanteraren