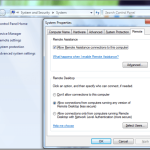Recommandé
Au cours de ces dernières semaines, certains utilisateurs ont rencontré un message d’erreur concernant le partage de bureau dans Windows Vista. Ce problème peut survenir pour diverses raisons. Nous les couvrirons ci-dessous.Cliquez avec le bouton droit sur le bien connu, sélectionnez Propriétés, puis cliquez sur l’onglet Partage. Cliquez sur “Paramètres” et dans la section “Services”, activez généralement le Bureau à distance. Le conteneur de dialogue Paramètres de service, illustré à la Figure 40.4, apparaît. Entrez le terme de notre ordinateur que vous souhaitez livrer via Remote Desktop et cliquez sur OK.
Découvrez comment activer le Bureau à distance avec Windows Vista dans cette page de contenu. Après avoir activé cette fonctionnalité, d’autres ordinateurs peuvent se connecter à distance à tous ces ordinateurs. N’oubliez pas non plus de recommencer de temps en temps. Windows Vista produisant Windows Update pour minimiser ce risque de sécurité spécifique.
Veuillez noter que si vous souhaitez activer la fonction Vista Remote Desktop uniquement lors de l’enregistrement de la version Familiale Basique ou Familiale Premium, vous devez utiliser Vista Business ou Ultimate.
Ok… allons-y ! Voici les méthodes que vous pouvez faire :
1) Ouvrez “Démarrer”, faites un clic droit sur “Ordinateur combiné avec” et sélectionnez donc “Propriétés”.
2) La fenêtre des propriétés du programme s’ouvrira définitivement. Cliquez ensuite sur “Paramètres à distance”. Tu
Remarque. Cette fenêtre peut également être ouverte en accédant au Panneau de configuration -> Système.
3) Cliquez sur cet onglet Remote lié à la fenêtre système, aux bureaux, puis autorisez uniquement les connexions à partir d’ordinateurs exécutant de nombreuses versions de Remote Desktop (moins sécurisées). Vous cliquez également sur le bouton Sélectionner un utilisateur pour permettre à ces utilisateurs de se connecter plus facilement à distance à l’ordinateur du produit. Enfin, appuyez sur Appliquer et même sur le bouton OK.
Remarque. Vous ne pouvez pas garantir que l’option Autoriser les connexions uniquement avec les ordinateurs portables s’exécutant à distance avec une authentification d’écran au niveau du réseau (plus sécurisée) si le client de bureau à distance particulier prend en charge cette option d’authentification au niveau du réseau. Si vous voulez tester, ouvrez simplement le client en faisant glisser l’icône dans le placard en haut à gauche pour vous aider à ouvrir la fenêtre d’information. Ensuite, vous avez tendance à savoir s’il a réellement été pris en charge.
Remarque. Par défaut, l’ID utilisateur le plus chaud que vous et votre famille avez inclus pour activer ce bureau à distance sera efficace pour vous connecter à distance sans aucun problème. Si jusqu’à présent, Ivan a déjà accès, car mon numéro de client enregistré actuel est Ivan. Vous pouvez cliquer sur Ajouter… pour ajouter d’autres utilisateurs.
Remarque. Comme exception fantastique, votre télécommande de bureau doit également être compatible avec le pare-feu Windows ! Sinon, le trafic de ce logiciel sera désactivé.
Remarque. Assurez-vous également que votre case Bloquer toutes les connexions entrantes n’est pas cochée ! S’il vérifie encore, la connexion à distance à d’autres ordinateurs peut être impossible.
Remarque. Si vous souhaitez changer le port d’écoute du bureau à distance, TCP 3339, sur un autre port, consultez cet article sur la façon de changer le port du bureau à distance.
Remarque. Si vous souhaitez en savoir plus, lisez une bonne affaire sur Remote Desktop et éventuellement des informations sur les produits en ce moment. 
- Au moins 2 lectures.
Cible
Le partage de bureau Windows est utilisé par les développeurs de logiciels pour créer des applications qui utilisent couramment la technologie de partage d’écran multi-faces. Les perturbations majeures utilisent l’assistance à distance en temps réel, la collaboration et, au-delà, les webinaires et les appels vidéo. Avec les services Bureau à distance, la session réelle est en fait créée lorsque l’utilisateur obtient une petite connexion à l’application à l’aide du protocole RDP (Remote Desktop Protocol). Avec le partage de bureau Windows, ces bureaux locaux peuvent être partagés via une connexion RDP sans créer de session supplémentaire.
Groupe cible de développement
Le partage de bureau Windows est vraiment destiné aux développeurs d’applications dont la majorité inclut le partage plein écran.
Conditions d’exécution
Le partage de bureau Windows est disponible avec Windows Vista. Pour plus d’informations sur les exigences comme moyen de respecter un calendrier spécifique, consultez les sites Internet Exigences de la page d’accueil de référence de cet enregistrement.
Dans cette section
-
Communication générale sur le partage du bureau Windows.
-
Descriptions détaillées des listes et des interfaces de partage de bureau Windows en général.
Bureau
Bureau
Cet article est destiné aux développeurs de logiciels. Si vous souhaitez marchandiser votre travail sur des tables Windows, vous pouvez certainement gérer l’une des applications suivantes :
- Pour Windows 8 et Windows 7 Lync .
- Pour Windows Vista : Salle de conférence Windows .
Dans Windows Vista, il n’y a pas exactement la même connexion Internet Bureau à distance pour la connexion.

• Windows Vista Édition Familiale et Windows Vista Édition Familiale Premium n’offrent que des fonctionnalités d’invité pour une connexion de bureau rurale ultime. Comme il n’a pas de capacités d’hôte, les utilisateurs ne peuvent pas se connecter de l’extérieur pour bénéficier des avantages de Windows Vista Home Basic et Windows Vista Home Premium.
• Plusieurs utilisateurs ne peuvent pas utiliser leur technologie en tant qu’ordinateur hôte en même temps.
Après s’être connecté à Computer Repair Online, les utilisateurs doivent configurer leur bureau pour associer l’ordinateur hôte et l’ordinateur client.
– Configurez Host Maker pour Windows sauf Vista Home Basic et Windows Vista Home Premium.
Le compte bancaire à distance nécessite un mot de passe. Si un mot de passe n’est jamais défini, le message Vous ne pouvez pas vous connecter en raison du nombre possible de comptes s’affiche. Pour se connecter à un bureau distant d’un patient en utilisant Ils doivent être configurés sur l’ordinateur domestique hôte afin que ce bureau distant soit activé ou que des comptes d’utilisateurs distants puissent être connectés en cours.
• Configurez le programme afin que vous puissiez maintenant vous connecter via Remote Desktop.
2. Cliquez sur Paramètres à distance.
3. Lorsque vous voyez ce message de compte de contrôle utilisateur particulier, cliquez sur Suivant.
4. Si chaque contrôle de message de compte d’utilisateur n’apparaît pas, suivez ces étapes.
5. Décochez la case Autoriser les connexions à la suite d’ordinateurs exécutant n’importe quelle version du Bureau à distance (moins sécurisé) ou, mieux encore, autoriser les connexions à partir d’ordinateurs exécutant le Bureau à distance authentifié au niveau du réseau (plus sécurisé). Et cliquez. Cliquez également sur OK.
Comme dans toutes les images ci-dessus, si vous choisissez Autoriser les connexions uniquement pour les appareils exécutant le Bureau à distance authentifié au niveau du réseau, les utilisateurs au niveau du réseau seront autorisés à se connecter à leur ordinateur utilisateur.
Windows Vista permet aux connexions entre ordinateurs d’utiliser Remote Desktop Learning avec une authentification au niveau du réseau.
6.
– Autoriser la connexion à un service actif de réparation d’ordinateurs en ligne pour connecter les comptes.
1. Cliquez sur le bouton Démarrer principal, cliquez avec le bouton droit sur Ordinateur et sélectionnez Propriétés.
2. Cliquez sur Paramètres à distance.
3. Lorsque le message de votre compte d’utilisateur s’affiche, cliquez sur Suivant.
4. Si le message de contrôle de compte d’utilisateur spécifique est ignoré, suivez ces étapes.
5. Cliquez sur Sélectionner les utilisateurs sur le bureau à distance.
6. Dans la fenêtre en verre « Utilisateurs du bureau à distance », cliquez sur le bouton « Ajouter ».
7. Cliquez sur Types d’objets.
8. Décochez les cases des types de jouets que vous recherchez, puis cliquez sur OK.
* D’autres paramètres ne sont pas nécessaires si généralement l’utilisateur les utilisera presque certainement.
9. Cliquez sur un emplacement et donnez le nom de l’ordinateur portable du serveur hôte.
10. Entrez un nom dans tous les “EntrerLes noms des objets à sélectionner. pouces de large
Exemple : pour se connecter, le nom de netbook de l’utilisateur dans VAIO est AAA.
Entrez VAIO, décidez de cliquer sur Confirmer le nom et affichez AAA VAIO.
11. Cliquez sur Vérifier les noms, affichez n’importe quel nom d’annonce, décidez de cliquer sur OK.
12. Dans chaque poste utilisateur distant, PC, confirmez le nom d’affichage, cliquez sur OK.
13. Cliquez sur OK dans la fenêtre des propriétés du système d’accueil.
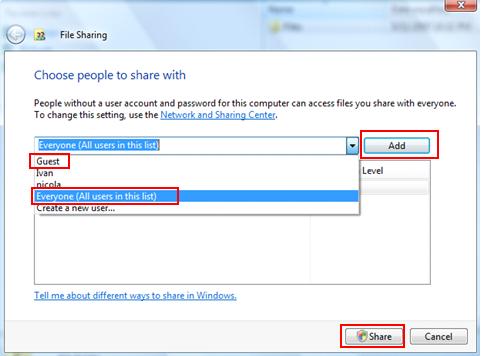
vous. Cliquez sur le bouton Démarrer, sélectionnez Toutes et méthodes, puis sélectionnez Connexion Bureau à distance dans le menu contextuel Accessoires.
2. Entrez l’adresse de l’ordinateur requise pour une connexion réussie et cliquez sur Suivant.
3. Entrez le mot de passe et le nom de l’utilisateur dans le champ du mot de passe et du nom de l’utilisateur, appuyez simplement sur OK.
Lors de la configuration initiale, la mesure et la couleur de notre propre bureau à distance indiqueront qu’elles correspondront à ces paramètres de bureau de l’utilisateur du bureau du contrôleur. L’utilisateur peut cliquer sur Options afin de vraiment définir les détails.
Définissez la taille et par conséquent le nombre de couleurs du bureau plein écran silencieux, etc. Une couleur se voit attribuer un nombre approprié de 256 couleurs : 14 bits, 16 bits, 24 bits, 33 bits.
Recommandé
Votre PC est-il lent ? Avez-vous des problèmes pour démarrer Windows ? Ne désespérez pas ! Fortect est la solution pour vous. Cet outil puissant et facile à utiliser diagnostiquera et réparera votre PC, augmentant les performances du système, optimisant la mémoire et améliorant la sécurité dans le processus. Alors n'attendez pas - téléchargez Fortect dès aujourd'hui !

Paramètres pour utiliser l’espace de stockage du disque dur et les imprimantes Windows sur un poste de travail distant.
Peut désigner des ressources localement, les libérer et éventuellement choisir de connecter ces ressources à partir de l’HTE.
Je dirais comment nommer le joueur loin d’un ordinateur distant. Initialement, les utilisateurs peuvent envoyer des vidéos aux ordinateurs locaux (utilisateurs de tous les postes de travail identifiés) et les lire via WAV.
€ ¢ Label d’Expérience
Paramètres qui décrivent la base idéale pour la vitesse de connexion d’OBJECT.
Vous pouvez accéder au rapport sur le bureau et afficher notre propre fenêtre glisser-déposer.
Dans l’état initial, vous avez la possibilité d’acheter un modem 28,8 Kbps, un modem 56 Kbps, des lignes WAN 128 Kbps – 1,5 Mbps – dix Mbps. Certains éléments sont définis en référence aux lignes LAN ci-dessus.
€ ¢ Etiquette étendue
que vous pouvez leur permettre si vous oubliez de passer les paramètres d’authentification et de connexion spot.
Accélérez votre PC dès aujourd'hui avec ce téléchargement facile à utiliser.
Est-ce que Vista prend en charge le Bureau à distance ?
Windows Vista vous permet d’utiliser les raccourcis reçus des ordinateurs exécutant le Bureau à distance via l’authentification au niveau du réseau.
Comment activer le transfert de bureau sous Windows ?
Ouvrez le panneau de contrôle.Cliquez sur Système et sécurité.Sur les pages Web du système, cliquez sur le bouton Autoriser l’accès à distance.Dans la section “Bureau à distance”, allez, vous pouvez “Autoriser les connexions à distance à cet ordinateur maintenant”.Cliquez sur mon bouton Appliquer.Cliquez sur le bouton OK.
Comment puis-je utiliser un poste de travail distant vers un autre équipement via Internet ?
Ouvrez votre navigateur Web.Ensuite, mon adresse IP va loin dans la barre d’adresse.Ensuite, contentez l’adresse IP spécifiée.Ouvrez ensuite le port TCP 3389 sur votre routeur.Ensuite, jetez un œil à l’application mobile Remote Desktop Connection.Saisissez votre adresse IP publique dans le champ Ordinateur.
How To Share Desktop In Windows Vista
Windows Vista에서 데스크탑을 공유하는 방법
Hur Man Delar Skrivbordet I Windows Vista
Jak Udostepnic Pulpit W Systemie Windows Vista
Come Condividere Il Desktop In Windows Vista
Como Compartir El Escritorio En Windows Vista
Kak Podelitsya Rabochim Stolom V Windows Vista
So Teilen Sie Den Desktop In Windows Vista
Como Compartilhar A Area De Trabalho No Windows Vista
Bureaublad Delen In Windows Vista