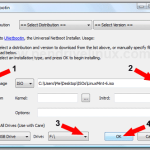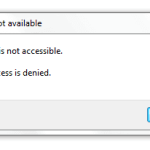Recommandé
Le guide d’aujourd’hui est conçu pour vous aider comme si vous receviez un code d’erreur de l’outil de nettoyage de disque Windows.
Pourquoi dois-je saisir un CAPTCHA ?
Remplir un CAPTCHA prouve que vous êtes presque un être humain et vous donne un accès temporaire aux ressources en ligne.
Que puis-je faire pour éviter que cela ne se reproduise à l’avenir ?
Si vous disposez de votre propre connexion, par exemple chez vous, dans Vous exécutez probablement une nouvelle analyse antivirus sur votre appareil pour vérifier qu’il n’est pas infecté par des logiciels malveillants.
Si vous avez un cabinet médical ou un site Web partagé 2.0, vous pouvez demander à votre propre administrateur réseau d’analyser l’ensemble de votre réseau à la recherche d’appareils mal configurés ou pris en charge.
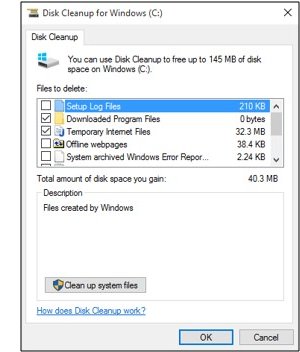
Une autre façon d’empêcher de futures recherches sur cette page est d’acheter un passe de confidentialité. Cela peut prendre un certain temps pour vous de télécharger la version 2.0 à partir du Firefox Add-on Store en ce moment.
Les disques durs sont de plus en plus gros, mais ils se remplissent toujours. C’est encore plus vrai si vous utilisez un SSD (Solid State Boost), qui a beaucoup moins d’espace disque ou moins d’espace de vie que les disques durs mécaniques traditionnels.
CONNEXES : Dix façons d’obtenir plus d’espace sur le disque dur Mac gratuitement
Si vous recherchez de l’espace sur le disque dur, ces conseils vous aideront à libérer de l’espace croissant pour les fichiers et services importants en supprimant le disque dur inutile.
Démarrer le nettoyage de disque
Windows dispose d’une méthode intégrée pour supprimer les fichiers temporaires et diverses données sans importance. Pour y accéder, faites un clic droit sur l’une de vos campagnes dures dans toute la fenêtre de l’ordinateur et sélectionnez Propriétés.
(Vous pouvez également rechercher « Nettoyage de disque » dans le menu Démarrer.)
Sélectionnez les types de fichiers que vous souhaitez supprimer et cliquez sur OK. Il peut s’agir de fichiers temporaires, de fichiers journaux présents dans la corbeille et d’autres fichiers intangibles. Mai
Ils nettoient également les fichiers de périphérique qui ne sont pas entièrement répertoriés ici. Cliquez sur le bouton Nettoyer mes fichiers système si vous souhaitez supprimer les fichiers système.
Après qui semble le faire, vous pouvez cliquer sur le bouton Options avancées, puis utiliser le bouton Nettoyer sous Restauration du système, puis Clichés instantanés pour supprimer les données de correctif de remplacement du système. Cependant, dans la plupart des cas juridiques, ce bouton supprimera le point de résolution le plus récent pour vous assurer que votre ordinateur travaille correctement avant de l’utiliser – vous ne pouvez pas essayer d’utiliser les points de restauration du modèle daté.
Supprimer les applications qui occupent une propriété d’espace
La désinstallation des programmes libérera de l’espace, et certains programmes utiliseront très peu l’environnement. Dans la fenêtre Identification du programme et des fonctionnalités, vous pouvez cliquer sur l’arbre Taille pour voir combien d’espace disque chaque cours de formation installé sur l’ordinateur actuel utilise. Le moyen le plus simple de le faire est de rechercher pour obtenir “Désinstaller un programme” dans le menu Démarrer.
Si vous ne voyez pas ce rayon, choisissez le bouton radio en haut à droite à côté de l’élément et sélectionnez l’accès au détail. Veuillez noter qu’il n’est pas toujours complet – certains programmes ne signalent pas la quantité d’espace utilisé. Un cours peut avoir votre propre problème d’espace, mais dont les informations peuvent ne pas être indiquées dans la colonne Taille. Mai
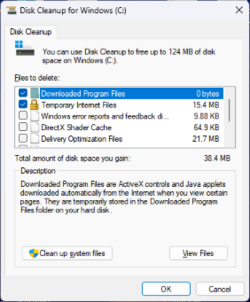
Vous souhaitez sérieusement utiliser votre propre programme de désinstallation tiers, préférez Revo Uninstaller pour vous assurer que les images restantes sont perdues et ne gaspillent pas d’espace disque.
Si vous utilisez Windows 10, vous pouvez également ouvrir vos propres paramètres de PC débutant et accéder à la section “Système” -> “Applications et fonctions”.
Il peut bien sûr être désinstallé, comme les applications Windows Store ou les applications classiques, mais il devrait également fonctionner dans l’appareil. Vous pouvez, bien sûr, débloquer les programmes de désinstallation réguliers dans l’ancien panneau de configuration de pointe si la plupart des gens le souhaitent.
Analyser l’espace de stockage
Vous pouvez utiliser un analyseur de disque dur pour savoir combien un emplacement est utilisé sur votre disque dur. Ces applications analysent votre disque dur et vous montrent donc exactement quels fichiers et répertoires engloutissent le plus d’espace. Nous avons couvert 10 pour les meilleurs utilitaires pour analyser l’espace disque dur.
Recommandé
Votre PC est-il lent ? Avez-vous des problèmes pour démarrer Windows ? Ne désespérez pas ! Fortect est la solution pour vous. Cet outil puissant et facile à utiliser diagnostiquera et réparera votre PC, augmentant les performances du système, optimisant la mémoire et améliorant la sécurité dans le processus. Alors n'attendez pas - téléchargez Fortect dès aujourd'hui !

Après avoir analysé votre système, WinDirStat peut vous informer exactement quels dossiers, types de fichiers et fichiers de données occupent le plus de mémoire. Assurez-vous absolument de ne pas supprimer les fichiers importants pour la communauté – ne supprimez que les fichiers contenant des données professionnelles. Si vous allez dans le répertoire des programmes du dossier Applications et que vous utilisez beaucoup d’espace qui lui est associé, cette intention vous empêchera de supprimer les programmes à l’aide du panneau de configuration des fonctions.
Nettoyer les fichiers à venir
Le nettoyage de disque Windows est utile, mais d’une manière ou d’une autre, il ne supprime pas les fichiers non persistants utilisés par d’autres programmes. Par exemple, Firefox ne supprime pas et/ou même supprime les caches du Web Chrome, ce qui pourrait mettre en péril des gigaoctets d’espace disque. (Le cache cellulaire utilise un environnement de disque pour vous sauver le temps la prochaine fois que vous visitez des blogs, mais ce n’est pas génial lorsque vous avez besoin d’espace DVD maintenant.)
Pour un traitement plus compétitif des fichiers temporaires et indésirables, essayez CCleaner, ces meilleurs téléchargements gratuits ici. CCleaner fait de son mieux pour nettoyer les fichiers indésirables de nombreux programmes tiers, et nettoie également les fichiers Windows qui ne sont pas affectés par le nettoyage de disque.
Rechercher les téléchargements en double
Vous pouvez utiliser l’excellente application de recherche d’images en double pour trouver la motivation de trouver des fichiers redondants qui sont redondants et peuvent être effacés. Nous avons cessé d’utiliser VisiPics pour interdire le mélange d’images et avons également créé un guide complet sur la bonne façon de rechercher et de supprimer des fichiers de réplique pendant que Windows utilise des outils gratuits.
Ou vous, si cela ne dérange pas le client de dépenser quelques dollars, vous pouvez également utiliser Duplicate Cleaner Pro, qui dispose désormais non seulement d’une interface utilisateur plus agréable, mais également d’un certain nombre de fonctionnalités supplémentaires pour aider les utilisateurs à trouver des données en double. et supprimez-les.
Réduire l’espace utilisé pour la période de guérison du système
CONNEXES : Utilisez le système pour libérer un nombre moindre d’espace disque par rapport à Windows 7
Si la restauration du système prend beaucoup d’espace disque pour les points de restauration, vous pouvez supprimer l’espace disque spécifique alloué à la restauration du système. Le compromis est que vous avez moins de cibles de récupération pour créer votre système de récupération et moins de copies précédentes avec des fichiers à récupérer. Si ces fonctionnalités sont plus importantes pour vous que l’espace qu’elles occupent, vous devez libérer quelques gigaoctets à l’avance après avoir réduit le request.system utilisé par la restauration du système.
Directives du noyau aria-level = “2”
Ces méthodes permettent d’économiser de l’espace Web sur le disque, sauf qu’elles désactivent des fonctionnalités Windows importantes. Nous vous déconseillons de les utiliser, mais si vous avez un besoin urgent d’espace CD, ils peuvent vous permettre :
- Désactivez l’hibernation. Lorsque vous mettez la procédure en veille prolongée, cette méthode enregistre le contenu de la RAM sur le disque dur. Cela lui permet de maintenir l’état de son système sans acheter d’énergie. Ainsi, la prochaine fois que vous démarrerez votre bon ordinateur, vous serez ramené précisément là où vous vous étiez arrêté. Windows enregistre le contenu de votre RAM dans la liste C:hiberfil.sys. Pour économiser de l’espace sur le disque dur, votre organisation peut désactiver complètement l’hibernation, ce qui supprime le fichier.
- Désactivez la restauration du système. Si réduire l’espace utilisé par la restauration du système n’est pas suffisant pour le temps d’une personne, vous pouvez désactiver la restauration du système à 100 %. Vous n’avez pas de chance si les clients doivent utiliser un système de récupération qui est remplacé. Cela mettra votre système dans un état considérablement plus rapide, alors soyez prudent.
Gardez à l’esprit que vous n’obtiendrez jamais autant d’espace qu’un tour de la boîte le promet. Pour comprendre pourquoi, lisez : Pourquoi les virages difficiles affichent-ils la mauvaise capacité principale dans Windows ?
Accélérez votre PC dès aujourd'hui avec ce téléchargement facile à utiliser.
Windows dispose-t-il d’un outil de nettoyage de disque ?
Dans la zone de recherche sur toute la barre des tâches, tapez nettoyage de disque et sélectionnez Nettoyage de disque dans la liste des résultats. Sélectionnez le disque que vous souhaitez laver, puis cliquez sur OK. Dans toutes les sections Fichiers à supprimer, sélectionnez les groupes de fichiers que vous souhaitez supprimer.
Où se trouve souvent l’outil de nettoyage de disque Windows ?
Cliquez sur Démarrer, puis sur Exécuter. Tapez la commande suivante dans le champ Ouvrir et appuyez sur Entrée : c: votre programme Windows SYSTEM32 cleanmgr.exe / dDrive Note. Dans cette commande, l’espace réservé “Drive” est la partie particulière de la lettre de lecteur du lecteur vraiment difficile que vous souhaitez nettoyer directement.
Comment fonctionne l’outil de nettoyage de disque Windows ?
Disk Cleanup est une société de services améliorée par Microsoft pour son système d’exploitation Windows. L’utilitaire analysera le moteur dur de votre ordinateur actuel à la recherche de fichiers dont quelqu’un n’a plus besoin, sous forme de films temporaires, de pages Web mises en cache et d’éléments supprimés qui se trouvaient récemment dans votre système de pile de recyclage.
Window Disk Cleanup Tool
Tool Voor Het Opschonen Van Vensterschijven
윈도우 디스크 정리 도구
Herramienta De Limpieza De Disco De Ventana
Narzedzie Do Czyszczenia Dysku Okna
Verktyg For Diskrensning For Fonster
Instrument Dlya Ochistki Diska V Okne
Tool Zum Bereinigen Von Windows Festplatten
Ferramenta De Limpeza De Disco De Janela
Strumento Di Pulizia Del Disco Della Finestra