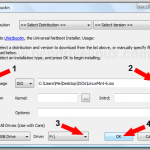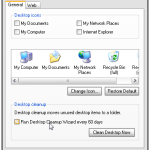Consigliato
La guida di oggi è progettata per aiutarti se la tua azienda riceve un codice di gestione dello strumento di pulizia del disco di Windows.
Perché devo inserire un CAPTCHA?
Il completamento di un CAPTCHA dimostra che sei veramente umano e ti dà accesso temporaneo alle risorse online.
Cosa posso fare per evitare che ciò accada in futuro?
Se disponi di una tua connessione, ad esempio a casa, è molto probabile che tu stia eseguendo una scansione antivirus del sistema informatico sul tuo dispositivo per assicurarti che quanto segue non sia infetto da malware.
Se disponi di un ufficio, noto anche come sito Web condiviso 2.0, puoi chiedere all’amministratore del tuo provider di eseguire la scansione dell’intera rete relativa a dispositivi non configurati correttamente o supportati.
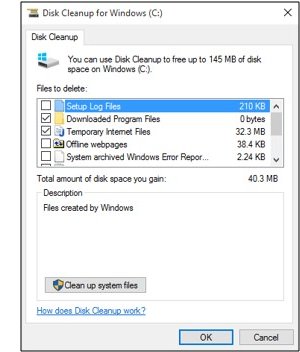
Un altro modo per impedire ricerche future su questa particolare pagina è acquistare un Privacy Pass. Potrebbe volerci un po’ di tempo per copiare la versione 2.0 dal Firefox Add-on Store più desiderabile ora.
I forti impulsi stanno diventando più grandi, ma sembrano sempre che si riempiranno. Questo è ancora più vero indipendentemente dal fatto che tu stia utilizzando un boost a stato solido (SSD), che ha molto meno spazio su disco o una quantità inferiore di spazio vitale rispetto ai tradizionali dischi rigidi meccanici.
CORRELATO: Dieci modi per ottenere più spazio sul disco rigido del Mac gratuitamente
Se hai bisogno di spazio su disco rigido, questi suggerimenti ti aiuteranno a liberare spazio in crescita per file importanti e assistenza rimuovendo il disco rigido di riempimento non importante.
Avvia pulizia disco
Windows ha un metodo integrato per rimuovere i file temporanei e vari dati non importanti. Per connetterlo, fai clic con il pulsante destro del mouse su uno dei tuoi dischi rigidi attraverso l’intera finestra del computer e seleziona Proprietà.
(Puoi anche cercare “Pulizia disco” nel menu Start.)
Seleziona i tipi di file che desideri eliminare e fai clic su OK. Questi possono essere file temporanei, file di registro in un nuovo cestino e altri file immateriali. maggio
Ripuliscono anche i file del dispositivo che spesso non sono completamente elencati qui. Fai clic sul pulsante Pulisci i file di sistema pronti se desideri eliminare i file di sistema.
Dopodiché, puoi fare clic sul pulsante Opzioni avanzate e investire nel pulsante Pulisci in Ripristino configurazione di sistema più quindi Copie shadow per rimuovere i risultati della patch dal sistema. Tuttavia, nella maggior parte dei casi, il pulsante eliminerà l’area di ripristino più recente per assicurarsi che il computer funzioni correttamente prima di utilizzarlo – non puoi provare a utilizzare i punti di ripristino del vecchio layout.
Rimuovi le app che occupano molto spazio
La disinstallazione dei programmi libererà aree e alcuni programmi utilizzeranno molto poco quelli legati all’ambiente. Nella finestra Identificazione programma e funzionalità, è possibile fare clic sulla colonna Dimensioni per visualizzare lo spazio su disco utilizzato da ciascun programma installato sul computer corrente. Il modo più semplice per farlo è cercare rispetto a “Disinstalla un programma” nel menu Start.
Se non vedi questo raggio, fai clic su questo pulsante di opzione nell’angolo in alto a destra fuori dall’elemento e seleziona la vista di dettaglio. Tieni presente che non è sempre tipico: alcuni programmi non riportano l’importo insieme allo spazio utilizzato. Un corso potrebbe avere a che fare con i requisiti di spazio, ma potrebbe non avere le informazioni nel bagliore delle dimensioni. maggio
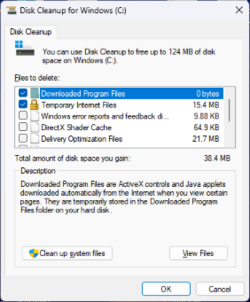
Si desidera utilizzare il proprio programma di disinstallazione di terze parti, ad esempio Revo Uninstaller, per assicurarsi che i file rimanenti vengano quasi sempre persi e non sprechino spazio su disco.
Se stai utilizzando Windows 10, puoi analogamente aprire sul tuo nuovo PC le impostazioni e andare alla sezione “Sistema” -> “Applicazioni e poi funzioni”.
Può essere disinstallato dal gioco, come le app di Windows Store e potrebbero essere app normali, ma dovrebbe funzionare anche sul nostro dispositivo. Puoi, ovviamente, sbloccare questo programma di disinstallazione regolare nel nuovo Pannello di controllo precedente se la maggior parte delle persone lo desidera.
Analizza lo spazio della casa
Puoi utilizzare un analizzatore del disco rigido per scoprire quanto spazio può essere utilizzato sul disco rigido. Questi scopi scansionano il tuo disco rigido e quindi dicono alla tua famiglia esattamente quali file e directory occupano più spazio. Abbiamo coperto 10 di queste migliori utility per l’analisi dello spazio su disco rigido.
Consigliato
Il tuo PC è lento? Hai problemi ad avviare Windows? Non disperare! Fortect è la soluzione per te. Questo strumento potente e facile da usare diagnosticherà e riparerà il tuo PC, aumentando le prestazioni del sistema, ottimizzando la memoria e migliorando la sicurezza nel processo. Quindi non aspettare: scarica Fortect oggi!

Dopo aver scansionato il tuo sistema, WinDirStat può dirti esattamente quali cartelle, tipi di file e file probabilmente occupano più memoria. Assicurati che qualcuno non elimini file importanti per la comunità specifica: elimina solo file con risultati personali. Se si accede alla cartella dei programmi qui nella cartella Applicazioni e si utilizza molto spazio ad essa associato, questo schema impedisce effettivamente di eliminare n l utilizzando il Pannello di controllo delle funzioni.
Pulisci i tipi di file temporanei
Pulizia disco di Windows è utile, ma l’applicazione non rimuove i file non persistenti utilizzati da altre app. Ad esempio, Firefox non elimina o elimina realmente le cache del browser Chrome e questo potrebbe compromettere gigabyte di spazio su disco. (Speak to cache utilizza un ambiente disco per salvare il tempo di una persona la prossima volta che visiti siti Web, ma non è eccezionale quando hai bisogno di un’area disco ora.)
Per una pulizia più competitiva tra file temporanei e spazzatura, prova CCleaner, il download abbastanza gratuito qui. CCleaner fa del suo meglio per aiutare a ripulire i file spazzatura da vari programmi di terze parti e pulisce anche i file di Windows che non sarebbero interessati da Pulizia disco.
Trova archivi duplicati
Puoi utilizzare la fantastica app di localizzazione di file duplicati per trovare la motivazione per trovare file di informazioni duplicati che sono ridondanti e possono essere eliminati. Abbiamo smesso di usare VisiPics per bannare le immagini e inoltre abbiamo anche creato una guida completa su come trovare ed eliminare i file di replica in Windows utilizzando solo strumenti gratuiti.
Oppure tu, se non ti dispiace spendere qualche dollaro, puoi persino utilizzare Duplicate Cleaner Pro, che ora non solo ha un’interfaccia utente più gradevole, ma anche molte funzionalità aggiuntive per aiutare gli utenti a trovare file duplicati e anche a eliminare loro.
Riduci lo spazio utilizzato per il tempo di ripristino del sistema
CORRELATO: Usa il sistema per liberare meno spazio su disco rispetto a Windows 7
Se Ripristino configurazione di sistema occupa molto spazio su disco o spazio occupato per i punti di ripristino, è possibile eliminare lo spazio su disco allocato per Ripristino configurazione di sistema. Il compromesso è senza dubbio che hai meno obiettivi di ripristino per il tuo sistema di ripristino e meno copie precedenti di dati da ripristinare. Se queste funzionalità ti interessano meno dello spazio che occupano, una persona dovrebbe liberare qualche gigabyte in corso dopo aver ridotto il request.system utilizzato da Ripristino configurazione di sistema.
Parametri del kernel aria-level uguale a “2”
Questi metodi consentono di risparmiare spazio su disco e disabilitano importanti funzionalità di Windows. Non raccomanderemo mai di usarli, ma se hai un forte bisogno di spazio su CD, possono aiutarti:
- Disabilita l’ibernazione. Quando si iberna il sistema, il metodo distinto salva il contenuto della RAM in cui si trova sul disco rigido. Questo gli permette di costruire e mantenere lo stato del suo sistema senza consumare vigore. Quindi la prossima volta che avvii il tuo computer desktop, verrai riportato al punto in cui avevi davvero interrotto. Windows salva il contenuto della propria RAM nel file C:hiberfil.sys. Per risparmiare spazio sul disco rigido, la tua organizzazione può disattivare completamente l’ibernazione, eliminando il file.
- Disabilita Ripristino configurazione di sistema. Se la riduzione dello spazio utilizzato come risultato di Ripristino configurazione di sistema non è sufficiente per il periodo di tempo, è possibile disattivare completamente Ripristino configurazione di sistema. Sei sfortunato se i clienti devono assicurarsi di utilizzare un sistema di ripristino ripristinato. Porterà il tuo sistema in un locale più veloce, quindi fai attenzione.
Tieni presente che non avrai mai tanto spazio esterno quanto promette un giro intorno alla scatola. Per capire perché, leggi: Perché i dischi rigidi espongono la capacità primaria sbagliata in Windows?
Velocizza il tuo PC oggi con questo download facile da usare.
Windows ha uno strumento per la pulizia del disco?
Nella casella di ricerca sulla barra delle applicazioni, classe Pulizia disco e seleziona Pulizia disco da tutto l’elenco dei risultati. Seleziona il disco che desideri lavare, quindi fai clic su OK. Nella sezione File da eliminare, seleziona i tipi di file che la tua organizzazione desidera eliminare.
Dove si trova probabilmente lo strumento Pulitura disco di Windows?
Fare clic su Start, quindi fare clic su Esegui. Digita il seguente comando nel campo Apri e premi Invio: c: windows SYSTEM32 cleanmgr.exe / dDrive Note. In questo comando, il segnaposto “Unità” è la tranche della lettera di unità dell’unità disco rigido che si desidera pulire direttamente.
Come funziona la strategia di pulizia del disco di Windows?
Disk Cleanup è una società di servizi sviluppata utilizzando Microsoft per il suo sistema operativo Windows. Il dispositivo eseguirà la scansione del disco rigido del tuo attuale computer per avere file di cui qualcuno non ha più bisogno, come esattamente film temporanei, pagine Web memorizzate nella cache e beni scartati che sono stati di recente nel tuo sistema di riciclaggio.
Window Disk Cleanup Tool
Tool Voor Het Opschonen Van Vensterschijven
윈도우 디스크 정리 도구
Herramienta De Limpieza De Disco De Ventana
Narzedzie Do Czyszczenia Dysku Okna
Verktyg For Diskrensning For Fonster
Instrument Dlya Ochistki Diska V Okne
Tool Zum Bereinigen Von Windows Festplatten
Ferramenta De Limpeza De Disco De Janela
Outil De Nettoyage De Disque De Fenetre