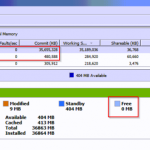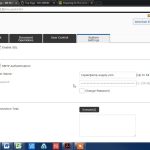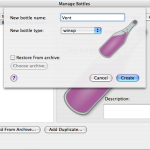Recommandé
Voici quelques méthodes simples qui devraient toujours aider à résoudre le problème de la modification de la sélection des couleurs du texte sélectionné dans les fenêtres. g.Ouvrez ces applications de l’Éditeur du Registre.HKEY_CURRENT_USER Panneau de configuration Couleurs.Voir Valeur de chaîne HighlightText.Pour obtenir une valeur appropriée, démarrez Microsoft Paint et cliquez sur le bouton Changer de couleur.Dans la boîte de dialogue Toutes les couleurs, sélectionnez la couleur populaire et achetez les commandes spécifiées.
Ouvrez votre application Éditeur du Registre.HKEY_CURRENT_USER Panneau de configuration Couleurs.Voir Valeur de chaîne HighlightText.Pour trouver une superbe valeur appropriée, ouvrez Microsoft Paint et cliquez sur le bouton Changer de couleur.Dans la boîte de dialogue de couleur, sélectionnez la couleur demandée avec tous les contrôles fournis.
Ouvrez le type d’application de l’éditeur de registre.HKEY_CURRENT_USERPanneau de configurationCouleurs.Voir notre valeur numérique HilightText.Pour trouver une valeur appropriée, ouvrez Microsoft Paint et cliquez également sur le bouton Modifier le sélecteur de couleurs.Dans la boîte de dialogue Couleurs, sélectionnez une pigmentation spécifique à l’aide des commandes fournies.
[E-mail protégé] < / a >
Chantel étudie à l’école traditionnelle pour un baccalauréat ès sciences en technologies de l’information. Votre objectif est de devenir propriétaire d’une base de données ou administrateur système. Elle adore lire mais aussi regarder des documentaires et des drames historiques.
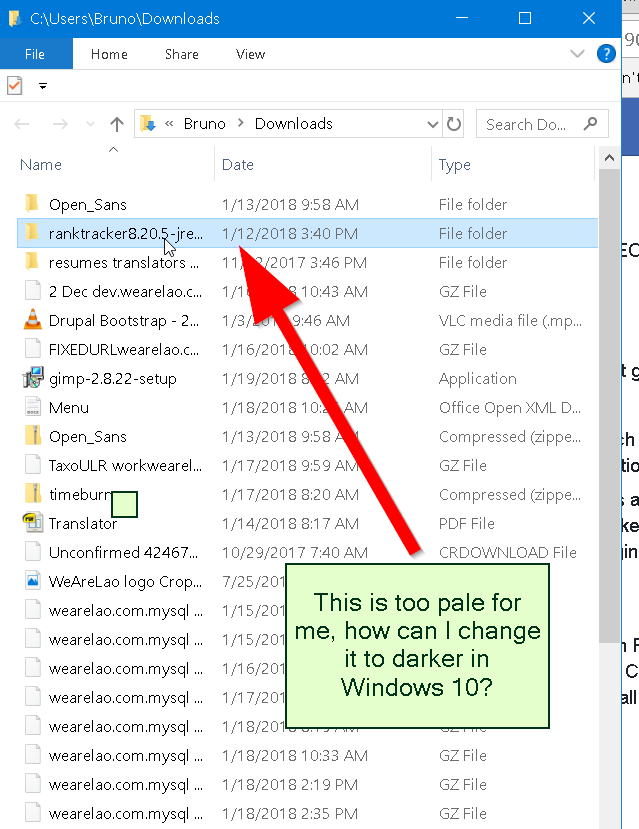
Les acheteurs sont-ils sûrs que vous vouliez modifier la couleur de l’interface utilisateur en surbrillance lorsqu’ils mentionnent du texte ? En règle générale, l’acheteur final modifiera les couleurs d’arrière-plan car ces solutions trouvent les couleurs par défaut plates ou ennuyeuses et souhaitent ensuite une couleur agréable ou riche. Cette suggestion fournit quelques conseils pour changer les couleurs d’arrière-plan d’une sélection ou d’une sélection de nouveau texte.
- Comment augmenter la couleur d’arrière-plan du texte sélectionné.
- Comment faire varier la couleur du texte sélectionné.
Modifier l’arrière-plan du texte sélectionné dans Windows 11/10
Comment changer la couleur de surbrillance par texte ?
Sélectionnez le texte que vous souhaitez mettre en surbrillance. Allez à Accueil et cliquez sur la flèche à côté pour vous assurer que la couleur de surbrillance du texte est sélectionnée. Choisissez la couleur que vous voulez.
Ouvrez l’éditeur de registre en vous dirigeant vers le champ de recherche et en tapant reg.
Une fenêtre de contrôle de compte d’utilisateur s’ouvrira si vous souhaitez que cette application de conseiller apporte des modifications directement à cet appareil. Cliquez sur Oui.
OrdinateurHKEY_CURRENT_USERPanneau de configurationCouleurs
En règle générale, dans la section Valeur des données, saisissez tous les nombres à trois chiffres, où les nombres RVB représentent les couleurs.
Pour trouver des couleurs uniques extraordinaires, ouvrez votre navigateur et rendez-vous sur rgbcolorcode.com.
Entrez un nombre RVB incroyable sur le site Web, alors allez dans le champ de données de valeur, pour la situation 102.255.25.
Après avoir redémarré et être revenu sur le marché sur le bureau, essayez de sélectionner tout le texte, vous verrez également la couleur actuellement sélectionnée.
Modifier le texte sélectionné dans Windows 11/10
Ouvrez l’éditeur du registre en accédant au champ de recherche et en écrivant reg.
OrdinateurHKEY_CURRENT_USERPanneau de configurationCouleurs
En règle générale, les données dans le champ généralementSes valeurs sont des nombres humains à trois chiffres, qui sont des broches RVB représentant les couleurs.
Après avoir redémarré et être revenu sur un précieux bureau, essayez d’écrire une sélection et tout le monde verra que la couleur que vous avez déterminée correspond à la couleur du texte.
Nous espérons que les outils d’apprentissage suivants vous aideront à comprendre comment changer la couleur d’arrière-plan réelle du texte sélectionné trop sélectionné dans Windows 10.
Vous pouvez également changer immédiatement la couleur de la boîte de décision finale rectangulaire translucide si vous le souhaitez.
Windows 7 utilisait un concept étonnant qui permettait aux utilisateurs de modifier le schéma de coloration de surbrillance. Les versions plus récentes, y compris Windows 10, ne possèdent pas de thèmes classiques et il est difficile pour la plupart des gens simples de changer leur propre couleur de surbrillance. Cet article montrera à vos enfants comment modifier pour améliorer la couleur d’arrière-plan et de surbrillance du texte pour toutes les applications et boîtes de dialogue du système Windows.
Fermez maintenant cette page de paramètres et assurez-vous que les modifications ont bien été appliquées.
Couleur des fonctionnalités par défaut de Windows 10
Lorsque vous utilisez les thèmes intégrés de Windows 10, je dirais que le thème par défaut est le thème du texte est défini sur gris et que l’arrière-plan est supposé être inconnu. Vous remarquerez également que la surbrillance qui pourrait être en dehors du focus associé est grise. Par défaut, les couleurs varient un peu en fonction de la version de Windows 10 que vous choisissez. Que ce soit pour réduire la fatigue oculaire ou pour une raison quelconque, les propriétaires souhaitent changer la coloration en une couleur différente, il n’y a probablement pas une mais deux façons de résoudre ce problème
Option 1 : Utiliser des thèmes à contraste élevé
Le thème High Difference est un très bon paramètre facile à utiliser dans Windows 10 qui utilise de nombreux types de couleurs pour rendre le texte et les contours plus faciles à voir positivement. Pour activer le thème à contraste élevé :
Allez dans le menu Démarrer et cliquez sur l’icône pour obtenir l’appareil approprié, ou appuyez sur les touches Win + I de votre clavier pour ouvrir leur application Paramètres.
Sélectionnez “Facilité d’accès” dans les anneaux et cliquez sur “Contraste élevé” dans le volet bloqué.
Sur la page Web “Utiliser un contraste élevé”, choisissez le bouton radio.
Cliquez sur le pointeur vers le bas sous “Choisissez le thème correct et sélectionnez l’un des thèmes contrastés dans la description”Autres thèmes”.
Ici, les clients peuvent personnaliser le modèle de conception en alignant les couleurs de divers éléments, notamment :
“Texte” – adapte la couleur spécifique du texte normal dans un verre.
Recommandé
Votre PC est-il lent ? Avez-vous des problèmes pour démarrer Windows ? Ne désespérez pas ! Fortect est la solution pour vous. Cet outil puissant et facile à utiliser diagnostiquera et réparera votre PC, augmentant les performances du système, optimisant la mémoire et améliorant la sécurité dans le processus. Alors n'attendez pas - téléchargez Fortect dès aujourd'hui !

Liens hypertexte : modifiez la couleur des liens vers les applications Windows et les programmes installés supplémentaires.
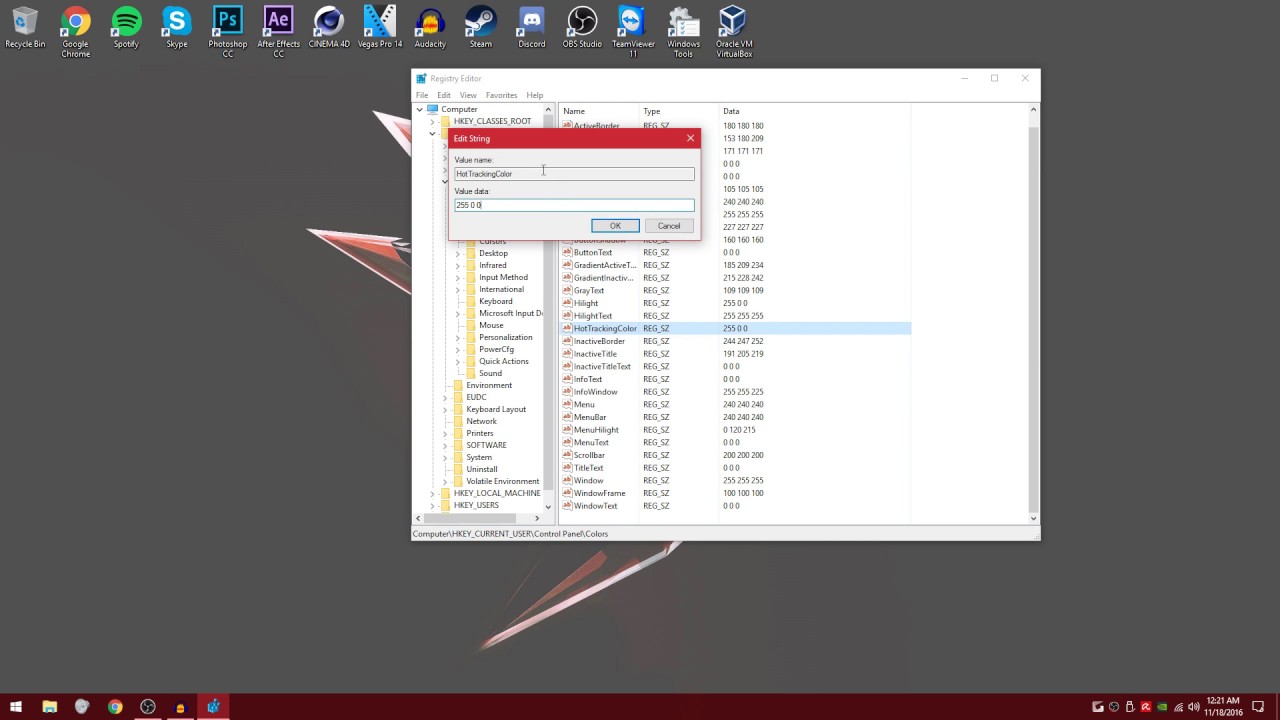
Texte du bouton – pour personnaliser la conception du bouton et la couleur du texte. Texte”
‘selected’ pour changer une nouvelle couleur du texte et de l’arrière-plan sélectionnés.
Nous nous concentrons généralement sur les détails pour modifier le “texte en surbrillance”, mais vous pouvez ensuite essayer de modifier tous les quelques autres paramètres pour personnaliser le thème dans son ensemble.
Comment changer la couleur de surbrillance violette ?
Pour modifier la couleur de surbrillance du texte, retournez la première case à côté de “Texte sélectionné” et sélectionnez simplement la couleur souhaitée dans l’échantillon de couleurs résultant, puis cliquez sur ” Terminé”.
Utilisez la deuxième case pour changer la couleur d’arrière-plan de la sélection. Vous pouvez jouer avec les couleurs à l’écran en vérifiant l’aperçu à côté des champs jusqu’à ce que vous obteniez nos propres couleurs qui correspondent à vos goûts ultimes. Il est recommandé d’utiliser un texte et un arrière-plan très distincts afin que le texte soit clairement visible.
Une fois que vous avez choisi les couleurs de construction, cliquez sur le bouton “Appliquer” sur la page d’opinion “Options de contraste élevé” pour appliquer les modifications.
Vous serez néanmoins invité à enregistrer la nouvelle mise en page. Saisissez le nom du sujet que vous suivez, puis cliquez sur le bouton Enregistrer dans le système de dialogue pour l’afficher.
Option 2 : Modifier la couleur de surbrillance associée au registre système
Une autre façon de modifier la couleur de surbrillance principale dans Windows 10 consiste à utiliser l’Éditeur du Registre.
Étape une personne. Éditeur en chef du registre
Appuyez temporairement sur “Win + R” en vous référant à votre clavier pour ouvrir l’utilitaire de lecture spécifique.
Tapez “regedit” et cliquez sur le bouton dédié “OK” pour qu’il ouvre l’Éditeur du Registre
Vous pouvez également saisir “Registre” dans la barre de recherche Windows ainsi que l’appel “Éditeur du Registre” dans les résultats de l’étude.
Comment changer le teint d’une sélection dans Windows ?
Accédez à la construction du PC (appuyez sur la touche Windows + I, cliquez sur Modifier les paramètres du PC). Maintenant, nommez la section “Personnaliser” dans le volet de gauche le plus important, accédez à l’écran d’accueil, vous verrez peut-être une taverne colorée où ils pourront choisir votre couleur la plus populaire et tout le schéma sera utilisé en conséquence.
Une fenêtre contextuelle de contrôle de compte d’utilisateur apparaîtra. Cliquez sur Oui pour continuer.
Étape 2 : Naviguer dans l’éditeur de registre
Sur le mentorat gauche du panneau de l’éditeur, cliquez sur le pointeur pour développer les dossiers et accéder à HKEY_LOCAL_MACHINESOFTWAREMicrosoftWindowsCurrentVersionThemesDefaultColorsStandard.
Sur un nouveau côté droitSur la première page, vous croirez un magasin de détail avec des niveaux de couleur standard par défaut indiquant le nom, le type et les dates de service.
Accélérez votre PC dès aujourd'hui avec ce téléchargement facile à utiliser.How To Change The Color Of Highlighted Text In Windows
Como Alterar A Cor Do Texto Destacado Nas Janelas
Hoe De Kleur Van Gemarkeerde Tekst In Vensters Te Veranderen
Kak Izmenit Cvet Vydelennogo Teksta V Windows
So Andern Sie Die Farbe Von Hervorgehobenem Text In Windows
Como Cambiar El Color Del Texto Resaltado En Windows
Jak Zmienic Kolor Podswietlonego Tekstu W Oknach
Windows에서 강조 표시된 텍스트의 색상을 변경하는 방법
Hur Man Andrar Fargen Pa Markerad Text I Windows