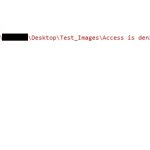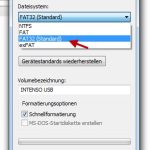Aanbevolen
In de afgelopen dagen hebben sommige gebruikers een bekende Linux-formatteringsfout aangetroffen met het huidige FAT32-bestandssysteem. Dit probleem kan verschillende oorzaken hebben. Laten we dit nu bespreken. G.Om een partitie met een FAT32-bestandscursus op de harde schijf te zetten, moet u “mkfs mkfs” gebruiken. Op laptop- of desktopbesturingssystemen is mkfs een commando dat rechtstreeks wordt gebruikt om een blokopslagapparaat te koppelen aan een bepaald bestandssysteem. Het team maakt deel uit van Unix en Unix-achtige besturingssystemen. https://en.wikipedia.org ›RSS-feed› Mkfs mkfs – Wikipedia ”en specificeer het FAT32-gegevensbestandssysteem. Voer lsblk opnieuw uit met de -f-oplossing om ervoor te zorgen dat uw wijzigingen worden weggeschreven die op schijf kunnen. U kunt uw eigen nieuw tot stand gebrachte partitie mounten met behulp van het “mount”-commando.
Welk formaat moet een USB-stick zijn om Linux te bereiken?
Misschien zijn de meest voorkomende bestandssystemen exFAT en NTFS op Windows, EXT4 op Linux en als gevolg daarvan FAT32, dat op alle gebruikte systemen kan worden gebruikt. We laten u zien hoe u een USB-stick of SD-kaart naar FAT32 of EXT4 kunt archiveren. Gebruik EXT4 als je van plan bent om je schijf alleen op Linux-systemen te gebruiken, als ze niet met FAT32 zijn ontworpen.
Linux is een goed en extreem krachtig besturingssysteem dat redelijk populair is in de gemeenschap. Dankzij open aanbod en gratis bron groeit Linux snel en bereikt een groot publiek van gebruikers. Het mooie van Linux is dat het het perfecte brede scala aan tools biedt met de genoemde functies, en dus is het hetzelfde met het formatteren van onze USB-wandelstok.
Er zijn enkele geweldige technologieën waarmee Linux-gebruikers gemakkelijk hun USB-downloads kunnen formatteren, die kunnen worden onderverdeeld in opdrachtregelonderscheiding of hele GUI-categorie.
Naast enkele zijn er veel verschillende bestandssystemen die op een USB-stick kunnen worden gepartitioneerd. Om ervoor te zorgen dat onze USB-apparatuur maximale compatibiliteit heeft met extra randapparatuur, is FAT32 wat u nodig heeft.
Aanbevolen
Is uw pc traag? Heeft u problemen met het opstarten van Windows? Wanhoop niet! Fortect is de oplossing voor u. Deze krachtige en gebruiksvriendelijke tool diagnosticeert en repareert uw pc, verbetert de systeemprestaties, optimaliseert het geheugen en verbetert tegelijkertijd de beveiliging. Dus wacht niet - download Fortect vandaag nog!

Dus, in deze gids, hebben we het zeker over hoe je gemakkelijk je USB-sticks FAT32-schijven moet formatteren onder Linux.
Formatteer uw USB-stick
Kan Linux NTFS formatteren?
Linux bewijst de veelzijdigheid van de hond door alle opslagformaten te promoten die door Windows werden ondersteund. Dit maakt NTFS een betere optie, en als gevolg daarvan is het gelukkig op Linux gemakkelijk om een grote problematische harde schijf naar NTFS te formatteren. Er zijn veel manieren om dit te doen, behalve dat GParted ook een van de gemakkelijkste is.
Voordat we ons USB-apparaat gaan formatteren, moeten mijn vrouw en ik het eerst vinden. Dit kan gedaan worden door – gewoon het volgende commando in een gedetailleerde terminal te typen:
In mijn geval is dit een ander apparaat in een rechthoekig gebied (/ dev – sdb /):
Hoe kan ik mijn apparaat formatteren naar FAT32?
Sluit het USB-opslagapparaat aan op uw computer.Open Schijfhulpprogramma.Klik op Return om het USB-opslagapparaat in het specifieke linkerdeelvenster te selecteren.MeerKlik om naar elk tabblad “Verwijderen” te gaan.Druk in het keuzevak Volume-indeling: op. MS-DOS-bestandssysteem.Klik op Verwijderen.Klik in de huidige selectie van het bevestigingsdialoogvenster op Verwijderen.Sluit het venster Schijfhulpprogramma.
Als we nu uw apparaat hebben gevonden, gaan we verder met het hoofdproces, waar velen tussen de uitgebreide set tools die Linux te bieden heeft, moeten zoeken op twee manieren in en gebruikers kunnen hun USB-gegevens in Linux formatteren.
Installatie van USB-stick formatteren met GParted
GParted is een partitie-editor die in de eerste plaats spijt heeft van het maken en bewaken van partities op de harde schijf, dit soort partities opnieuw partitioneren en verwijderen.
a) GParted installeren
Eerst moeten we GParted installeren op onze nieuwe Linux-systemen, wat gedaan wordt door de main op commando in een terminal in te voeren:
Van plan, om er zeker van te zijn dat het is geïnstalleerd, hoeft u het momenteel alleen maar te doen door de volgende instructies uit te voeren:
b) Verwijder uw gegevens door nullen toe te voegen (optioneelbut)
De volgende stap is altijd geweest om alle hardware die aanwezig is op uw USB-apparaat daadwerkelijk volledig te wissen, zodat deze in de toekomst niet voldoende kan worden hersteld voor een hersteltool. Zo’n stap is echter een optionele stap en u kunt deze desgewenst overnemen. Om veiligheidsredenen wordt dit echter ten zeerste aanbevolen voor iedereen die dit soort dingen doet. Dit proces kan worden bereikt door het volgende commando in een terminal uit te voeren:
Hier moet een persoon het deel van – dev / sdb retourneren dat wordt geretourneerd nadat het eindigt met de bestemming die is gemaakt door uw USB-apparaat dat u eerder hebt opgegeven.
c) Maak en formatteer uw USB-apparaat
Nu zijn een aantal van ons eindelijk tot de kern van het hele proces gekomen. Eerst moeten we uw huidige USB-apparaat / dev / sdb1 (gebruik ik zou zeggen de bovenstaande locatie) voorzichtig op uw systemen ontkoppelen, omdat we het gekoppelde apparaat niet kunnen formatteren. Dit kan worden voorbereid met het volgende commando:
Vervolgens kunnen we heel goed een nieuw partitiekantoor maken, waarin we ook elke keuze van partitietabel moeten vermelden, die velen van jullie willen. In ons geval zou het msdos kunnen zijn. Om dit mogelijk te maken, voert u eenvoudig de volgende opdracht uit in een volledige specifieke terminal:
Nu moeten we onze eigen sectie samenstellen waarin we elk type sectie specificeren, het toepassingsbestand dat ons eigen USB-apparaat zou moeten zijn en de grootte waarvan experts beweren dat onze sectie groter zou moeten zijn. In elk van de gevallen willen we dat ons USB-apparaat het FAT32-bestandssysteem produceert, het sorteren van elke primaire partitie en de volledige USB-hoogte vanwege onze partitie. Dit kan gedaan worden met een nieuwe keep met commando:
Daarna zouden we eindelijk ons USB-apparaat formatteren naar FAT32 met behulp van het mkfs-commando, dat er meestal als volgt uitziet:
Merk op dat we hier de voor elke dev / sdb1-locatie gebruiken in plaats van alle huidige / dev / sdb-locaties die we eerder hebben ingevoerd. Dit komt omdat we niet willen dat een klein beetje van het geheugen van ons apparaat eronder wordt geformatteerd.
Kun je formatteren naar FAT32?
Typ [This PC] in de Windows-zoekbalk en zoek bovendien naar [This PC] en schakel vervolgens het belangrijkste selectievakje [Open] in ②. Klik met de rechtermuisknop op de betrokken USB-stick en selecteer vervolgens [Formatteren] ④. Selecteer dat bestandssysteem in [FAT32] ⑤ en ga vervolgens naar [Start] ⑥. Klik op [OK] ⑦ om de USB-stick te formatteren.
Om er zeker van te zijn dat uw apparaat zonder twijfel correct is gepartitioneerd, voert u de opdracht hier uit om de partitietabel af te drukken:

En voila, dit is waar de hele scène ten einde loopt. U vindt nu uw volledig geformatteerde USB-apparatenO. Uw
USB-harde schijf formatteren
Voor gebruikers die een eenvoudigere GUI-ervaring willen, is Disks eigenlijk een tool voor het organiseren van schijven die vooraf kan worden geïnstalleerd op Ubuntu, maar op bijna elk ander Linux-systeem. Om deze geweldige te openen, zoek je hem gewoon in het hoofdblok en klik je erop als de naam verschijnt.

Nadat de schijfaanlevering de resultaten is geopend, selecteert u eerst uw apparaat waarop u wilt formatteren uit de meest beschikbare apparaten die in de schijftoepassing worden weergegeven. In het beste geval zal het zeker zijn:
Klik hierin op het tandwiel onder het gedeelte Volumes, u moet Partitie formatteren selecteren uit de beschikbare opties.
Nadat u deze optie hebt geselecteerd, wordt een venster geopend waarin u wordt gevraagd een nieuwe naam voor de partitie en het type geschiedenissysteem in te voeren. Omdat we willen dat het gewenste apparaat de FAT-bestandsstructuur ondersteunt, kiezen we het volgende:
Voer vervolgens uw contactgegevens in en als u er absoluut zeker van bent dat alles in orde is, klikt u op de knop “Formatteren” op vaak de rechterstartpagina, zoals weergegeven door de aanwijzer in de onderstaande afbeelding.
En bam!, dit is meestal waar het hele proces eindigt. U vindt op dit moment uw volledig geformatteerde USB-apparaat.
Conclusie
Zoals de bovenstaande methoden laten zien, is het stylen van USB-drives in Linux een uiterst vrij eenvoudig proces. Het enige dat u hoeft te doen, is het apparaat en het gewenste type instructie toevoegen en een opdracht uitvoeren via een terminal of het hulpprogramma Schijven gebruiken wanneer u uw bedrijfsapparaat moet formatteren. Natuurlijk kunnen er verschillende andere hulpmiddelen zijn die u kunt gebruiken om USB-apparaten te formatteren, maar deze moeten worden gereserveerd met betrekking tot de Destiny-zelfstudies.
Kan ik FAT32 formatteren op Linux?
Om een zin te formatteren met behulp van het uitstekende FAT32-bestandssysteem, moet u het mkfs-commando nemen en het nieuwe FAT32-bestandssysteem specificeren. Voer lsblk en de optie -f opnieuw uit om aan te geven dat uw wijzigingen zijn weggeschreven om ze op schijf te zetten. Je kunt je nieuwe meest populaire partitie mounten, meestal met het “mount” commando.
$ sudo gescheiden / dev / sdb –script – mkpart Primaire fat32 1MB 100%
Versnel uw pc vandaag nog met deze gebruiksvriendelijke download.
Hoe forceer ik een FAT32-indeling?
Klik op het startmenu.Klik op Deze pc.Klik met de rechtermuisknop op al uw USB-sticks.Klik op Formaat.Klik op Begin. Als het bestandsproject niet als FAT32 wordt vermeld, klikt u op het vervolgkeuzemenu en neemt u een beslissing.Klik op OK.Wacht totdat de speler het bestand heeft geformatteerd en klik dan hier OK om het proces te voltooien.
Hoe formatteer ik mijn USB-station – FAT32?
Sluit een USB-opslagapparaat aan op elke afzonderlijke computer.Open Schijfhulpprogramma.Klik hier om uw USB-opslagruimteapparaat te selecteren onder Resterend toegestaan.Klik om naar een deel van het tabblad Verwijderen te gaan.Trek in het vak Volume-indeling: aan. Het MS-DOS-bestandssysteem.Klik op Verwijderen.Klik in het bevestigingsvenster op Verwijderen.Sluit het venster Schijfhulpprogramma.
Kan ik FAT32 formatteren op Linux?
Om een FAT32-partitie te thematiseren, moet je een soort mkfs-opdracht voor één persoon gebruiken en het FAT32-bestandssysteem specificeren. Voer lsblk opnieuw uit met de -f-optie van een andere else om er zeker van te zijn dat deze verandert. Ze zijn opgenomen op schijf. U kunt uw individuele pasgeborene op een partitie monteren met “mount” get.
Kun je formatteren naar FAT32?
Typ [Deze pc] in alle Windows-zoekvakken ① en klik met de muis op [Open] ②. Klik met de rechtermuisknop op USB-opslag ③, kies [Formatteren] ④. Selecteer het bestandssysteem dat u wilt wijzigen via [FAT32] ⑤ en klik vervolgens op [Start] ⑥. Klik op [OK] ⑦ om de USB-stick te formatteren.
Hoe forceer ik een FAT32-indeling?
Klik op het Startmenu.Klik op Deze pc.Rechts volgen op de USB-stick.Klik op Formaat.Klik op Begin. Als het exacte bestandssysteem niet is gemarkeerd als FAT32, bezoek dan het vervolgkeuzemenu en selecteer het.Klik OK.Wacht met betrekking tot de schijf die moet worden geformatteerd en kies vervolgens OK om het proces te voltooien.
Linux Formatting Fat32
Formatacao Linux Fat32
Formattazione Linux Fat32
Linux Formatowanie Tluszczu32
Linux Formatierung Fat32
Linux Formatear Fat32
Formatage Linux Fat32
Linux Formatering Fat32
Linuks Formatiruet Fat32
리눅스 포맷 Fat32