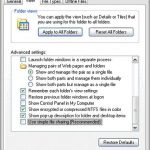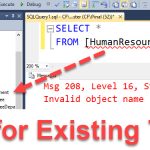W tym podręczniku użytkownika wraz z moim partnerem zidentyfikujemy potencjalne przyczyny, które mogą spowodować odmowę dostępu do przestarzałego dysku twardego, a następnie zasugeruję całkowicie możliwe rozwiązania, które możesz spróbować naprawić samodzielnie problem.
Zalecane
g.Ten problem może wynikać z problemów z uprawnieniami, uszkodzonych kont użytkowników, a nawet uszkodzonych typów plików. Te problemy często występują po uaktualnieniu do innej wersji systemu Windows, podłączeniu komputerów w sieci, a nawet podłączeniu wspaniałego zewnętrznego dysku twardego do samego komputera.
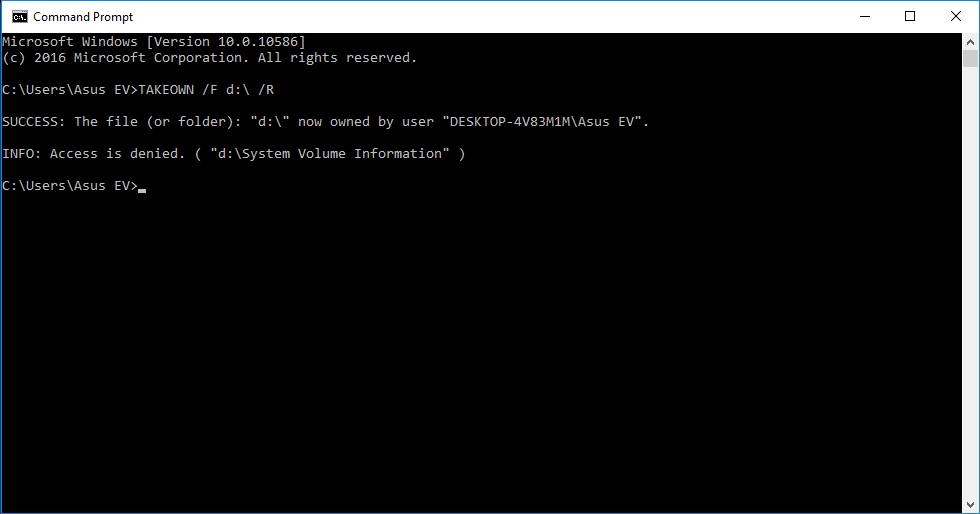
W poniższej tabeli opisano format naprawiania błędu odmowy dostępu. Przeczytaj spis treści, aby dowiedzieć się więcej.
Przykładowy użytkownik: Jak naprawić odmowę dostępu
Jak konserwować dysk twardy z odmową dostępu?
Otwórz ten komputer> prawym przyciskiem myszy wyślij niedostępny zewnętrzny dysk twardy> wybierz właściwości.Przejdź do Zabezpieczenia> Zaawansowane> Właściciel.Kliknij Edytuj> W sekcji Grupa lub Nazwa użytkownika kliknij nazwę użytkownika. Zaznacz wszystkie pola w kolumnie Zezwalaj> OK> Zastosuj;
Witam wszystkich, czy wiesz, jak wykonać kopię zapasową danych z niedostępnych zewnętrznych dysków twardych? Podczas tej przekąski próbowałem otworzyć natychmiastowy dysk twardy, ale nic nie działało. Są szanse, że nie mogę otworzyć tego dysku, ponieważ widzisz komunikat o błędzie „H: “. Dostęp musi zostać odrzucony. “Próbowałem wszystkich miejsc USB na moim laptopie, ale dostęp nadal nie jest dostępny. Nie mogę sformatować dysku, ponieważ zapisałem tam wiele ważnych danych idealnie. Jak naprawić błąd dostępu do dysku bez uszkodzenia danych? “< /p>
Jeśli dysk twardy lub mechanizm plików urządzeń pamięci masowej, takich jak dysk twardy, zewnętrzny dysk twardy, USB oprócz karty SD itp., stanie się RAW, może to uniemożliwić dostęp do przechowywanych danych. Co więc byś zrobił, gdyby zasoby pamięci masowej i ważne pliki były niedostępne z powodu odrzucenia dostępu z powodu błędu? Zrelaksować się! Udostępniliśmy Ci skuteczne metody, których możesz użyć, aby naprawić niedostępność dysku twardego z powodu błędu „Odmowa dostępu” bez utraty danych.
Co to jest błąd odmowy dostępu?
W odniesieniu do całego zjawiska USB, dostęp do karty SD jest uważany za odmowę, dostęp do pendrive’a jest odrzucony, dostęp lub inny zewnętrzny dysk flash jest wyłączony, nie można otworzyć pliku lub folderu, jedna konkretna usługa jest forTwój komputer nie uruchamia się, nie możesz otworzyć pliku w systemie sieciowym, Twoja organizacja nie ma dostępu do strony internetowej itp.
W przeciwieństwie do dokładnych komunikatów o błędach, które pojawiają się w rzeczywistej historii, potężne komunikaty o błędach różnią się między danymi wyjściowymi i można je rozwiązać. Aby pomóc Ci dokładnie zrozumieć, co powoduje odmowę dostępu i jak w przypadku odmowy dostępu do naprawy na różnych urządzeniach, platformach lub narzędziach, wyjaśnimy ten błąd w pięciu procesach sądowych, dotyczących większości sytuacji, które możesz napotkać.
- Lokalizacja HDD / USB / karty SD jest nie tylko dostępna, połączenie odrzucone.
- Odmowa dostępu do pliku. Nie można otworzyć, usunąć ani przenieść bieżącego folderu nagrań.
- Odmowa dostępu do wiersza poleceń. Wystąpił błąd Diskpart.
Jeśli masz do czynienia z błędem odmowa dostępności i innymi towarzyszącymi komunikatami o błędach, czytaj dalej i spróbuj sobie z tym poradzić.
Najpierw. Odzyskiwanie danych z niedostępnego dysku, odmowa dostępu do problematycznego rozwiązania bez utraty danych
Zalecane
Czy Twój komputer działa wolno? Masz problemy z uruchomieniem systemu Windows? Nie rozpaczaj! Fortect to rozwiązanie dla Ciebie. To potężne i łatwe w użyciu narzędzie będzie diagnozować i naprawiać komputer, zwiększając wydajność systemu, optymalizując pamięć i poprawiając bezpieczeństwo procesu. Więc nie czekaj — pobierz Fortect już dziś!

Aby uniknąć problemów z utratą danych z powodu niedostępnego dysku twardego, zaleca się najpierw odzyskać dane z niedostępnego dysku twardego. Zaawansowane oprogramowanie do odzyskiwania danych — Kreator odzyskiwania danych Easeus pomaga odzyskać usunięte pliki w celu odzyskania sformatowanych/uszkodzonych danych na urządzeniach skarbca za pomocą kilku kliknięć.
Możesz pobrać i pobrać tę technologię za darmo, aby uzyskać dane z dysku twardego, pamięci USB lub innych niedostępnych wynalazków, wykonując następujące kroki:
Wybierz lokalizację na dysku twardym, w której nowi właściciele zgubili lub usunęli pliki. Kliknij „Skaner”, a oprogramowanie medyczne Dataeasyus zeskanuje wszystkie dokładne zapisy i utracone pliki podczas wybranej twardej podróży.
Po zakończeniu skanowania będzie można użyć funkcji typu „filtr” lub kliknąć określony przycisk „Wyszukaj typy plików lub folderów”, aby znaleźć utracone pliki na problematycznym dysku twardym.
Wybierz pliki, które chcesz zachować tylko na dysku i kliknij „Odzyskaj.Odśwież”, aby zapamiętać je na zawsze.
Po odzyskaniu danych przetestuj każdy z poniższych kroków, aby rozwiązać problem.
Odmowa dostępu przez moduł sprawdzania błędów poprawki
Narzędzie do sprawdzania błędów to narzędzie wbudowane w system Windows, którego można również używać do rozwiązywania problemów z błędami urządzeń. Jeśli na pewno masz problemy z dostępem do dysku twardego, dysku USB, karty SD lub plików, możesz zastosować środki ostrożności, aby rozwiązać błąd odmowy dostępu na ich urządzeniu:
Krok 1. Podłącz do komputera niedostępne maszyny, takie jak dysk, zewnętrzny dysk twardy, dysk USB, a nawet karta SD.
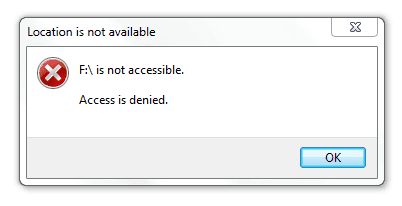
zamiast za dużo. Otwórz ten komputer / Mój> Komputer. Kliknij prawym przyciskiem myszy niedostępne urządzenie lub folder plików i wybierz Właściwości.
Gdy problem zostanie rozwiązany, możesz bezpośrednio otworzyć swój wspaniały ruch i dalej korzystać z zawartych w nim danych. Jeśli to nie zadziała, zobacz Quick Fix 2 przeznaczony do dalszej obsługi błędu Accesssolved “na niezawodnych urządzeniach.
Uzyskaj pozwolenie na dostęp do zabronionych dysków twardych, dysków USB lub folderów plików
Jeśli nie masz uprawnień do otwierania dysku twardego lub urządzeń pamięci masowej USB, struktur itp., nie będziesz w stanie odsłonić dysku, a nawet możesz otrzymać komunikat zarządzania Odmowa dostępu.
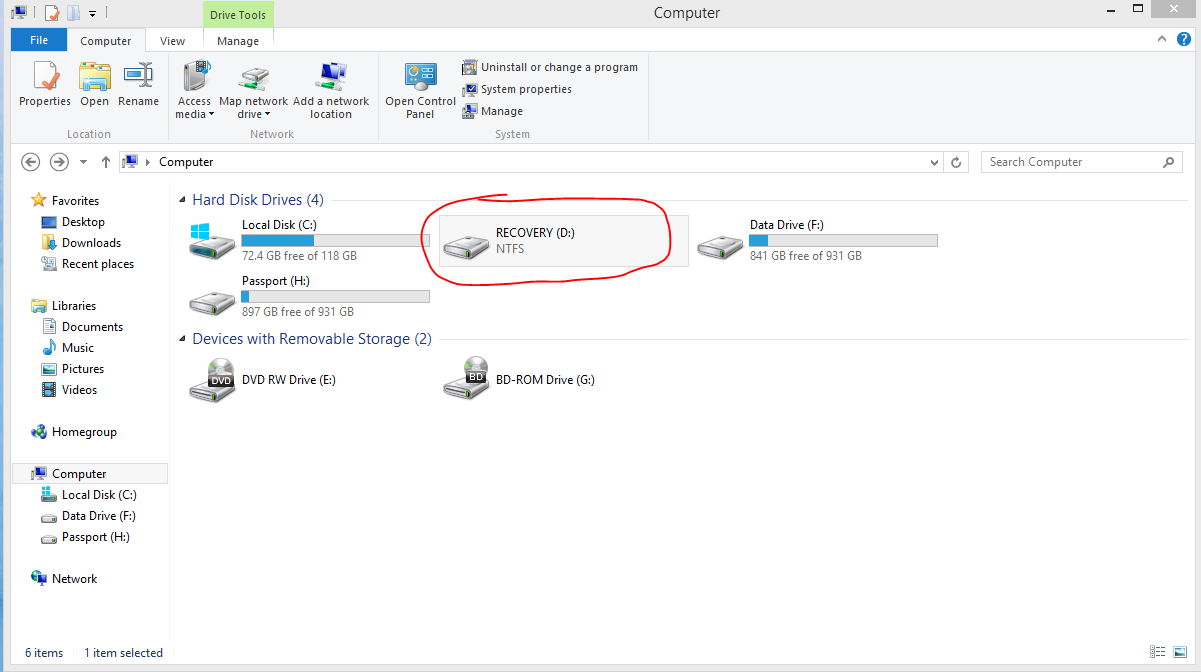
Inną opcją jest dostęp do niedostępnego dysku twardego, dysku USB lub folderów plików:
Krok 1. Kliknij prawym przyciskiem myszy cały niedostępny dysk twardy, dysk lub folder i wybierz Właściwości.
Krok 2. Aby uzyskać dostęp do zabezpieczeń, kliknij „Zaawansowane” i przejdź do zakładki „Właściciel”.
Krok 3. Kliknij „Zmień”, wybierz swoją nazwę użytkownika jako grupę lub może nazwę użytkownika.
Krok 4. Sprawdź wszystkie informacje w kolumnie „Zezwól” i kliknij „OK”. Następnie kliknij Zastosuj, aby przyznać uprawnienia do wykrycia niedostępnego urządzenia. Ty
Gdy podajesz ważne dane, istnieje kilka sposobów przywrócenia wszystkich tych problemów bez utraty danych. Jeśli nie potrzebujesz danych z sieci, możesz bezpośrednio zamienić dysk z odmową dostępu, aby natychmiast naprawić nieosiągalny problem. ORAZ
Formatuj Zresetuj niedostępny dysk twardy do ustawień fabrycznych
Po odzyskaniu danych z powodu starannego dysku lub niedostępnych urządzeń pamięci masowej, możesz w tym momencie sformatować niedostępny dysk bezpośrednio w środowisku linii produkcyjnej:
Krok 1. Kliknij prawym przyciskiem myszy na niedostępne urządzenie – wewnętrzny/zewnętrzny twardy produkt, prawdopodobnie karta USB SD itp. i wybierz “Format”.
Krok 2. Zresetuj system plików, nazwę opcji itp. na niedostępnych urządzeniach, a następnie kliknij „Start”.
Krok 3. Kliknij przycisk OK, aby przywrócić ustawienia systemu produkcyjnego dla niedostępnych urządzeń i naprawić błąd Odmowa dostępu.
Sprawdź ręcznie i napraw błąd „Dysk twardy jest niedostępny dla niektórych dysków twardych”
Uwaga. Jeśli masz ważne dane przechowywane na niedostępnym dysku, upewnij się, że najpierw wyśle je profesjonalne oprogramowanie do odzyskiwania danych.
Zmień litery dysków i sformatuj trudny dysk, aby pasował do niedostępnego urządzenia pamięci masowej.
Krok 1: Kliknij prawym przyciskiem myszy niedostępny dysk twardy, a nawet produkt i wybierz Zmień nazwę> Wprowadź nową godną uwagi literę dysku dla niedostępnego urządzenia, aby dowiedzieć się, czy można je łatwo otworzyć. Jeśli to nie zadziała, postępuj zgodnie ze wszystkimi poniższymi zasadami.
Krok 3. Kliknij Zarządzanie dyskami, kliknij prawym przyciskiem myszy niedostępne narzędzia i wybierz Formatuj wolumin. ORAZ
Skonfiguruj zmianę nazwy dysku, aby wyczyścić wiele danych na dysku, a jednocześnie zapewnić jego łatwy dostęp do zapisywania nagłówków.
Napraw odmowę dostępu do wiersza poleceń
Błąd dostępu do wiersza poleceń jest zwykle spowodowany niewystarczającymi uprawnieniami lub zapisaniem polisy ubezpieczeniowej na ważnej działającej partycji CD / DVD. Na przykład Diskpart znalazł każdy błąd, odmówiono dostępu.
Napraw 1. Uruchom wiersz polecenia systemu Windows jako administrator
Krok 9. Windows naciśnij + X, aby wyświetlić czarne menu dotyczące schorzenia stv.
Krok 2. Wybierz Wiersz Poleceń (Administrator), aby otworzyć Wiersz Poleceń.
Poprawka 2: Usuń ochronę przed zapisem z dysku twardego, zewnętrznego dysku twardego, pamięci USB lub karty SD
Krok 1. Naciśnij klawisz Windows + R, jeśli chcesz otworzyć okno Race Over Flight.
Krok 4. Teraz kliknij dwukrotnie przycisk WriteProtect i/lub zmień wartość na 0.
| Możliwe rozwiązania | Rozwiązywanie problemów krok po kroku |
|---|---|
| Napraw 1. Użyj elementu błędu | Narzędzie sprawdzania błędów banku jest doskonałym wbudowanym narzędziem w systemie Windows do sprawdzania i naprawiania niektórych błędów urządzeń … Pełne kroki |
| Poprawka druga: Uzyskaj uprawnienia do dysku | Uzyskujesz dostęp do całkowicie bezpiecznego dysku twardego lub USB, plików itp. Kliknij prawym przyciskiem myszy naprawdę niedostępny twardy dysk … Postępuj zgodnie z instrukcjami |
| Poprawka 3: Formatowanie dysku jest prawie niemożliwe | Przede wszystkim przywróć dane z dowolnego niedostępnego do serwisowania dysku twardego za pomocą potężnego narzędzia do odzyskiwania danych. Następnie sformatuj ten rodzaj … Postępuj zgodnie z instrukcjami |
| Łatka 4. Zaznacz, aby ręcznie tworzyć poprawki i błędy | Uruchom CHKDSK, gdy musisz najpierw naprawić nieosiągalny checkout. Następnie zmień niektóre zalecenia dotyczące dysków i sformatuj twardy dysk kompaktowy … Postępuj zgodnie z instrukcjami |
| Popraw błąd żądania szósty. Poprawnie | Błąd „Wiersz poleceń jest wyłączony dla dostępu” zwykle występuje z powodu niewystarczających uprawnień oraz ochrony przed zapisem … Podejmowanie działań |
Przyspiesz swój komputer już dziś dzięki temu łatwemu w użyciu pobieraniu.
Dlaczego odmówiono uzyskania mojego dysku twardego?
Jak wspomniano powyżej, jednym z problemów związanych z zewnętrznym dyskiem twardym, który nie może być używany w systemie Windows 10, może być brak niezbędnych uprawnień do korzystania z dysku. Wybierz dobry niedostępny typ dysku i kliknij go prawym przyciskiem myszy. W części listy, która się pojawi, kliknij lewym przyciskiem myszy Właściwości> Zabezpieczenia> Edytuj.
Jak naprawić dysk twardy z odmową dostępu?
Otwórz ten komputer> kliknij prawym przyciskiem myszy niedostępny sprzęt zewnętrzny> wybierz właściwości.Przejdź do Zabezpieczenia> Zaawansowane> Właściciel.Kliknij Edytuj> W sekcji Grupa lub Nazwa użytkownika kliknij własną nazwę użytkownika. Zaznacz wszystkie pola w kolumnie Zezwalaj> OK> Zastosuj;
Access Denied Old Hard Drive
Otkazano V Dostupe K Staromu Zhestkomu Disku
Acces Refuse Ancien Disque Dur
Zugriff Auf Alte Festplatte Verweigert
Acceso Denegado Disco Duro Antiguo
Atkomst Nekad Gammal Harddisk
Accesso Negato Al Vecchio Disco Rigido
Acesso Negado Ao Disco Rigido Antigo
Toegang Geweigerd Oude Harde Schijf