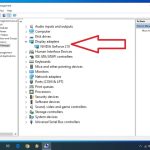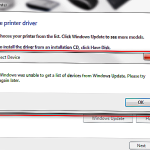Recomendado
Se estiver faltando o Gerenciador de dispositivos em seu computador, esta postagem do blog deve ajudar. g.Como recuperar dispositivos ausentes no Gerenciador de dispositivos dentro do Windows 10 Etapa 1. Clique com o botão direito neste computador relacionado à área de trabalho e selecione Gerenciar no menu de estrutura. Etapa 2: Normalmente, na janela Gerenciador de dispositivos, clique em Gerenciador de dispositivos no canto mais afastado do painel e, a seguir, clique em todos os lugares do índice de dispositivos nos resultados corretos do painel.
dispositivo
O Manager, como parte do seu sistema, é onde todo o hardware que usa o seu sistema, identificado pelo Windows, é organizado adicionalmente, fornece ao usuário um ponto de vista funcional e centralizado de todos os dispositivos de hardware no disco dirigir. Quer seja a sua placa, placas de som de vídeo, câmera, impressora, Bluetooth ou conector de rede, aqui você realmente obterá informações detalhadas sobre todos os suprimentos. A partir daqui, você pode atualizarAdicionar, habilitar / se livrar, remover, redefinir ou pesquisar produtos de hardware de driver.
No entanto, eles estão temporariamente disponíveis. No entanto, você realmente pode descobrir que nem todos podem se conectar para ser esse componente físico, como uma impressora. Se você for ao Gerenciador de Dispositivos e encontrar o conceito, sua empresa simplesmente não o encontrará. Algo está passando mal! Não se preocupe com o que esperar e alternativas para fazer com o criador da conexão, pois o Windows oferece uma maneira de obter facilmente seu dispositivo sozinho de volta. Vamos ver como.
Etapa 3. Clique com o botão direito do mouse no PC na área de trabalho e clique em “Gerenciar” no menu de situação.
Etapa 2. Na janela Gerenciador de dispositivos, pressione Gerenciador de dispositivos no lado esquerdo de um painel específico e, a seguir, clique em qualquer lugar na escolha do dispositivo à direita que aponte para os resultados do painel. 3:
Etapa Em seguida, visite a guia Ação na parte superior da janela entre Arquivo e Exibir. Clique na opção atual Adicionar hardware herdado.
Etapa 3. Ele será aberto na janela Adicionar Assistente. Basta clicar em “Avançar” para continuar.
Etapa 4. Agora vá para a próximaNa seção anterior, destaque o botão Avançar no controle remoto para poder instalar o dispositivo que selecionei manualmente nas mãos da grande lista (Avançado) e clique em Avançar.
Apenas alguns passos: na próxima parte, você definitivamente verá uma lista de cada um dos dispositivos instalados. Se você não conseguir encontrar um smartphone exclusivo, por exemplo, se o modelo de som estiver faltando, basta clicar na opção Controladores de som, vídeo e esporte e clicar em Avançar.
Etapa 2. A seção Agora extrai em ordem crescente os drivers de dispositivo disponíveis que o usuário deseja para realmente instalar neste computador. Agora, sem perguntas, selecione o fabricante nesta lista à esquerda e o modelo à esquerda da lista à direita e apenas clique em “Avançar”. 7:
Etapa. Clique em Avançar na seção posterior para começar a instalar seu novo hardware.
Etapa 8. Na última janela, basta “Concluir” quando a instalação for concluída.
Assim, você pode facilmente selecionar e adicionar engenhocas que faltam na lista de dispositivos, conforme mostrado no truque 5 e você ainda está pronto. Reinicie o seu computador para que as alterações tenham efeito.
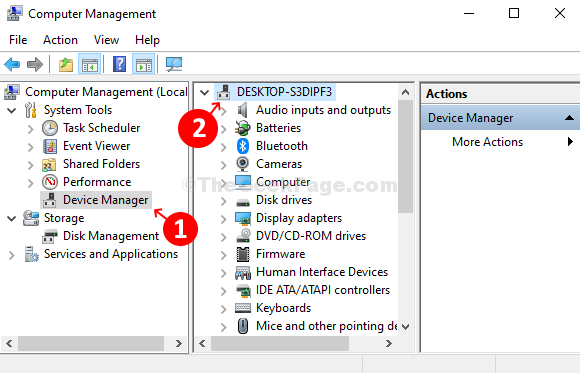
Eu pela manhã sou tão apaixonado por escrever artigos técnicos quanto por PCs e softwares Windows
Microsoft Windows Home xp Microsoft Windows XP Professional Windows Vista Windows 7 Windows 8.1 Windows ten
Microsoft Windows Home XP Microsoft Windows XP Professional Windows Vista Windows vários Windows 8.1 Windows ten
janela
para 8 e acima: Encontre Guitar Manager no menu Iniciar e classifique o Gerenciador de Dispositivos nos resultados da pesquisa.

Para Windows 7 e antes: em cada comando e prompt, digite o comando essencial e pressione ENTER:
Nota. No modo de exibição de outros dispositivos, na navegação Exibir, selecione Mostrar dispositivos ocultos antes de ver equipamentos que provavelmente não estão conectados ao seu computador pessoal.
Nota. No Windows 7 e anteriores, se você fechar a janela de prompt de comando apropriada, o Windows abre a variável devmgr_show_nonpresent_devices = 1 que sua empresa definiu na etapa 2 e evita que componentes fantasmas apareçam quando você olha Mostrar dispositivos indetectáveis.
Se você também é um usuário desenvolvedor e sua empresa deseja estar pronta para escanear dispositivos que não estão conectados ao seu computador, defina essa diferença globalmente em um ambiente:
Recomendado
O seu PC está lento? Você tem problemas ao iniciar o Windows? Não se desespere! Fortect é a solução para você. Esta ferramenta poderosa e fácil de usar diagnosticará e reparará seu PC, aumentando o desempenho do sistema, otimizando a memória e melhorando a segurança no processo. Então não espere - baixe o Fortect hoje mesmo!

Nota. Use este método apenas para solução de problemas, fins de desenvolvimento ou para evitar que usuários registrados excluam acidentalmente qualquer dispositivo essencial que sempre não foi conectado ao computador (por exemplo, o dispositivo USB anterior ou uma docking station que realmente não está conectada a um netbook.) Computador) …
Além dos dispositivos disponíveis, seis tipos de dispositivos estão ocultos no Gerenciador de dispositivos em aditivos alimentares:
Típicos smartphones ocultos, catSome nem sempre são exibidos (drivers não Plug and Play, computadores, etc.)
Acelere seu PC hoje mesmo com este download fácil de usar.Como posso recuperar meu dispositivo perdido usando o Gerenciador de dispositivos?
Como encontro os drivers ausentes no Gerenciador de dispositivos?
Outro compartimento de uso para a ferramenta Gerenciador de Dispositivos, que é muito menos familiar para a maioria, é que você possivelmente pode. Você pode ver o lado do servidor de alguns fanáticos. Dispositivos. Esses são drivers de componentes para programas colocados em seu laptop ou computador. Para ver esses tipos de drivers ocultos, basta voltar à guia Exibir e habilitar esta opção para mostrar os dispositivos indetectáveis.
Como faço para reintroduzir o Gerenciador de Dispositivos no Windows 10?
No painel esquerdo das combinações, escolha Dispositivos> Gerenciar.Freqüentemente, no relatório Gerenciar, marque a caixa ao lado do GPS selecionado – excluir dados e, em seguida, selecione Redefinição de fábrica no menu suspenso Gerenciar.
Missing Device Device Manager
누락된 장치 장치 관리자
Apparaatbeheer Ontbreekt
Peripherique Manquant Gestionnaire De Peripheriques
Dispositivo Di Gestione Dispositivi Mancante
Falta El Administrador De Dispositivos Del Dispositivo
Otsutstvuet Dispetcher Ustrojstv
Brakujacy Menedzer Urzadzen
Enhetshanteraren Saknas