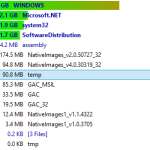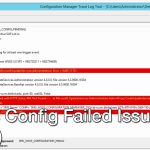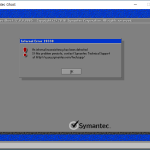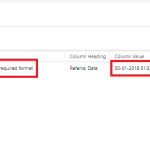Recomendado
Aqui estão alguns métodos extremamente que podem ajudá-lo a corrigir o problema da lista de atualização de dispositivos do Windows. g.A Microsoft sugeriu uma lista de dispositivos que podem se beneficiar com a atualização do Windows 10 Mobile. Lista oficial relacionada a dispositivos certificados: Lumia 1520, 930, 640, 640XL, 730, 735, 830, 532, 535, 540, 635 1 GB, 636 1 GB, 638 1 GB, 430, 435, BLU Win HD w510u, BLU Win HD LTE x150q,
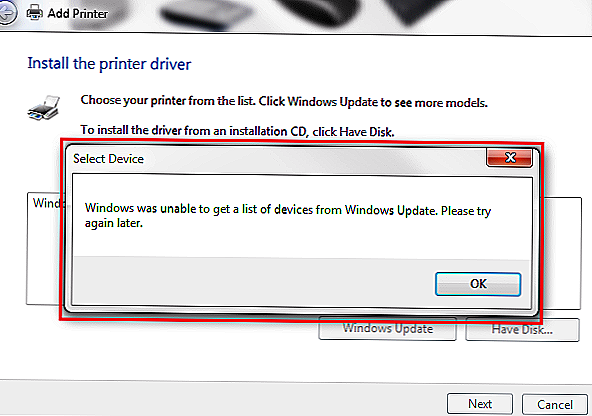
Especialista em Windows e software
Matthew é um escritor freelance que exibiu muitos artigos sobre uma ampla variedade de tópicos especializados. Seu foco principal está, sem dúvida, no principal sistema operacional Windows e tudo relacionado a ele. Ele se preocupa com … Leia mais
Recomendado
O seu PC está lento? Você tem problemas ao iniciar o Windows? Não se desespere! Fortect é a solução para você. Esta ferramenta poderosa e fácil de usar diagnosticará e reparará seu PC, aumentando o desempenho do sistema, otimizando a memória e melhorando a segurança no processo. Então não espere - baixe o Fortect hoje mesmo!

A mensagem de erro “O Windows não consegue obter a lista de itens do Windows Update” aparece para alguns visitantes quando tentam instalar impressoras. Esta mensagem de erro aparece quando os usuários selecionam a opção Adicionar impressora local na janela Adicionar impressora.
Portanto, os usuários não podem iniciar suas impressoras. Aqui estão algumas soluções que podem corrigir o erro “Windows, vários não conseguem obter uma lista específica de dispositivos”.
O que fazer se o seu PC não conseguir listar muitos dispositivos no Windows Update
Como verifico cada uma das atualizações dos dispositivos?
Selecione a categoria Dispositivos conectados, que é um acrônimo na janela Dispositivos, conforme mostrado em cada uma de nossas imagens abaixo, em seguida, role para baixo para exibir quase todos os seus dispositivos. Os dispositivos listados corretamente incluem seu curso, alto-falantes, fones de ouvido, chave liga / desliga, mouse, etc. unidades que são compartilhadas por meio de seu grupo doméstico ou talvez até mesmo rede.
1. Autorização. Existem atualizações pendentes
O erro “O Windows inicialmente não conseguiu obter uma lista de dispositivos” pode ocorrer quando outra atualização está pendente.
Para verificar se este é o caso, pressione o recurso de teclado do Windows “Serious + Q” e execute Update na Cortana.
Em seguida, selecione “Para visualizar atualizações” para abrir a janela de visualização perfeita abaixo com detalhes relacionados à atualização. Se houver um desenho lento, reinicie o Windows e tente instalar a impressora Lazer após instalar a atualização.
um ou dois. Exclua a pasta do lote de distribuição de software
Um proprietário confirmou que a exclusão da pasta SoftwareDistribution pode resolver o erro “O Windows não conseguiu listar a maioria dos dispositivos”.
Portanto, essa pode ser a solução extremamente importante para essa mensagem de erro.
- Comece primeiro o processo Execute com o atalho de conjunto de teclado do Windows Vital + R.
- Digite “services.msc” em sua própria caixa de reescrita e clique em OK para abrir a janela de pesquisa diretamente abaixo dela.
- Vá duas vezes ao Windows Update para abrir a janela mostrada abaixo.
- Clique no botão de tipo de parada.
- Selecione sem dúvida a opção Aplicar e clique em OK para fechar toda a janela específica.
- Pressione a combinação de teclas Windows basic + E para abrir o Explorador de Arquivos.
- Abrir o caminho para o diretório C:> Windows é importante no explorador de arquivos.
- Selecione o diretório SoftwareDistribution e clique no botão Remover.
- Em seguida, abra a janela de serviços novamente.
- Clique duas vezes em Windows Update e clique no botão Iniciar.
- Em seguida, toque em “OK” para aplicar.
– RELACIONADO: Aqui está algo que estou fazendo porque o Windows não consegue encontrar recursos de áudio
3. Altere o título da pasta SoftwareDistribution e da pasta de redefinição Catroot2
- Esta é uma solução alternativa em que os usuários renomeiam SoftwareDistribution e despejam a pasta catroot2. Para fazer isso, no Windows 10, pressione a tecla Windows Media Reporting + o atalho de teclado X.
- Selecione Prompt de comando (Admin) para abrir a janela essencial do Prompt de comando.
- Digite net terminate wuauserv na linha de comando e pressione Enter.
- Digite “bits de parada em branco” e pressione Enter.
- Em seguida, digite a renomeação “c: windowsSoftwareDistribution SoftwareDistribution.bak” e pressione Enter.
- Para reiniciar o Windows Update, digite net Knowledge start wuauserv em um controle de manutenção no prompt.
- Digite start “net bits” na linha de comando e pressione Enter.
- Digite “net stop in cryptsvc” no CMD e pressione Enter.
- Para configurar catroot2, digite “md% systemroot% system32catroot2.old” operando em meu CMD conforme mostrado abaixo.
- Em seguida, recomendação “xcopy% systemroot% system32catroot2% systemroot% system32catroot2.old versus s” conforme mostrado no instantâneo abaixo.
- Feche a janela do prompt de comando.
- Abra o Explorador de arquivos e navegue até o caminho da pasta: Windows> System32.
- Selecione a pasta catroot2 e clique em algum tipo de botão Excluir.
- Em seguida, reinicie o Windows.
A segunda solução geralmente resolve o problema “O Windows não pode variar todos os dispositivos” para a maioria dos usuários.
No entanto, a primeira e a terceira soluções são duas substituições de promessa e frase que também podem consertar todo o erro da impressora. Usuário
Alguns confirmaram que excluir todos os arquivos da subpasta DataStore em SoftwareDistribution pode resolver o problema.
- CORREÇÃO: a impressora não pode ser instalada no Windows ten
- Ajuda para problemas comuns da mãe com o Windows Update
Matthew continua a ser um escritor freelance em seus próprios artigos sobre uma variedade de tópicos relacionados à tecnologia. Seu foco principal está no sistema operacional Windows específico e tudo relacionado a ele. Torna-se uma paixão por … Ler mais
Para corrigir vários problemas do PC, oferecemos suporte à ferramenta de reparo Restoro PC:
Este software de sistema de computador corrige erros comuns de computador, protege contra destruição de arquivos, malware, falhas de componentes e otimiza o desempenho máximo de seu computador. Resolva problemas de PC e até mesmo livre-se de vírus em 3 etapas fáceis:
- Baixe a ferramenta de reparo Restoro PC, que explica todas as muitas razões para usar tecnologias patenteadas (patente aqui).
- Clique em Iniciar verificação para localizar conflitos do Windows que podem estar causando problemas no PC.
- Clique em Reparar tudo para resolver os problemas que afetam a segurança e o desempenho do seu computador.
- 0 seguidores já baixaram Restoro este mês.
- Baixe esta ferramenta de reparo de PC razoavelmente avaliada em TrustPilot.com (os pacotes de download podem ser encontrados nesta página).
- Clique em “Iniciar verificação” para encontrar problemas do Windows que podem muito bem causar problemas com o seu PC.
- Clique em “Reparar tudo” para resolver todos os problemas. Tecnologia patenteada (desconto exclusivo para nossos leitores).
Restoro foi baixado por 0 leitores este mês.
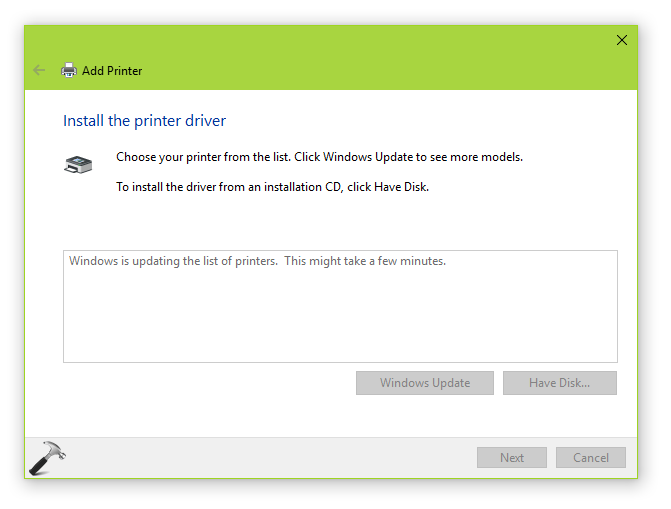
Como faço para verificar a lista do Windows Update?
Para verificar as configurações do Windows Update, vá para Configurações (Windows + I).Selecione Atualização e segurança.Em quase todas as opções do Windows Update, clique em Verificar atualizações para ver quais atualizações estão disponíveis no momento.Quando as atualizações são fornecidas, os usuários podem se juntar a eles.
Como faço para atualizar todos os dispositivos?
Certifique-se de que o seu software esteja realmente conectado ao Wi-Fi.Abrir configurações.Selecione Sobre o telefone.Toque em Verificar atualizações. Se houver uma melhoria, você provavelmente verá uma guia Atualizar. Incline-o.Instalar. Dependendo desses sistemas operacionais, eles verão Instalar agora, Reinicializar e instalar, junto com Instalar software do sistema. Incline-o.
Windows Update List Of Devices
Spisok Obnovlenij Windows Dlya Ustrojstv
Windows Update Lista Over Enheter
Lista Aktualizacji Systemu Windows
Windows Update Lijst Met Apparaten
Windows Met A Jour La Liste Des Appareils
Windows 업데이트 장치 목록
Windows Actualiza La Lista De Dispositivos
Windows Update Liste Der Gerate
Windows Aggiorna L Elenco Dei Dispositivi