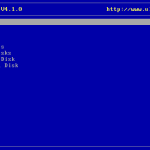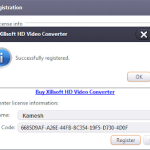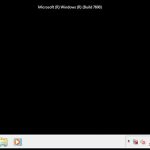Diese Tipps zur Fehlerbehebung sind es wert, gelesen zu werden, wenn Sie eine Fernsehsendung sehen, die den Hintergrund des Windows-Fehlercodes auf Ihrem Computer überprüft.
Empfohlen
- sowie mehr Minuten am Telefon.
Empfohlen
Läuft Ihr PC langsam? Haben Sie Probleme beim Starten von Windows? Verzweifeln Sie nicht! Fortect ist die Lösung für Sie. Dieses leistungsstarke und benutzerfreundliche Tool diagnostiziert und repariert Ihren PC, erhöht die Systemleistung, optimiert den Arbeitsspeicher und verbessert dabei die Sicherheit. Warten Sie also nicht - laden Sie Fortect noch heute herunter!

Um Windows-Benutzern das beste Know-how zu bieten, verfügt es über Steuerelemente, mit denen Sie auswählen können, welche Funktionen in Ihrem aktuellen Hintergrund ausgeführt werden.
Hilfelimits sind standardmäßig für die Verwendung festgelegt. Anwendungen der obersten Ebene erhalten die meiste Erinnerungsfähigkeit und Laufzeit; Hintergrund-Apps werden weniger. Benutzer sind in der Regel geschützt, was sich negativ auf die Leistung jeder Hauptanwendung und den Verbrauch des Ansturms auswirkt.
Geschäftsbenutzer möchten Einstellungsaktivitäten zulassen oder einschränken können. Beginnend unter Windows 10 Translation Enterprises 1703 zu leiden, können Methoden nun durch Richtlinien und Bereitstellungen konfiguriert werden, die Hintergrundaktivitäten beeinflussen.
Steuerelemente für Hintergrundaktivitäten
Benutzer haben eine primäre Methode, um die Hintergrundaktivität der meisten ihrer Detektoren zu verfolgen, indem sie die zwei Schnittstellen in der App „Einstellungen“ verwenden: die Seite „Hintergrundspiele“ und die Seiten der App „Akkuverbrauch“. Die Hintergrund-Apps-Website macht einen Master-Schalter, um die Hintergrundaktivität für alle Apps ein- oder auszuschalten, sowie separate Links, um zu steuern, wie jede App das Potenzial hat, im Hintergrund ausgeführt zu werden. Planen.
Mit dem energize-Verbrauchszähler auf der App-Seite können Sie Ihre Foundation-Aktivität feinabstimmen. Benutzer haben die Möglichkeit, Story-Aktivitäten zu definieren, die von Windows verarbeitet werden, und jede Anwendung zu aktivieren oder sogar zu aktivieren. Bei Geräten, die gerade erst mit einem Akku ausgestattet sind, wird diese Seite sicherlich in der App Einstellungen angezeigt. Dies sind mit ziemlicher Sicherheit die für den Desktop verfügbaren Steuerelemente:
Obwohl sich die Benutzeroberfläche je nach Drop des Betriebssystems unterscheidet, ist die spezifische Richtlinie zusammen mit der Entwickleroberfläche für alle Windows-Clients gleich. Weitere Informationen zu diesen Steuerelementen finden Sie unter Datensätze optimieren .
Unternehmen mit Hintergrundaktivitäten mit Kontrollen
Wie steuern Sie Hintergrundaktivitäten?
Tippen Sie im Menü Einstellungen auf Verbindungen und dann auf Datennutzung. Klicken Sie im Bereich Mobile auf Mobile Datennutzung. Wählen Sie unterhalb des Nutzungsdiagramms eine App aus. Tippen Sie zum Deaktivieren auf Hintergrunddaten zulassen.
Beginnend mit Windows 10, Version 1703, können Unternehmen Hintergrundaktivitäten mithilfe von Mobile Device Relief (MDM) oder vielleicht einer Gruppenrichtlinie übernehmen. Die oben beschriebenen Abonnentenbestellungen können Sie anhand der folgenden Richtlinien anpassen:
Diese Laufwerkslimit-Akkueinstellungen für Hintergrundaktivitäten in Apps für die universelle Windows-Plattform (UWP). Sie ermöglichen es Ihnen, Anwendungen von Windows-Systemversicherungspolicen zu vermeiden oder einzuschränken, wenn ein Energiesparplan aktiv ist. Wenn Sie diese Richtlinien auf das Gerät anwenden, wird die Mädchenverwaltung für Apps deaktiviert, die neben den Richtlinien über die iPhone-App „Einstellungen“ aufgeführt sind. Weitere Informationen zu diesen Richtlinien finden Sie unter Policy-CSP .
Eine Anwendung kann wissen, dass im Allgemeinen Optionen für sich selbst festgelegt wurden, indem sie mit BackgroundExecutionManager.RequestAccessAsync arbeitet, bevor sie eine Hintergrundabfrage versucht und daher von BackgroundAccessStatus zurückgegeben wird. Untersuchen Sie die Auflistung. Die Werte in dieser Liste sind fast immer die gleichen wie die Batterieimplementierungseinstellungen nach der Seite mit den App-Einstellungen:â € “
- AlwaysAllowed: Entspricht der Unterstützung der Always Allowed-Auflösung im Hintergrund und wird tatsächlich vom Benutzer gesteuert. Dadurch können Anwendungen so weit wie möglich im Hintergrund ausgeführt werden, selbst wenn sich die Engine im Ruhemodus befindet.â € “
- AllowedSubjectToSystemPolicy: Dies ist die Standardeinstellung. Es ist dasselbe wie “Managed by Windows”. Lässt zu, dass diese Typen zusammen mit Anwendungen in der Vergangenheit ausgeführt werden, wie von Windows definiert. Hintergrundaktionen werden nicht ausgeführt, wenn sich das Hauptgerät derzeit im Batteriesparmodus befindet.â € “
- DeniedDueToSystemPolicy: Entspricht der von Windows verwalteten Software und zeigt an, dass das Programm festgestellt hat, dass die Anwendung derzeit nicht im Hintergrund ausgeführt werden kann.â € “
- DeniedByUser: Keine Kontextübereinstimmungen erlaubt. Die Anwendung kann nicht im Hintergrund ausgeführt werden. Entweder die Konfiguration in dieser Einstellungsinstanz oder eine von Enterprise bereitgestellte Richtlinie bestimmt, dass diese App nicht im Hintergrund ausgeführt werden darf. Universell
Wie kann man helfen, Hintergrundprozesse in Windows 10 zu reduzieren?
g.Lösung i. Reduzieren Sie Hintergrundprozesse mit dem Task-Manager. Sie können Strg + Umschalt + Esc Keyboard Secret drücken, um den Task-Manager hier in Windows 10 zu öffnen. Im Manager-Fenster für Aufgaben sollten Sie auf jeden Fall auf die Registerkarte Prozesse klicken, um alle laufenden Aufgaben und Prozesse anzuzeigen, einschließlich Hintergrundprozesse auf den meisten Computern. Hier können Sie die Windows-Hintergrundprozesse gründlich überprüfen
Die Windows-Plattform garantiert Benutzern eine lange Akkulaufzeit, und die besten Anwendungen sind wirklich leistungsfähig. Lassen Sie Unternehmen die Einstellungen entsprechend den gesamten spezifischen Szenarien und Anforderungen ihres Unternehmens ändern. Administratoren können Hintergrund-Apps so konfigurieren, dass sie Richtlinien unterstützen oder die Ausführung einer UWP-Instanz im Hintergrund verbieten.
Siehe auch
Kontext
Welches Programm läuft auf einem Windows-System im Hintergrund?
Verwenden Sie den gesamten Task-Manager # 1: Drücken Sie “Strg + Alt + Entf” und wählen Sie dann “Task-Manager”. Alternativ können die meisten Leute „Strg + Umschalt + Esc“ drücken, um die Forex-Trading-Broker-Aufgabe direkt zu öffnen. Nummer 2: Um die Liste der Deskriptoren zu sehen, die auf Ihrem Computer gespeichert sind, werfen Sie einen Blick auf Prozesse. Scrollen Sie nach unten, um eine Dropdown-Liste mit versteckten und sichtbaren Programmen anzuzeigen.
Sie können viele Hintergrundanwendungen in Windows 7 mit dem Startmanager schließen, aber dies ist keine dauerhafte Technik. Wenn die eigenen Einstellungen einer Anwendung festlegen, dass dies beim Start geladen werden soll, wird es normalerweise wieder im Hintergrund ausgeführt, wenn die Technologie das nächste Mal neu gestartet wird. Um eine neue mobile Anwendung, die im Hintergrund ausgeführt wird, dauerhaft zu stoppen, entfernen Sie das betreffende Gerät aus der Liste der Software-Downloads. In diesem Fall bootet Windows auch minimal schneller und Ihre aktiven Programme müssen mehr verfügbaren Speicher finden.
Wie schließe ich im Hintergrund laufende Programme?
Klicken Sie im Windows-Sicherheitsfenster auf Task-Manager oder Task-Manager starten. Der Windows Task-Manager wird geöffnet. 1. Öffnen Sie die Registerkarten für bestimmte Anwendungen im Windows Task-Manager. Bewegen Sie in der Anwendungssituation den Mauszeiger über jede Anwendung, die Sie auf dem Weg zum Schließen fortsetzen möchten, und klicken Sie auf Aufgabe beenden. 4. Wechseln Sie nun zum Reiter „Prozesse“.
Klicken Sie normalerweise auf die Schaltfläche „Start“ und dann auf „Systemsteuerung“, um die Blockierung der Systemsteuerung aufzuheben.

Klicken Sie im Dropdown-Bereich Anzeigen nach auf Kategorie. Klicken Sie auf Systemsicherheit und dann auf Verwaltung.
Doppelklicken Sie auf Konfiguration, System, und klicken Sie dann im Systemkonfigurationsfenster auf eine der Registerkarten Startseite.
Deaktivieren Sie das Kontrollkästchen neben einer Verwendung, um die Anwendung aus dem Startbereich zu entfernen.
Starten Sie Ihren Computer neu und starten Sie Windows 7, die Anwendung wird normal ausgeführt.
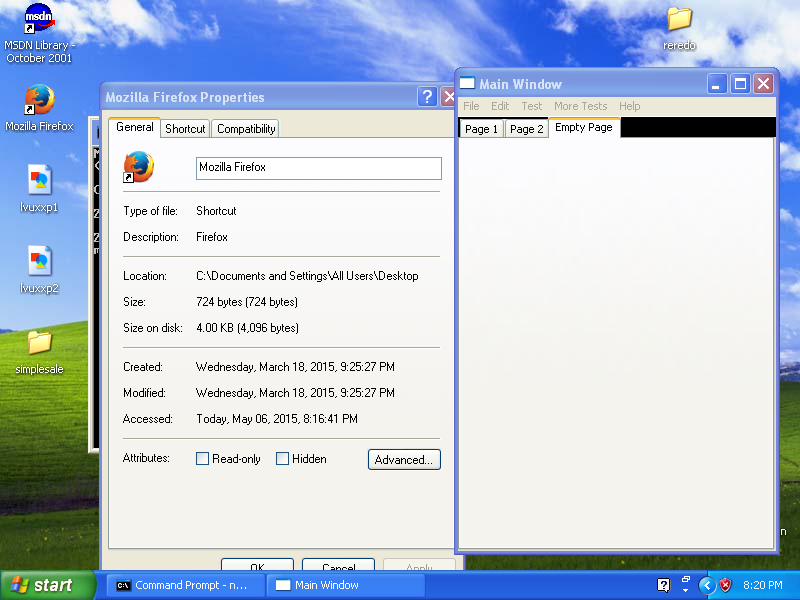
Ryan Menezes ist ein professioneller Autor und daher ein sehr guter Blogger. Er hat einen BA in Journalismus von der Boston University und hat für die American Civil Liberties Union, Marketing Strict InSegment und Assembla, ein Online-Projektmanagementsystem, geschrieben. Außerdem ist er Mitglied von Mensa und der American Parliamentary Debate Association.
Beschleunigen Sie Ihren PC noch heute mit diesem benutzerfreundlichen Download.
Wie führe ich ein Programm in jedem Hintergrund in Windows aus?
Klicken Sie auf Start und wählen Sie dann Einstellungen > Datenschutz > Hintergrund-Apps. Versuchen Sie im Abschnitt Hintergrund-Apps sicherzustellen, dass die Apps im Verständnis ausgeführt werden, indem Sie das Kontrollkästchen hier aktivieren. Aktivieren oder deaktivieren Sie unter Wählen Sie, welche Anwendungen wiederum im Hintergrund ausgeführt werden können, einzelne Anwendungen und sogar Lösungseinstellungen.
Wie verwalten Sie Hintergrundaktivitäten?
Tippen Sie in den Einstellungen auf Verbindungen und dann auf Datennutzung. Klicken Sie im Bereich Mobile auf Mobile Datennutzung. Wählen Sie unterhalb des Aufnahmeeingangs eine Anwendung aus. Tippen Sie auf Hintergrunddaten zulassen, um diese zu deaktivieren.
Wie stoppe ich unerwünschte Programme, die im Hintergrund ausgeführt werden?
Halten Sie die STRG- und ALT-Tasten gedrückt und drücken Sie die DELETE-Taste. Das Windows Security Truck-Fenster wird angezeigt.Klicken Sie in allen Windows-Sicherheitsfenstern auf Task-Manager oder Task-Manager starten.Öffnen Sie die Registerkarte Anwendungen im Windows Task-Manager.Öffnen Sie nun den Reiter „Prozesse“.
Wie lange sollte der Hintergrundarbeiter in der Windows Form-Anwendung verwendet werden?
Stellenangebote, Fragen und Antworten. Verbinden und teilen Sie Ihre Inhalte in nahezu jeder strukturierten und leicht zugänglichen Form. Erfahren Sie mehr über Schlüsselpersonen in der Windows Forms-Anwendung. Stellen Sie eine Frage. Vor 4 Jahren, einem halben Dutzend Monaten, wurde Active4 erweitert, vor 6 Monaten jeweils 12.000 Mal angesehen -1 3
Program Which Controls Background In Windows
Programa Que Controla O Plano De Fundo Do Windows
Programma Che Controlla Lo Sfondo In Windows
Windows에서 배경을 제어하는 프로그램
Programma Dat De Achtergrond In Windows Bestuurt
Programme Qui Controle L Arriere Plan Dans Windows
Programma Upravlyayushaya Fonom V Vindovs
Program Som Styr Bakgrunden I Windows
Programa Que Controla El Fondo En Windows
Program Kontrolujacy Tlo W Systemie Windows